Zusammenfassung:
Egal, ob Sie die Funktion 'In PDF drucken' versehentlich entfernt haben oder lernen möchten, wie man ein PDF in Windows 7 druckt, hier sind Sie richtig. In diesem Artikel finden Sie 3 verschiedene Lösungen zum effizienten Drucken von PDFs, wenn die Option 'In PDF drucken' fehlt!
Nachdem ich versehentlich Microsoft Print to PDF as a device aus meinem System entfernt habe, kann ich es nicht mehr zurückholen. Ich möchte auf meinem Windows 7-PC in PDF drucken. Was muss ich tun, um das zu erreichen?
- Von der Microsoft-Gemeinschaft
Wie der oben erwähnte Benutzer der Microsoft Community benötigen Sie möglicherweise gedruckte Dokumente für den Offline-Zugriff, um technologische Einschränkungen zu überwinden. Auch wenn digitale Dateiformate vorherrschen, ist das Drucken von PDF-Dateien aus vielen Gründen immer noch nützlich. Das Drucken von PDFs in Windows 7 ist für juristische Dokumente, Aufzeichnungen und andere professionelle Zwecke wie z. B. Handouts unerlässlich. Manche Menschen ziehen es sogar vor, physische Dokumente zu lesen und mit handschriftlichen Notizen zu versehen.
Was also tun, wenn Sie unter Windows 7 keine PDF-Dateien drucken können? Kein Grund zur Sorge! In diesem Leitfaden finden Sie 3 effiziente Möglichkeiten zum Drucken von PDFs unter Windows 7.
|
Methode |
Effektivität |
Schwierigkeitsgrad |
|
Hoch - PDF in Windows mit einfachen Klicks drucken; bietet viele erweiterte Funktionen vor dem Druck; |
Super einfach |
|
|
Medium - Erlaubt das Drucken in PDF, aber begrenzte Werkzeuge in der kostenlosen Version; |
Mäßig |
|
| Microsoft Print to PDF | Medium - Erlaubt nur den Druck von PDF-Dateien; | Einfach |
Der einfachste Weg, PDF in Windows 7 zu drucken
Wenn Sie eine All-in-One-Software zum Drucken von PDFs unter Windows 7 benötigen, ist EaseUS PDF Editor eine effiziente Lösung. Er unterstützt Excel, Word, PowerPoint und andere Formate und lässt Sie das gewünschte Dokument in PDF konvertieren. Sie können auch die benutzerdefinierten Druckeinstellungen bearbeiten, wie Ränder, Größe, Form usw.
Außerdem ist es möglich, PDF-Seiten hinzuzufügen, zu löschen oder zu drehen. Auch können Sie Lesezeichen oder Seitenzahlen einfügen. Sie können Bilder, Text oder Links bearbeiten, Wasserzeichen hinzufügen und Signaturen aus PDF-Dateien entfernen. Und schließlich hilft es Ihnen, die PDF-Datei zu komprimieren, um die Größe zu verringern.
Hier ist eine kurze Anleitung:
Schritt 1. Öffnen Sie EaseUS PDF Editor und klicken Sie auf "Öffnen", um die PDF-Datei zu importieren, die Sie drucken möchten.

Schritt 2. Klicken Sie dann auf "Datei" > "Drucken", um das Druckfenster zu öffnen. Passen Sie dann die Druckeinstellungen im Pop-up-Fenster an, z. B. den Rand, das Papierformat, die Seiten, die Richtung, die Broschüre und mehr. Wenn Sie fertig sind, klicken Sie auf "Drucken".

Wenn Sie auf der Suche nach einer Video-Tutorial-Lösung sind, schauen Sie sich das unten stehende an!
PDF unter Windows 7 mit Adobe Acrobat drucken
Adobe Acrobat ist eine leistungsfähige und umfassendere Software als Microsoft Print to PDF. Sie können mehrere Aufgaben ausführen, z. B. bearbeitbare PDF-Dateien erstellen, mehrere PDFs kombinieren und das PDF-Dokument elektronisch signieren.
Darüber hinaus bietet es viele erweiterte Druckfunktionen, wie die Änderung des Layouts, Graustufen usw. Sie können sogar Anmerkungen machen, OCR, konvertieren, reduzieren, Wasserzeichen hinzufügen/entfernen, schützen oder ein PDF erstellen.
Im Folgenden erfahren Sie, wie Sie eine Adobe PDF-Datei unter Windows 7 drucken können:
Schritt 1. Nachdem Sie Adobe Acrobat auf Ihrem PC gestartet haben, öffnen Sie das gewünschte Dokument. Klicken Sie im obigen Menü auf "Datei" und tippen Sie auf "Drucken", um die neue Benutzeroberfläche zu öffnen.
Schritt 2. Hier wird die Registerkarte "Eigenschaften" angezeigt. Klicken Sie darauf, um die erweiterten Einstellungen wie Farbe, Auflösung, Layout usw. anzupassen.
Schritt 3. Klicken Sie anschließend auf die Registerkarte "Drucken", um das Dokument im Zielordner als PDF zu speichern - und das war's!
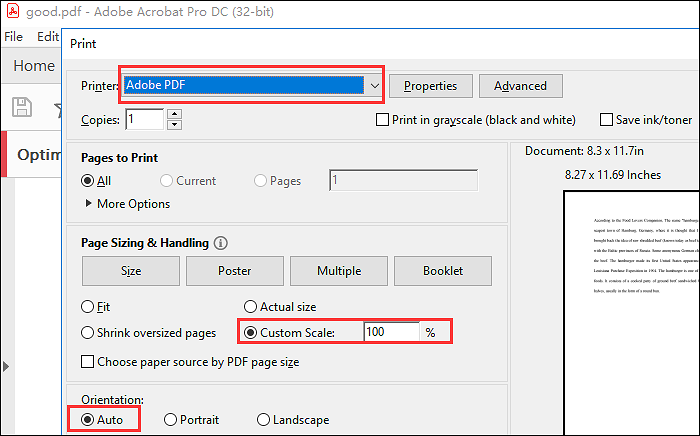
PDF unter Windows 7 mit Microsoft Print to PDF drucken
Wenn Sie auf der Suche nach einer schnellen Möglichkeit sind, Ihr Dokument über einen virtuellen Drucker in ein hochwertiges PDF zu konvertieren, ist Microsoft Print to PDF die richtige Wahl. Allerdings können Sie diese Art von PDFs nicht bearbeiten.
Sie benötigen also einen professionellen Windows-PDF-Editor, um Änderungen an Ihrem PDF-Dokument vorzunehmen. Außerdem müssen Sie diese Funktion vor der Aktivierung von Windows aktivieren.
Hier erfahren Sie, wie Sie Microsoft Office Print to PDF in Windows 7 verwenden können:
Schritt 1. Drücken Sie zunächst die Windows-Taste und R gleichzeitig, geben Sie den Befehl optionalfeatures.exe ein und tippen Sie auf die Registerkarte "Enter", um die Funktion "Windows-Funktionen ein- oder ausschalten" zu erweitern. Gehen Sie nach unten, um die Funktion "Microsoft Print to PDF" zu aktivieren.
Schritt 2. Zweitens: Öffnen Sie das gewünschte Dokument in Microsoft Office Word. Tippen Sie schnell die Registerkarte "Datei" im Menü an und wählen Sie den Abschnitt "Drucken". Sie können auch "Strg + P" auf Ihrer Tastatur eingeben. Daraufhin wird das Fenster "Drucken" angezeigt.
Schritt 3. Der letzte Schritt besteht darin, das Dropdown-Menü "Drucker" zu erweitern und "Microsoft Print to PDF" aus den verfügbaren Auswahlmöglichkeiten auszuwählen. Anschließend können Sie auswählen, wie viele Kopien Sie benötigen. Klicken Sie anschließend auf Drucken, um die PDF-Datei zu speichern, und Sie sind fertig!
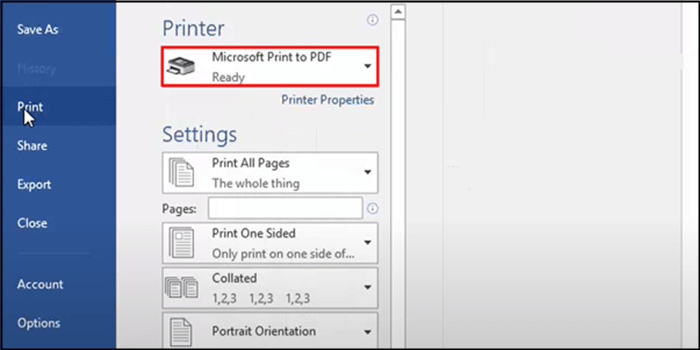
Schlussfolgerung
Es ist offensichtlich, dass man als Windows 7-Benutzer Schwierigkeiten hat, ein PDF zu drucken. Der Grund dafür ist, dass das Programm nicht über die notwendige Funktion zum Drucken von PDFs verfügt. Das Problem lässt sich jedoch lösen, indem man die richtigen Tools aus dem obigen Leitfaden zum Drucken von PDFs unter Windows 7 verwendet.
Es ist erwähnenswert, dass der EaseUS PDF Editor die am meisten empfohlene Lösung ist, weil er eine breite Palette von besonders effizienten Funktionen bietet. Er bietet nicht nur eine einfache Installationsmethode, sondern auch eine intuitive Benutzeroberfläche.
FAQs zum Drucken von PDF in Windows 7
Zusätzlich zu den oben genannten Details zum Drucken einer PDF-Datei unter Windows 7 mit verschiedenen Programmen, hier einige Fragen zur weiteren Klärung!
1. Wie füge ich einen PDF-Drucker in Windows 7 hinzu?
Klicken Sie zu diesem Zweck auf die Schaltfläche Start und öffnen Sie die Systemsteuerung. Wählen Sie nun unter Gerät und Drucker die Option Drucker hinzufügen. Wählen Sie im Dialogfeld "Gerät hinzufügen" die Option "Lokalen Drucker hinzufügen" und im Popup-Fenster "Drucker hinzufügen" die Option "Lokalen Drucker oder Netzwerkdrucker über manuelle Einstellungen hinzufügen".
2. Warum kann ich unter Windows 7 keine PDF-Dateien drucken?
Leider ist es in Windows 7 nicht möglich, ein PDF zu drucken, da es keine grundlegende Funktion zum Drucken in PDF gibt. Aber diese Funktion wurde in Windows 10 eingeführt. Um dieses Problem zu lösen, können Sie einen alternativen PDF-Drucker verwenden, wie EaseUS PDF Editor, Adobe Acrobat und Microsoft Print to PDF.
3. Wie aktiviere ich die PDF-Druckfunktion in Windows?
Um die Funktion "In PDF drucken" in Windows zu aktivieren, gehen Sie zum Startmenü und geben Sie "Windows-Funktion ein- oder ausschalten" ein. Jetzt müssen Sie die Option Microsoft Print to PDF markieren. Klicken Sie abschließend auf die Registerkarte Ok, und das war's. Vergessen Sie nicht, Ihren PC einmal neu zu starten.
Weitere Artikel & Tipps:
-
So ändern Sie Google Docs in den Querformatmodus
![author-Maria]() Maria / 2024-11-14
Maria / 2024-11-14 -
So entfernen Sie Häkchen aus PDF Free
![author-Maria]() Maria / 2024-03-20
Maria / 2024-03-20
-
2025 | So kombinieren/verschmelzen Sie PDFs auf dem Mac
![author-Maria]() Maria / 2025-01-14
Maria / 2025-01-14 -
Die 4 besten Möglichkeiten | So finden und ersetzen Sie in PDF ganz einfach
![author-Katrin]() Katrin / 2025-01-15
Katrin / 2025-01-15

EaseUS PDF Editor
- Den Bildschirm mit Audio aufnehmen
- Die Webcam aufnehmen
- Die PC-Spiele reibungslos aufnehmen
Hot Artikel