Zusammenfassung:
Möchten Sie erfahren, wie Sie ein Häkchen aus PDF entfernen? Wenn ja, wird der folgende Artikel sehr wertvoll sein; das die vier idealen Methoden für Windows-, Mac- und Online-Benutzer bietet. Sie können eines auswählen, das am besten zu Ihrem Gerät passt!
Mit Häkchen können Benutzer als Reaktion auf eine Sammlung mehrerer Optionen eine bestimmte Auswahl treffen. Und in manchen Fällen können Sie für die Frage mehr als eine Antwort auswählen. Was tun, wenn Sie die falsche Option ausgewählt haben und eine andere auswählen müssen, da die PDF-Formulare häufig mit Häkchen ausgefüllt werden müssen? Die einzige Lösung besteht darin, das Häkchen aus der PDF-Datei zu entfernen.
Hier ist es wichtig zu lernen, wie man diese Aufgabe kostenlos erledigt, da das Bearbeiten von PDF-Dateien manchmal eine Herausforderung darstellt. Sie benötigen daher einen zuverlässigen und effizienten PDF-Formularersteller .
Der folgende Leitfaden stellt Ihnen die beste Software und häufig gestellte Fragen vor. Tauchen wir tief in die Details ein!
So entfernen Sie Häkchen aus PDFs mit EaseUS PDF Editor
EaseUS PDF Editor ist eine All-in-One-Software, die Sie bei der Ausführung von PDF-bezogenen Funktionen unterstützt. Alles liegt unter Ihrer Kontrolle, von der Anzeige und Bearbeitung der PDF-Dateien bis hin zur Formatänderung und Komprimierung. Sie können ganz einfach Kommentare, Anmerkungen und Zeichnungsmarkierungen wie eine Linie, einen Pfeil, ein Rechteck, einen Kreis und mehr hinzufügen.
Darüber hinaus können Sie mehrere Arten von Formularen einfügen, darunter Kontrollkästchen, Listenfelder, Textfelder, Optionsfelder, Kombinationsfelder usw. Außerdem können Sie jede ausfüllbare PDF-Datei hochladen, um sie mühelos auszufüllen. Der Grund dafür ist die Funktion, die Felder hervorzuheben, die ausgefüllt werden müssen, entweder durch ein Häkchen oder durch das Textfeld. Bei Bedarf können Sie die Formulardaten sogar importieren oder exportieren.
Folgen wir der Schritt-für-Schritt-Anleitung, um das Häkchen im PDF mit EaseUS PDF Editor zu entfernen:
Schritt 1. Starten Sie EaseUS PDF Editor und klicken Sie auf „Öffnen“, um die PDF-Datei zu importieren, die Sie bearbeiten möchten.

Schritt 2. Wenn die Datei geöffnet wird, werden viele Bearbeitungswerkzeuge angezeigt, darunter „Lesen“, „Kommentieren“, „Bearbeiten“, „Formular“, „Seite“, „Schützen“, „Konvertieren“ usw. Wählen Sie eines aus du magst.
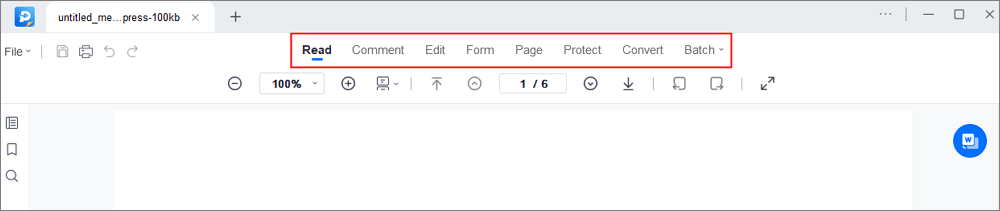
Schritt 3. Klicken Sie nach der Bearbeitung auf „Datei“ > „Speichern unter“, um die bearbeitete PDF-Datei auf Ihrem Computer zu speichern.

So entfernen Sie Häkchen in PDFs mit Adobe
Wenn Sie auf der Suche nach einem professionellen und vollwertigen PDF-Manager sind, ist Adobe Acrobat genau das Richtige für Sie. Es unterstützt Sie bei der Verwendung verschiedener Füll- und Signierungswerkzeuge wie Häkchen, Häkchen, Text usw. Außerdem ist es möglich, bei Bedarf Kommentare zu PDFs hinzuzufügen. Darüber hinaus können Sie das Formular auch selbst erstellen, indem Sie Kontrollkästchen, Aufzählungspunkte, Textfelder, Bilder und vieles mehr hinzufügen.
So entfernen Sie Häkchen in PDFs mit Adobe Acrobat DC:
Schritt 1. Laden Sie zunächst die Adobe Acrobat-Anwendung herunter und starten Sie sie auf Ihrem System. Klicken Sie auf Datei > Öffnen, um das bereits ausgefüllte PDF-Formular zu importieren. Wählen Sie das Werkzeug „Ausfüllen und unterschreiben“, um fortzufahren.
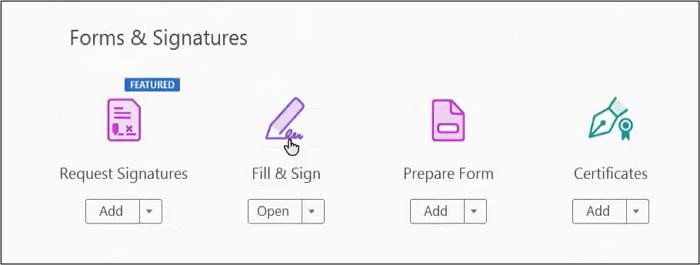
Schritt 2. Klicken Sie als Nächstes auf alle bereits vorhandenen Häkchen, die Sie im PDF entfernen möchten. Darüber hinaus können Sie bei Bedarf auch die anderen relevanten Tools nutzen. Speichern Sie abschließend die PDF-Datei, indem Sie auf Datei > Speichern unter klicken, und das ist alles!
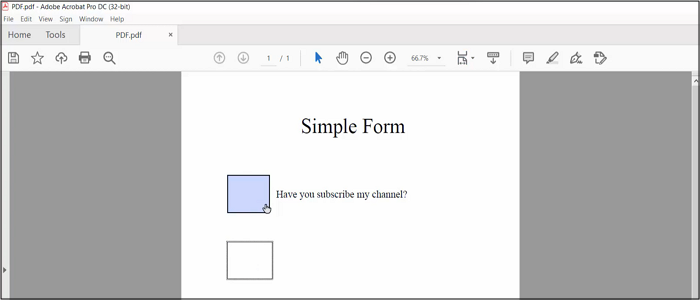
So entfernen Sie Häkchen in PDFs mit Foxit
Foxit PDF Reader wird zum Anzeigen von PDF-Dateien verwendet, funktioniert aber auch als einfacher Editor und Drucker. So können Sie neben den anderen Funktionen auch PDF-Formulare erstellen und ausfüllen. Sie können beim Ausfüllen der Formulare die Häkchen löschen, in das Textfeld schreiben und Kommentare hinzufügen. Es ist sogar möglich, das Formular zurückzusetzen, um alle vorhandenen Daten des Formulars zu löschen. Am wichtigsten ist, dass Sie je nach Auswahl Formulardaten importieren und exportieren können.
Lassen Sie uns die Schritte zum Entfernen des Häkchens in PDF mit Foxit PDF Reader kennen:
Schritt 1. Nachdem Sie die Software heruntergeladen und auf Ihrem System gestartet haben, importieren Sie Ihr ausgefülltes PDF-Formular mithilfe der Funktion „Datei“ > „Öffnen“ > „Durchsuchen“. Nach dem Hochladen wird automatisch die Benachrichtigung „Formularfelder gefunden“ angezeigt.
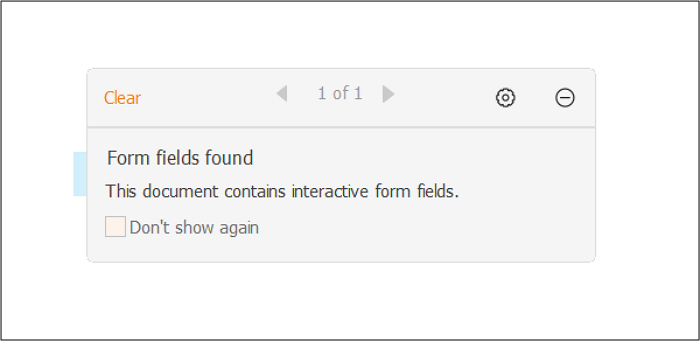
Schritt 2. Klicken Sie nun auf die Häkchen, die Sie entfernen möchten. Geben Sie außerdem den Text dort ein, wo sich ein Textfeld befindet. Speichern Sie abschließend die PDF-Datei, indem Sie auf Datei > Speichern unter klicken und dann auf die Registerkarte „Speichern“ klicken. Das ist alles!
So löschen Sie das Kontrollkästchen in PDF online kostenlos
Soda PDF ist für Leute gedacht, die es für bequemer halten, Online-Tools zu verwenden. Dieses kostenlose und webbasierte Tool unterstützt Sie dabei, die Kontrollkästchen im PDF nicht nur zu löschen, sondern bei Bedarf auch wieder auszufüllen. Außerdem können Sie das Textfeld bearbeiten, um den vorhandenen Text zu löschen und mit dem Texteingabe-Werkzeug einen neuen einzugeben. Es ist sogar möglich, Seitenmarkierungen wie Seitenzahl, Wasserzeichen, Kopf- und Fußzeile hinzuzufügen und zu entfernen.
Hier ist eine einfache und schnelle Anleitung zum Löschen des Kontrollkästchens in PDF über Soda PDF:
Schritt 1. Der erste Schritt besteht darin, über den bereitgestellten Link eine Online-Tool-Website zu öffnen. Nachdem Sie Online-Tools > PDF-Editor ausgewählt haben, ziehen Sie das ausgefüllte PDF per Drag & Drop in den Importbereich.
Schritt 2. Klicken Sie nun auf das „Häkchen“, das automatisch gelöscht wird, sobald die Benachrichtigung „Daten in Formularfeldern ändern“ grün wird. Wiederholen Sie den gleichen Vorgang, auch wenn Sie eine andere Option auswählen müssen.
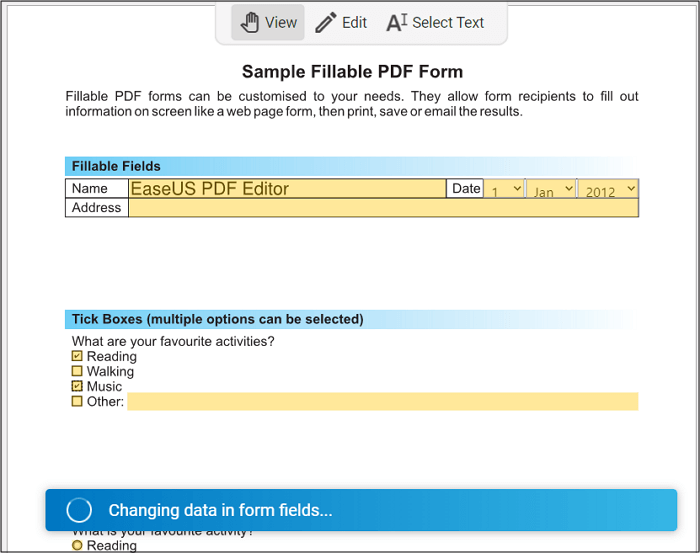
Schritt 3. Im letzten Schritt müssen Sie die neue Version der PDF-Datei speichern, indem Sie auf Datei > Speichern unter > Speichern klicken. Alles erledigt!
Das Fazit
Nachdem Sie den obigen vollständigen Artikel gelesen haben, ist es keine Herausforderung, sich für die Software zu entscheiden, die Ihren Anforderungen entspricht. Obwohl sich alle Offline- und Online-Tools gut zum Entfernen des Häkchens aus PDFs eignen, ist EaseUS PDF Editor die beste Wahl. Da diese Desktop-Software auf PDF spezialisiert ist, unterstützt sie Sie nicht nur bei der erforderlichen Aufgabe, sondern bietet Ihnen auch deren effiziente, schnelle und qualitativ hochwertige Bearbeitungsfunktionen. Sogar das Format Ihrer PDFs können Sie ganz einfach ändern. Warum also nicht einmal ausprobieren?
FAQs zum Entfernen eines Häkchens in PDF
1. Wie bearbeitet man Kontrollkästchen in einem PDF?
Da zum Bearbeiten von Kontrollkästchen in einer PDF-Datei verschiedene Tools zur Verfügung stehen, führen Sie die Aufgabe abhängig von den Tool-Einstellungen aus. Bei Online-Tools wie Smallpdf können Sie entweder die gewünschte Option markieren oder das bereits ausgewählte Häkchen entfernen. Es ist sogar möglich, die Kontrollkästchen zu aktivieren, um das Textfeld bei Bedarf hinzuzufügen und zu löschen.
2. Wie entferne ich ein Häkchen aus Adobe PDF?
Bezüglich der Funktion zum Entfernen eines Häkchens aus einer Adobe PDF-Datei klicken Sie auf das kleine Kontrollkästchen an der Stelle, an der Sie das Häkchen löschen möchten. Es hilft Ihnen, es im PDF-Formular zu entfernen, aber für die PDF-Datei wählen Sie das Häkchen aus und drücken dann entweder die Schaltfläche „Löschen“ auf der Tastatur oder wählen Sie „Löschen“ aus dem Menü „Bearbeiten“. Das ist alles!
3. Wie bearbeite ich ein Kontrollkästchen in Adobe?
Wenn Sie ein Kontrollkästchen in Adobe Acrobat bearbeiten, verwenden Sie das Werkzeug „Ausfüllen und unterschreiben“, das das Kästchen/Textfeld je nach Bedarf entweder ausfüllt oder löscht.
4. Wie lösche ich ein Kontrollkästchen aus einem Formular?
Sie können das Kontrollkästchen des ausfüllbaren Formulars löschen, indem Sie es über Adobe öffnen. Nachdem Sie das ausfüllbare Formular geöffnet haben, wählen Sie das Werkzeug „Formular erstellen“ und drücken Sie nach Auswahl des Kontrollkästchens die Taste „Esc“ oder „Löschen“ auf der Tastatur. Sie sind fertig!
Weitere Artikel & Tipps:
-
So drehen Sie Seiten in PDFs dauerhaft und kostenlos
![author-Maria]() Maria / 2025-01-14
Maria / 2025-01-14 -
![author-Maria]() Maria / 2024-03-20
Maria / 2024-03-20
-
PDF in Excel umwandeln - kostenlos online und offline
![author-Maria]() Maria / 2024-03-20
Maria / 2024-03-20 -
Top 6 Apps | App zum Konvertieren von Handschrift in Text auf Mobilgeräten/Desktops
![author-Maria]() Maria / 2024-03-20
Maria / 2024-03-20

EaseUS PDF Editor
- Den Bildschirm mit Audio aufnehmen
- Die Webcam aufnehmen
- Die PC-Spiele reibungslos aufnehmen
Hot Artikel