Zusammenfassung:
Manchmal möchten Sie vielleicht ein Querformatdokument erstellen, um Diagramme anzuzeigen oder beispielsweise ein Zertifikat in Google Docs zu erstellen, aber wie erledigen Sie die Arbeit? Wenn Sie keine Ahnung haben, lesen Sie einfach diese Anleitung, die Sie durch die Schritte zum Ändern des Querformatmodus in Google Docs führt.
In Word oder Google Docs ist die Seitenausrichtung standardmäßig immer im Hochformat, und die meisten Dokumente sehen so besser aus. Manchmal müssen Sie Ihre Google Docs jedoch in den Querformatmodus ändern, beispielsweise um einige Diagramme anzuzeigen oder für etwas wie ein Zertifikat. Aber wie ändert man in Google Docs das Hochformat in das Querformat?
Wenn Sie keine Ahnung haben, ist dieser Beitrag hilfreich. Auf dieser Seite bieten wir ein detailliertes Schritt-für-Schritt-Tutorial, das Ihnen bei der Erledigung der Aufgabe hilft.
Teil 1. So wechseln Sie in Google Docs in den Querformatmodus
Eigentlich ist es ganz einfach, Ihre Google Docs in den Querformatmodus zu ändern, wenn Sie die folgenden Schritte befolgen:
Schritt 1. Öffnen Sie Google Docs und wählen Sie das Dokument aus, das Sie in den Querformatmodus ändern möchten.
Schritt 2. Klicken Sie in der oberen Symbolleiste auf das Menü „Datei“. Wählen Sie als Nächstes die vorletzte Option „Seite einrichten“ aus dem Dropdown-Menü.
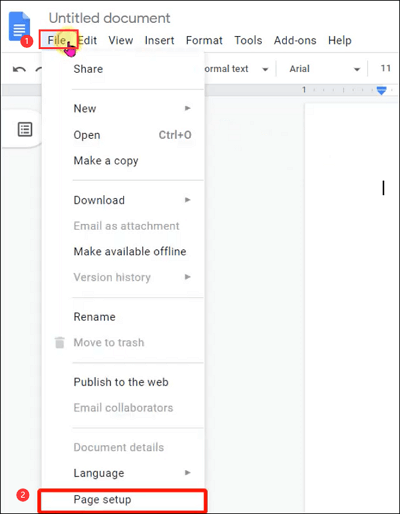
Schritt 3. Anschließend wird ein kleines Popup-Fenster angezeigt, in dem es zwei Optionen für die Seitenausrichtung gibt: „Hochformat“ und „Querformat“.
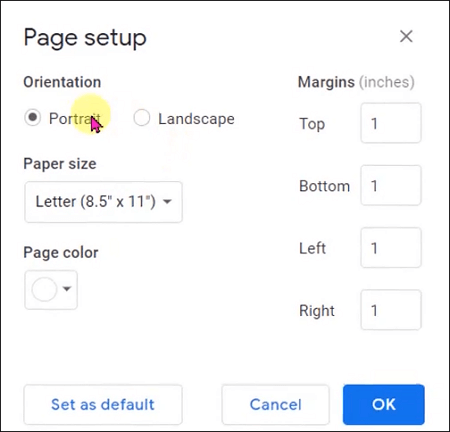
Schritt 4. Wählen Sie die Seitenausrichtung, indem Sie das Kontrollkästchen neben „Querformat“ aktivieren, und klicken Sie unten rechts auf „OK“, um die Einstellungen zu speichern. Sobald dies erledigt ist, wird Ihr Dokument im Querformat angezeigt.
Schritt 5. (Optional) Hier können Sie auch ganz einfach „Papiergröße“, „Ränder“ und „Seitenfarbe“ anpassen.
Wenn Sie möchten, dass Ihre Seiten dauerhaft im Querformat angezeigt werden, klicken Sie einfach auf „Als Standard festlegen“ und anschließend auf die Schaltfläche „Speichern“.
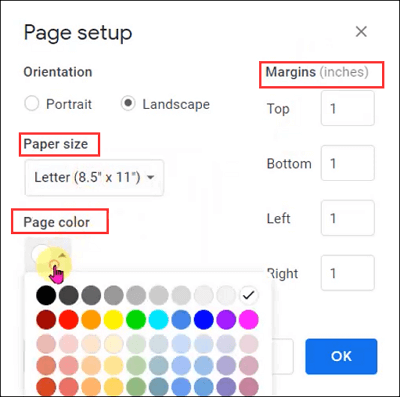
Befolgen Sie einfach die oben genannten Schritte, um Ihre Seiten in Google Docs problemlos in den Querformatmodus zu ändern.
Es kommt häufig vor, dass Sie ein Google-Dokument an jemanden senden müssen. Wenn Sie beispielsweise ein Dokument mit Familie oder Freunden teilen, können Sie die Google-Dokumente gerne direkt weitergeben. Wenn Sie jedoch eine Kopie an einen Kunden oder eine ähnliche Person senden, möchten oder benötigen Sie wahrscheinlich eher ein PDF, das universell kompatibel und portabler ist als andere Dateitypen.
Wenn Sie also ein Google-Dokument erstellt haben und es in PDF konvertieren möchten, können Sie es wie unten direkt als PDF-Datei herunterladen:
- Klicken Sie auf „Datei“ > „Herunterladen“ > „PDF-Dokument (.pdf)“ und dann auf die Option „Speichern“, um es zum Teilen auf Ihrem Computer zu speichern
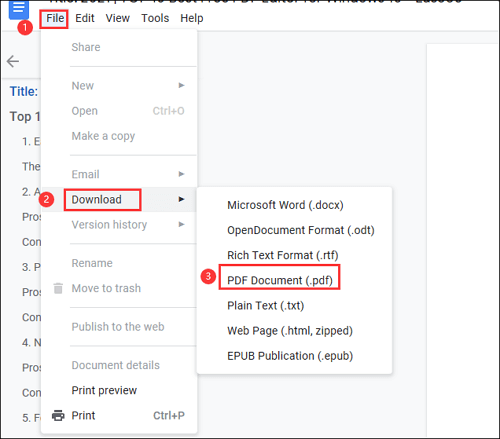
Obwohl Sie die Google Docs-Dateien problemlos als PDF-Dokumente speichern können, sind die exportierten Dateien möglicherweise nicht 100 % genau. In diesem Fall können Sie ein Google-Dokument in eine.docx- oder.xlsx-Datei exportieren und es dann mit einem hervorragenden PDF-Konverter (wie EaseUS PDF Editor) in ein PDF-Dokument konvertieren.
Teil 2. So konvertieren Sie Google Docs mit dem EaseUS PDF Editor in PDF
Es handelt sich um einen All-in-One-PDF-Editor und -Konverter, der perfekt auf Windows 10/8/8.1/7-Computern läuft. Dieses Programm unterstützt den Import verschiedener Dateiformate, darunter.docx,.doc,.xlsx usw., sodass Sie Ihre Google Docs-Datei ganz einfach mit wenigen Klicks in ein PDF-Dokument umwandeln können. Darüber hinaus behält Ihre Datei nach der Konvertierung die ursprünglichen Schriftarten, Bilder und Formatierungen bei, und es kommt zu keinem Datenverlust in der konvertierten Datei.
Es ist nicht nur ein PDF-Konverter, sondern auch ein großartiger PDF-Editor, auf den Sie sich verlassen können. Mithilfe dieses Windows-PDF-Editors können Sie PDF-Dokumenten flexibel Text hinzufügen, Bilder einfügen oder sogar Formen hinzufügen. Außerdem können Sie vertrauliche Dokumente mit Passwörtern versehen, um ein unbefugtes Anzeigen und Kopieren zu verhindern.
Highlights:
- Konvertieren Sie PDF schnell in Dokumente und Bilder oder umgekehrt
- Ermöglicht das Hervorheben von PDF- Dateien, um die Betonung anzuzeigen
- Bietet eine OCR-Funktion zum Extrahieren von Text aus Bildern in PDF
- Erleichtern Sie das Erstellen ausfüllbarer PDFs
#1. Laden Sie Google Docs als Excel- oder Word-Datei herunter und konvertieren Sie sie dann mit dieser Software in PDF:
Laden Sie zunächst diesen vielseitigen PDF-Editor herunter und installieren Sie ihn auf Ihrem Computer.
Schritt 1. Starten Sie EaseUS PDF Editor und klicken Sie auf „Erstellen“. Importieren Sie dann die Datei, die Sie konvertieren möchten. Es kann sich um eine Datei im doc-, docx-, ppt-, pptx-, xls-, xlsx-, dxf-, dwg-, jpg-, png- oder jpeg-Format handeln.

Schritt 2. Nach dem Import konvertiert EaseUS PDF Editor es direkt in eine PDF-Datei. Und Sie können es nach Belieben bearbeiten. Klicken Sie nach der Bearbeitung auf „Datei“ > „Speichern unter“, um die PDF-Datei auf Ihren Computer zu exportieren.

Weitere Artikel & Tipps:
-
Top 10 PDF-Reader für Windows 7 [2023]
![author-Maria]() Maria / 2024-03-20
Maria / 2024-03-20 -
[Gelöst] So importieren Sie Daten einfach in ein PDF-Formular
![author-Maria]() Maria / 2024-03-20
Maria / 2024-03-20
-
So konvertieren Sie Bilder unter Windows/Mac/Online in PDF
![author-Maria]() Maria / 2025-01-14
Maria / 2025-01-14 -
So durchsuchen Sie PDFs auf dem iPhone im Jahr 2025 [Vollständige Anleitung]
![author-Markus]() Markus / 2025-01-15
Markus / 2025-01-15

EaseUS PDF Editor
- Den Bildschirm mit Audio aufnehmen
- Die Webcam aufnehmen
- Die PC-Spiele reibungslos aufnehmen
Hot Artikel