Zusammenfassung:
Hier finden Sie eine Anleitung, wie Sie kostenlos ein Wasserzeichen zu Google Docs hinzufügen können. Die ausführlichen Schritte ermöglichen es Benutzern, Wasserzeichen mit Google Drawings zu erstellen. Der EaseUS PDF Editor ist jedoch eine hervorragende Wahl, um ein Wasserzeichen in PDF-Dateien einzufügen.
Wenn Sie Originaldokumente erstellen und diese personalisieren möchten, ist es an der Zeit, Wasserzeichen zu verwenden. Ihr Zweck besteht darin, Informationen in den Dokumenten und PDF-Dateien zu sichern. Man kann sich für zwei Hauptformen von Wasserzeichen entscheiden: ein Bildwasserzeichen oder ein Textwasserzeichen.
Bei Google Docs gibt es nicht die Möglichkeit, ein Wasserzeichen hinzuzufügen, aber es ist indirekt möglich. Das Hinzufügen eines Wasserzeichens in Google Docs ist kostenlos und erfordert nur wenige grundlegende Schritte. Ein Wasserzeichen ist eine klare Mitteilung an den Leser, dass eine PDF-Datei vertrauliche Informationen enthält. Lesen Sie weiter, um zu erfahren, wie Sie über Google Drawings ein Wasserzeichen in Google Docs hinzufügen.
So erstellen Sie ein Wasserzeichen mit Google Drawings
Google Drawings dient als Google Doc-Editor und hilft Benutzern, ein Wasserzeichen in das Dokument einzufügen. Mit Google Drawings kann ein Benutzer ein Textwasserzeichen erstellen oder ein Bildwasserzeichen hinzufügen.
Manche Leute bevorzugen einfache Bildwasserzeichen, andere bevorzugen ästhetische. Google Drawings erleichtert es dem Benutzer, Effekte in sein Bildwasserzeichen einzufügen. Für das Textwasserzeichen kann man sein eigenes Wasserzeichen von Grund auf neu entwerfen und es nach Wunsch bearbeiten. Die Software bietet verschiedene Bearbeitungsfunktionen zum Erstellen von Wasserzeichen. Nachdem Sie Ihr Bild-, Logo- oder Textwasserzeichen fertiggestellt haben, ist die Verwendung in Docs kein Problem mehr.
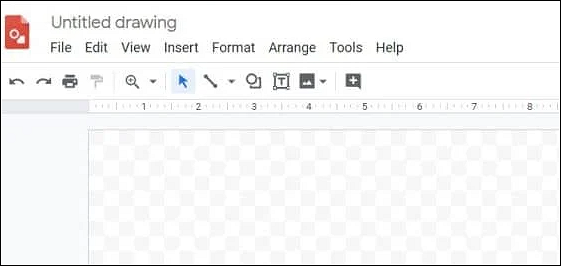
So fügen Sie ein Bildwasserzeichen hinzu:
Bildwasserzeichen sind eine großartige Möglichkeit, PDFs zu sichern. Sie können wählen, ob Sie das Wasserzeichen hinter dem Text oder über dem Text haben möchten. Ein wesentlicher Vorteil der Verwendung besteht darin, dass es für den Leser sichtbar ist. Und mit einem sichtbaren Wasserzeichen kann ein Betrachter die Datei nicht ändern oder stehlen. Ein Benutzer kann mit Google Drawings einfache Bilder erstellen, es ist jedoch besser, ein personalisiertes Logo oder Foto zu verwenden.
Nachfolgend finden Sie die genauen Schritte zum Einfügen eines Bildwasserzeichens:
Schritt 1. Öffnen Sie Google Drawings in Ihrem Browser. Wählen Sie in der Menüleiste „Einfügen“ und Sie sehen ein Dropdown-Feld. Klicken Sie im Feld auf das Bild und entscheiden Sie, woher Sie Ihr Bild nehmen möchten.
Schritt 2. Sobald Sie ein Bild hochgeladen haben, können Sie es frei auf dem Bildschirm verschieben. Ob Sie die Größe Ihres Bildes ändern oder es drehen möchten, Sie können es mit den Eckfeldern tun.
Schritt 3. Wenn Sie ein Bild hochladen, werden in der Symbolleiste einige Optionen angezeigt. Klicken Sie auf „Formatoptionen“ und Sie sehen ein Menü mit weiteren Optionen. Mit den Optionen können Sie Ihr Bild neu einfärben und Anpassungen daran vornehmen.
Schritt 4. Nachdem Sie alle Bearbeitungen vorgenommen haben, benennen Sie das Wasserzeichen und speichern Sie es.
So erstellen Sie ein Textwasserzeichen:
Manche Leute mögen keine Bildwasserzeichen und bevorzugen einfache Textwasserzeichen. Ein Textwasserzeichen ist eine ausgezeichnete Wahl, wenn Sie einen Hauptsatz benötigen, der dezent hinter Ihrem Text sichtbar ist.
Sie sind zeitsparend und weniger kompliziert als Bildwasserzeichen. Man kann einen Satz, einen Namen oder was auch immer man braucht auswählen und als Wasserzeichen verwenden. Man kann es auch ansprechender gestalten, indem man Farben und Schatten hinzufügt.
Nachfolgend finden Sie einige Schritte zum Erstellen eines Textwasserzeichens:
Schritt 1. Öffnen Sie Google Drawings und klicken Sie auf „Einfügen“. Ein Dropdown-Menü wird angezeigt. Klicken Sie auf die Option „Textfeld“ und ziehen Sie den Cursor auf den Bildschirm, um ein Feld zu erstellen, in das Sie Ihr Wasserzeichen schreiben können.
Schritt 2. Nachdem Sie das gewünschte Feld erstellt haben, geben Sie den Text für das Wasserzeichen in das Feld ein. Sie können verschiedene Bearbeitungsfunktionen verwenden, beispielsweise die Größe des Felds, die Drehung, die Farbe und die Schriftart ändern.
Schritt 3. Nachdem Sie das Wasserzeichen bearbeitet haben, benennen Sie es, damit Sie es später wiederfinden.
So fügen Sie in Google Docs ein Wasserzeichen hinzu
Nachdem Sie nun wissen, wie Sie ein Bild- und Textwasserzeichen erstellen, ist es an der Zeit, es in Google Docs zu verwenden. Das Hinzufügen eines Wasserzeichens in Dokumenten macht diese sicherer. Google Docs ermöglicht es dem Benutzer, das Wasserzeichen überall im Dokument zu platzieren. Die beste Regel für ein Bildwasserzeichen ist, es in die Kopf- oder Fußzeile zu setzen. Ein Textwasserzeichen kann man unter oder über dem Text verwenden.
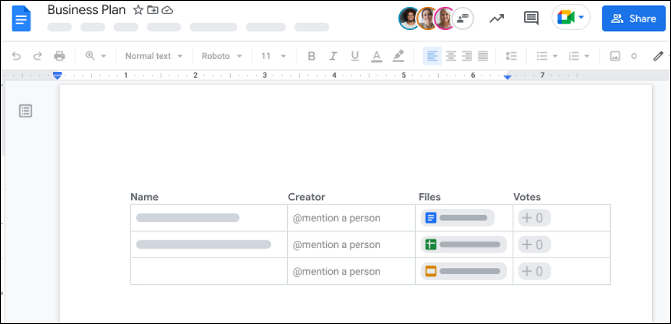
Nachfolgend finden Sie die genauen Schritte zum Hinzufügen eines Wasserzeichens in Google Docs
Schritt 1. Öffnen Sie das Google-Dokument, das den Text enthält, den Sie mit dem Wasserzeichen verwenden möchten. Klicken Sie auf „Einfügen“ und wählen Sie Zeichnung > aus Drive. Wählen Sie das Wasserzeichen aus, das Sie für das Dokument erstellt haben.
Schritt 2. Nachdem Sie Ihre Wasserzeichendatei ausgewählt haben, werden Ihnen zwei Optionen angezeigt. Wählen Sie entweder „Mit Quelle verknüpfen“ oder „Unverknüpft einfügen“.
Schritt 3. Wenn Ihre Wasserzeichenzeichnung im Dokument ist, können Sie sie an einer beliebigen Stelle platzieren.
Bonus-Tipps: So fügen Sie Wasserzeichen in PDF ein
PDF ist heutzutage ein allgemein verwendetes Dateiformat. Die Beliebtheit von PDF-Dateien liegt darin begründet, dass ein Benutzer effizient mit PDF-Dateien arbeiten und diese teilen kann, ohne dass Daten verloren gehen. Es ist wichtig, private PDF-Dateien vor jedem zu schützen, der sie ändern könnte. Durch das Hinzufügen eines Wasserzeichens in PDF-Dateien wird sichergestellt, dass niemand Ihre Originalarbeit kopieren kann.
Oft haben die Leute Probleme, das ideale Tool zum Hinzufügen von Wasserzeichen in PDF-Dateien zu finden. Aber auf EaseUS PDF Editor können Sie sich verlassen. Die Software ist ein All-in-One-Tool, mit dem Benutzer ihre PDF-Dateien durch Hinzufügen eines Wasserzeichens schützen können.
EaseUS PDF Editor ist ein praktisches Tool, das die Arbeit mit PDF-Dateien erleichtert. Man kann Funktionen wie das Komprimieren und Bearbeiten von Dateien unterwegs erkunden. Mit der OCR-Funktion des Editors kann ein Benutzer auch Text aus Bildern abrufen, um ihn in PDF-Dateien einzufügen.
Merkmale:
- Drucken Sie PDFs ohne Ränder auf einfache Weise
- Erstellen, Bearbeiten und Komprimieren von PDF-Dateien
- OCR-PDF-Dateien auf einem Windows-PC
- Wasserzeichen auf PDF-Seiten hinzufügen
- Entfernen und Hinzufügen von Schutz für PDF-Dateien
Laden Sie diesen PDF-Editor jetzt ohne Registrierung herunter!
Weitere Artikel & Tipps:
-
Die 8 besten PDF-Editoren für Windows 11 im Jahr 2025 (ultimativer Leitfaden)
![author-Maria]() Maria / 2025-08-26
Maria / 2025-08-26 -
Schritte zum Bearbeiten von PDFs in OpenOffice und alternative PDF-Editoren
![author-Maria]() Maria / 2025-09-17
Maria / 2025-09-17
-
PDF-Dokumente in OneNote drehen | 2 Methoden
![author-Mako]() Mako / 2025-08-26
Mako / 2025-08-26 -
Nicht verpassen: Die 7 besten E-Book-Reader-Apps im Jahr 2025
![author-Maria]() Maria / 2025-09-17
Maria / 2025-09-17

EaseUS PDF Editor
- Den Bildschirm mit Audio aufnehmen
- Die Webcam aufnehmen
- Die PC-Spiele reibungslos aufnehmen
Hot Artikel