Zusammenfassung:
Es ist praktisch, PDF-Dateien mit Google Docs zu bearbeiten, wenn auf Ihrem PC kein PDF-Reader oder -Editor vorhanden ist. Möglicherweise wissen Sie jedoch nicht, wie Sie eine PDF-Datei in Google Docs einfügen und wie Sie die PDF-Datei mit diesem Online-Editor bearbeiten. Keine Sorge, dieser Beitrag zeigt Ihnen, wie Sie PDF-Dateien ganz einfach in Google Docs öffnen.
Aufgrund der vorteilhaften Eigenschaften des PDF-Formats verwenden immer mehr Menschen PDF-Dateien für Arbeitszwecke. Der Inhalt der PDF-Datei wird während des Übertragungsvorgangs niemals geändert oder verzerrt, und Sie können PDF-Dateien auf viele Plattformen hochladen, um sie problemlos mit Ihren Kollegen zu teilen. Das PDF-Format bringt jedoch auch einige Unannehmlichkeiten mit sich. Wenn Sie beispielsweise auf Geschäftsreise sind, steht auf Ihrem Computer möglicherweise kein PDF-Editor zur Verfügung.
Sie können PDFs problemlos lesen, da viele Internetbrowser die PDF-Anzeige unterstützen, aber nicht alle ermöglichen Ihnen die Bearbeitung der PDF-Dateien. Und das ist vielleicht der Hauptgrund, warum Sie PDFs mithilfe von Google Docs bearbeiten möchten. Wie fügt man eine PDF-Datei in Google Docs ein und wie bearbeitet man die Datei? Dieser Beitrag führt Sie Schritt für Schritt durch die Vorgehensweise.
So öffnen Sie eine PDF-Datei in Google Docs
Wenn Sie auf die Seite von Google Docs gehen, werden Sie feststellen, dass Sie dort nur Tabellen, Folien und Formulare erstellen oder hochladen können. Gibt es eine Option, mit der Sie eine PDF-Datei hochladen und in Google Docs öffnen können? Ja, aber Sie müssen auf ein anderes Google-Produkt zurückgreifen, nämlich Google Drive. Es ist bekannt, dass Ihnen beim Durchsuchen eines in Google Drive hochgeladenen Dokuments die Option „Mit Google Docs öffnen“ angeboten wird. Mit anderen Worten: Sie können die PDF-Datei, die Sie bearbeiten möchten, in Google Drive hochladen und mit Google Docs öffnen.
Anschließend zeigt Ihnen dieser Beitrag die Schritte zum Hochladen und Öffnen von PDFs in Google Docs.
Schritte zum Einfügen von PDF in Google Docs:
Schritt 1. Öffnen Sie die Seite von Google Drive und klicken Sie auf die Schaltfläche „+ Neu“ in der oberen linken Ecke der Benutzeroberfläche. Wählen Sie dann im Dropdown-Menü die Option „Datei hochladen“.
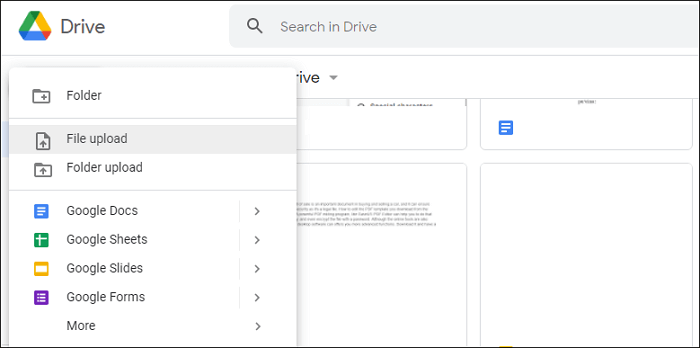
Schritt 2. Wählen Sie die PDF-Datei aus, die Sie bearbeiten möchten, und laden Sie sie auf Google Drive hoch. In der unteren rechten Ecke wird ein kleines Fenster angezeigt, das Sie an den Upload-Fortschritt erinnert. Nach dem Hochladen können Sie auf die Datei klicken, um sie in Google Drive zu öffnen.
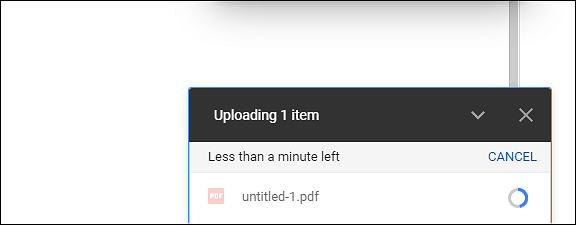
Schritt 3. Jetzt wird eine Option angezeigt, mit der Sie PDF-Dateien in Google Docs öffnen können. Klicken Sie darauf und Sie gelangen zur Dokumentbearbeitungsoberfläche von Google Docs.
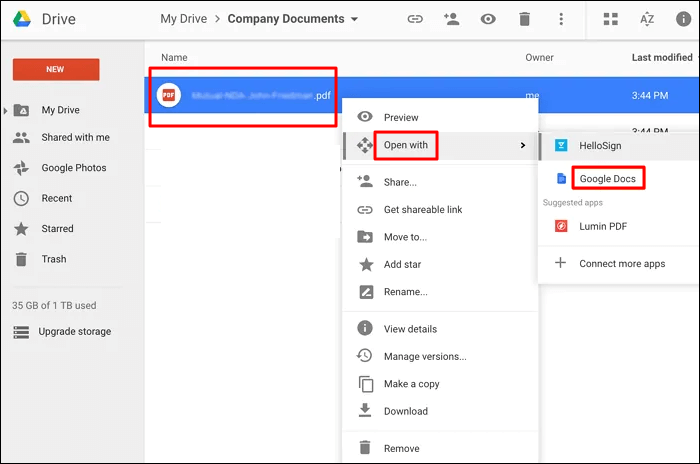
Schritt 4. Jetzt wird die PDF-Datei in Google Docs in ein bearbeitbares Dokument umgewandelt und Sie können es problemlos bearbeiten.
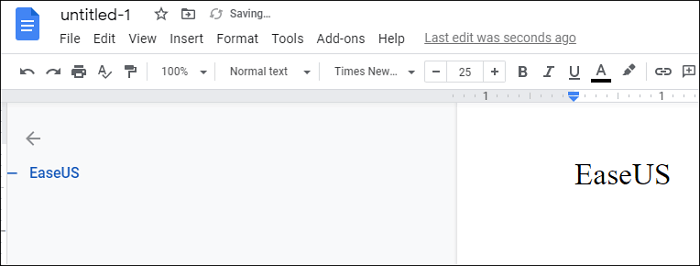
Nachteile beim Öffnen von PDF-Dateien in Google Docs:
- Bis das PDF auf Google Drive hochgeladen ist, muss man lange warten.
- Nach dem Einfügen der PDF-Datei in Google Docs kann diese bearbeitet werden, die Bilder in der ursprünglichen PDF-Datei werden jedoch entfernt.
- Google Docs verfügt nicht über erweiterte PDF-Bearbeitungstools.
- Die Schritte zum Hoch- und Herunterladen von Dateien sind mühsam.
Aus diesen Gründen ist es bequemer, die PDF-Datei mit einem fortgeschritteneren und benutzerfreundlicheren PDF-Editor zu bearbeiten, anstatt die PDFs in Google Docs zu importieren. Im nächsten Teil wird einer der benutzerfreundlichsten PDF-Editoren für Anfänger vorgestellt. Lesen Sie weiter, wenn Sie Zeit sparen möchten.
So bearbeiten Sie PDF-Dateien in einem professionellen PDF-Editor
Wenn Sie eine PDF-Datei mit einigen hilfreichen Tools bearbeiten möchten, sollten Sie sich den EaseUS PDF Editor nicht entgehen lassen. Diese PDF-Bearbeitungs-App bietet Ihnen fast alle Tools, die Sie benötigen. Diese Tools sind in mehrere Kategorien unterteilt, sodass Sie die gewünschten Bearbeitungstools leicht finden können. Wenn Sie beispielsweise den PDF-Text oder das PDF-Bild bearbeiten möchten, finden Sie das Bearbeitungstool unter „Bearbeiten“ > „Text und Bild bearbeiten“.
Neben den grundlegenden Bearbeitungswerkzeugen bietet es auch einige erweiterte Werkzeuge, wie das Extrahieren nur einer Seite aus einer PDF-Datei und deren Export als einzelne Datei. Die Software bietet Werkzeuge zum Zuschneiden, Drehen, Teilen und Zusammenführen von PDF-Dateien. Außerdem können Sie der PDF-Datei ein Wasserzeichen oder einen Hintergrund hinzufügen. EaseUS PDF Editor unterstützt die Verschlüsselung der Datei mit einem Kennwort zum Schutz der PDF-Datei.
Merkmale:
- Kostenlose PDF-OCR, um PDFs bearbeitbar zu machen
- Kopf- und Fußzeile, Seitenzahl und elektronische Signatur zu PDF hinzufügen
- Unterstützt die Konvertierung von PDFs in viele Formate und die Erstellung von PDFs aus vielen Dateien
- Passen Sie PDF-Formulare mit wenigen Klicks an
Zögern Sie nicht, diese voll funktionsfähige PDF-Bearbeitungssoftware herunterzuladen. Jeder kann sie mühelos verwenden, sogar Sie sind Anfänger.
Schritte zum Bearbeiten von PDFs mit EaseUS PDF Editor:
Schritt 1. Starten Sie den EaseUS PDF Editor und klicken Sie auf „Bearbeiten“. Wählen Sie dann die PDF-Datei, die Sie bearbeiten möchten, von Ihrem Computer aus und importieren Sie sie.

Schritt 2. Es gibt viele Bearbeitungswerkzeuge. Sie können Text, Bilder, Links, Wasserzeichen hinzufügen, den Hintergrund festlegen, Kopf- und Fußzeilen bearbeiten usw. Denken Sie immer daran, die Änderungen mit der Schaltfläche „Speichern“ zu speichern.

Schritt 3. Wenn Sie alle Änderungen vorgenommen haben, klicken Sie auf „Datei“ > „Speichern unter“, um die Datei auf Ihrem Computer zu speichern. Sie müssen der neuen PDF-Datei einen Namen und einen Speicherort geben und im nächsten Fenster auf „Speichern“ klicken, um den Vorgang abzuschließen.

Abschluss
In diesem Beitrag erfahren Sie, wie Sie mit wenigen Klicks eine PDF-Datei in Google Docs einfügen. Google Docs ist ein praktischer Online-Dokumentenbearbeitungsdienst, mit dem Sie PDF-Dateien jederzeit und überall bearbeiten können, solange das Netzwerk in gutem Zustand ist. Da dieses Online-Tool jedoch hauptsächlich zum Bearbeiten von Dokumenten, Tabellen, Folien und Formularen entwickelt wurde, ist es nicht die beste Wahl für diejenigen, die eine PDF-Datei verarbeiten möchten, insbesondere wenn Ihre PDF-Datei Bilder enthält.
Da Google Docs das PDF-Bild nach dem Importieren entfernt, wäre es besser, einen fortgeschritteneren und professionelleren PDF-Editor wie EaseUS PDF Editor zu wählen. Diese Software bietet Ihnen viele PDF-Bearbeitungstools, vom Hinzufügen von Text und Bildern zum PDF bis hin zum Verschlüsseln der Datei mit einem Passwort. Wenn Sie eine PDF-Datei haben, die bearbeitet werden muss, zögern Sie nicht, diesen Editor jetzt herunterzuladen.
Weitere Artikel & Tipps:
-
![author-Maria]() Maria / 2025-08-26
Maria / 2025-08-26 -
So rastern Sie PDFs mit einfachen Schritten
![author-Maria]() Maria / 2025-08-26
Maria / 2025-08-26
-
Wie man eine Gliederung in PDF erstellt (völlig kostenlos)
![author-Maria]() Maria / 2025-08-26
Maria / 2025-08-26 -
Was ist das Steuerformular 940 und wie wird es ausgefüllt?
![author-Maria]() Maria / 2025-08-26
Maria / 2025-08-26

EaseUS PDF Editor
- Den Bildschirm mit Audio aufnehmen
- Die Webcam aufnehmen
- Die PC-Spiele reibungslos aufnehmen
Hot Artikel