Zusammenfassung:
Um eine PDF-Datei auf dem Mac zu entsperren und die besten Ergebnisse zu erzielen, müssen Sie die effizienteste Software verwenden. Da sich die Suche auf dem Markt als mühsam erweist, bietet dieser Leitfaden die vier besten Möglichkeiten, um die Aufgabe mühelos zu erledigen!
Da mehrere PDF-Dateien vertraulich sind, werden sie mit einem Kennwort geschützt, das jeden daran hindert, das Dokument anzusehen, zu bearbeiten und zu drucken. Und das Passwort ist immer dann erforderlich, wenn Sie es öffnen wollen.
Das ist eine gute Sache, aber wenn Sie mehrere geschützte PDFs erhalten haben, die Sie bearbeiten müssen, haben Sie vielleicht keine Lust mehr, Zeit mit dem Entsperren dieser Dateien zu verschwenden. Daher müssen Sie das Kennwort dauerhaft aus der PDF-Datei entfernen, bis Sie sie bearbeiten.
Im Vergleich zur Windows-Verarbeitung kann es für Benutzer schwierig sein, ein Passwort aus einer PDF-Datei auf dem Mac zu entfernen. Im Folgenden finden Sie die vier besten Methoden, um diese Aufgabe zu erledigen!
Methode 1. Passwort aus PDF Mac entfernen mit Vorschau
Vorschau ist eine Standardanwendung für Mac-Benutzer, mit der Sie nicht nur PDFs, sondern auch Audio-, Video-, Bild- und andere Dateien bearbeiten können. Es kann die PDF-Änderungen durchführen, die Sie am häufigsten benötigen, einschließlich Ver- und Entschlüsselungsfunktionen.
Außerdem können Sie die PDF-Ausrichtung ändern und das Passwort beim Speichern des Dokuments entfernen. Außerdem können Sie die PDFs mit Hilfe der Markierungsleiste mit Anmerkungen versehen. Nicht zuletzt können Sie mühelos Zeichen hinzufügen, Text bearbeiten und mehr.
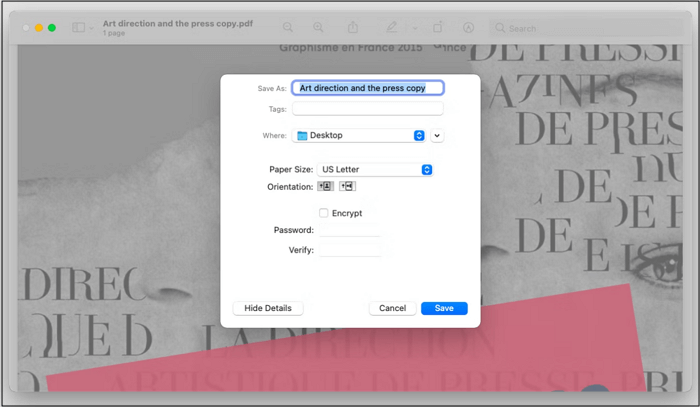
Im Folgenden finden Sie eine Anleitung zum Entfernen eines Kennworts aus PDF Mac mit Vorschau:
Schritt 1. Im ersten Schritt öffnen Sie die PDF-Datei mit Vorschau, indem Sie mit der rechten Maustaste auf das Dokument klicken und "Öffnen mit" > "Vorschau" wählen.
Schritt 2. Als Nächstes können Sie die gewünschten Änderungen vornehmen und dann auf "Datei" > "Als PDF exportieren" klicken, um das Popup-Fenster zur Eingabe des Namens in der "Speichern unter"-Leiste zu erhalten.
Schritt 3. Schließlich legen Sie den Ordner für die Ausgabedatei in der Option "Wo" fest. Passen Sie auch die anderen Einstellungen an und klicken Sie auf die Schaltfläche "Speichern". Die gespeicherte Datei wird keine geschützte PDF-Datei sein. Das war's!
Methode 2. Passwort aus PDF Mac mit Acrobat entfernen
Adobe Acrobat ist ein PDF-Entsperrer, mit dem Sie eine PDF-Datei ohne Probleme schützen oder entsperren können. Sie können sogar die Sicherheitsmethode ändern, indem Sie die erweiterten Dokumentfunktionen verwenden.
Es reicht von der Bearbeitung des Inhalts und der Erstellung ausfüllbarer Formulare bis zum Einfügen von Zeichen/Stempeln und der Sicherung des Dokuments. Zu Ihrer Überraschung funktioniert es auch dann, wenn Ihre PDF-Datei keine Druckberechtigung mehr hat.
Darüber hinaus können Sie schnell scannen, komprimieren und zusammenarbeiten, d. h. Kommentare einholen, E-Signaturen anfordern und Feedback einholen. Sein einziger Nachteil ist, dass es teuer und langsam ist, aber es bietet eine Testversion.
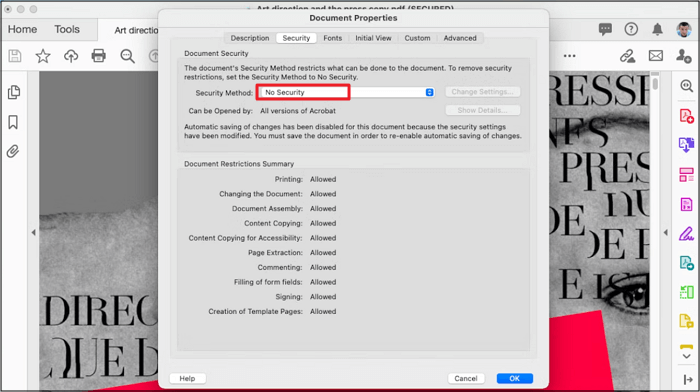
Hier finden Sie eine vollständige Anleitung zum Entfernen von Kennwörtern aus PDF Mac mit Adobe Acrobat:
Schritt 1. Laden Sie zunächst Adobe Acrobat herunter, installieren Sie es und öffnen Sie es dann auf Ihrem Mac. Klicken Sie auf "Datei" > "Öffnen", um die verschlüsselte PDF-Datei zu importieren.
Schritt 2. Klicken Sie nun auf das "Schloss-Symbol" in der rechten Seitenleiste und dann auf "Berechtigungsdetails", um das Fenster "Dokumenteigenschaften" zu öffnen.
Schritt 3. Im letzten Schritt erweitern Sie das Dropdown-Menü "Sicherheitsmethode" unter dem Abschnitt "Sicherheit" und wählen "Keine Sicherheit". Klicken Sie nun auf "OK" und speichern Sie Ihre PDF-Datei. Das war's schon!
Methode 3. Kennwort aus PDF Mac mit Nitro PDF entfernen
Nitro PDF ist eine benutzerfreundliche Software, die mit mehreren Profi-Funktionen aufwarten kann. Sie erleichtert den Prozess des Festlegens oder Entfernens von Passwörtern aus PDF-Dateien für Mac-Benutzer. Außerdem können Sie die Verschlüsselungsstufe oder das benutzerdefinierte Passwort beim Speichern des Dokuments anpassen.
Die einzigartige Funktion bietet automatisch eine Schutzfunktion, wenn Sie sensible Informationen wie Unterschriften in PDFs einfügen. Außerdem können Sie mit der Signaturvalidierung Betrug erkennen.
Sie können sogar die Berechtigungen während der Verschlüsselung festlegen. Schließlich ermöglicht es Ihnen, zu redigieren, Anmerkungen zu machen, Formulare zu unterschreiben und auszufüllen, Seiten zu organisieren, Dateien zusammenzuführen und vieles mehr. Folgen wir der Schritt-für-Schritt-Anleitung zum Entfernen eines Passworts aus PDF Mac mit Nitro PDF:
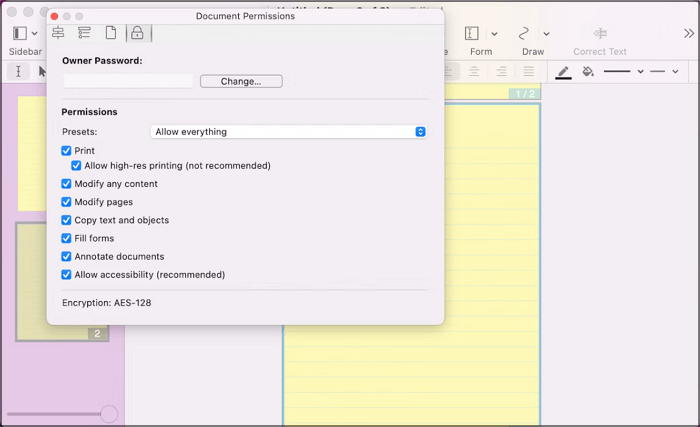
Schritt 1. Im ersten Schritt laden Sie Nitro PDF herunter und starten es auf Ihrem Mac. Klicken Sie auf "Datei" > "Öffnen", um die passwortgeschützte PDF-Datei zu durchsuchen und zu öffnen.
Schritt 2. Als Nächstes müssen Sie den Bereich "Prüfen" in der Hauptsymbolleiste erweitern. Klicken Sie in diesem Fenster "Dokumentberechtigungen" auf das Symbol "Sperren", um die Einstellungen zu ändern.
Schritt 3. Zum Schluss geben Sie das "Eigentümer-Passwort" ein, passen die Berechtigungen an und speichern die Änderungen, indem Sie "Datei" > "Speichern unter" wählen, die Datei umbenennen und auf die Schaltfläche "Speichern" klicken. Das war's schon!
Methode 4. Passwort aus PDF Mac entfernen mit Soda PDF
Manche Leute nutzen das Online-Tool, um PDFs online zu bearbeiten, andere haben nur wenig Speicherplatz auf ihrem System und können sich daher keine zusätzliche Installation leisten. Soda PDF ist eine ausgezeichnete Wahl für beide, da es Sie leicht ein Passwort aus einer PDF auf Mac im Handumdrehen entfernen lässt.
Außerdem sind Ihre Dateien mit diesem Online-Tool sicher und geschützt, sodass Sie PDFs mühelos über Cloud-Speicher wie Google Drive und Dropbox hochladen können, um sie zu entsperren. Danach ist es möglich, die Datei in der Vorschau anzuzeigen, um das Dokument zu bearbeiten. Auch nach der Bearbeitung können Sie es bei Bedarf wieder mit der Funktion "PDF schützen" sichern.
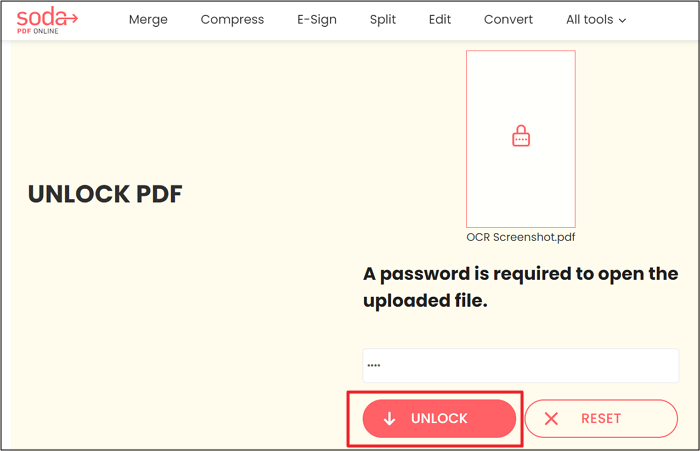
Hier sind die detaillierten Schritte zum Entfernen des Passworts aus PDF Mac mit Soda PDF:
Schritt 1. Öffnen Sie zunächst die Soda PDF-Website über den angegebenen Link. Klicken Sie nun auf "Alle Werkzeuge" und wählen Sie das Werkzeug "PDF entsperren" unter dem Abschnitt "Signieren & Sichern". Daraufhin öffnet sich eine neue Schnittstelle.
Schritt 2. Zweitens: Ziehen Sie die geschützte PDF-Datei in den Bereich "Datei auswählen". Geben Sie das Passwort in die erforderliche Leiste ein und klicken Sie auf die Schaltfläche "Entsperren".
Schritt 3. Im letzten Schritt wird die Verarbeitung angezeigt, und sobald sie abgeschlossen ist, können Sie auf die Schaltfläche "Datei herunterladen" klicken. Das war's schon!
Bonus-Tipps: Ein PDF-Editor zum Bearbeiten von PDF-Dateien
Wenn Sie ein Windows-Benutzer sind, ist der beste PDF-Manager, den Sie verwenden können, kein anderer als EaseUS PDF Editor. Mit seiner Schutzfunktion können Sie die PDF-Datei einfach verschlüsseln oder ihre Sicherheit entfernen.
Was es jedoch unterscheidbar macht, ist seine Zusicherung, die PDF-Qualität beizubehalten, was zu den bestmöglichen Ergebnissen führt. Auch ermöglicht es Ihnen, mühelos zu bearbeiten Nur-Lese-PDF in der gewünschten Weise durch seine OCR-Technologie Unterstützung.
Darüber hinaus können Sie die PDF-Datei bearbeiten, z. B. Texte, Bilder, Seiten, Lesezeichen, Hintergründe, Wasserzeichen, Tags, Kopf- und Fußzeilen und vieles mehr hinzufügen. Außerdem können Sie eine PDF-Datei mit Markierungen versehen sowie Zeichnungsmarkierungen und Signaturen einfügen.
Merkmale:
- Bieten Sie eine hochwertige und schnelle Umsetzung
- Unterstützt Word, PPT, PNG, TIFF, TXT, etc.
- Erstellen einer PDF-Datei aus einem leeren Dokument
- Optimieren und Komprimieren von PDFs zur Verringerung der Größe
- Vergrößern/Verkleinern oder Drehen einer PDF-Datei möglich
FAQs zum Entfernen des Passworts aus PDF Mac
Die folgenden Fragen werden häufig von Anwendern von PDF-Dateien gestellt.
1. Wie entfernt man den Kennwortschutz aus einer PDF-Datei auf einem Mac?
Normalerweise können Sie Adobe Acrobat herunterladen und die folgenden Schritte ausführen:
- 1. Öffnen Sie Ihre PDF-Datei in Adobe Acrobat und geben Sie das Passwort ein.
- 2. Klicken Sie auf das Schloss-Symbol in der Seitenleiste und gehen Sie zu "Berechtigungsdetails".
- 3. Wählen Sie in der Dropdown-Liste "Sicherheitsmethode" die Option "Keine Sicherheit".
- 4. Klicken Sie auf "OK" und speichern Sie Ihre PDF-Datei auf Ihrem Computer.
2. Wie entfernt man ein Kennwort aus einer PDF-Datei?
Wenn Sie einen Windows-Computer verwenden, können Sie den EaseUS PDF Editor herunterladen und verwenden, um das Passwort aus einer PDF-Datei zu entfernen. Dieses Programm ist für Anfänger konzipiert und bietet eine saubere und übersichtliche Oberfläche.
Schlussfolgerung
Um ein Passwort aus einer PDF-Datei zu entfernen, können Mac-Benutzer die vier oben beschriebenen Methoden nutzen. Sie können sich für ein beliebiges Tool entscheiden, das Ihren Bedürfnissen am besten entspricht, da sie alle glaubwürdig genug sind, um verwendet zu werden.
Wenn Sie jedoch ein Windows-Benutzer sind, ist es besser, sich für den EaseUS PDF Editor zu entscheiden, aber warum? Der Grund dafür sind seine besonders effizienten Funktionen, die schnellste Konvertierungsrate und die beste Ausgabequalität. Außerdem können Sie bei Bedarf eine Vielzahl von Bearbeitungsfunktionen nutzen.
Weitere Artikel & Tipps:
-
Drucken als PDF auf Android [Einfache Möglichkeiten im Jahr 2025]
![author-Maria]() Maria / 2025-01-15
Maria / 2025-01-15 -
Kostenloser Download | So bearbeiten Sie einen Fahrzeug-Kaufvertrag im PDF-Format
![author-Maria]() Maria / 2025-01-14
Maria / 2025-01-14
-
Facebook-Chat auf 2 einfache Arten als PDF exportieren🔥
![author-Maria]() Maria / 2024-11-26
Maria / 2024-11-26 -
Top 5 Seiten zu Word Konverter [Neu in 2022]
![author-Maria]() Maria / 2024-03-20
Maria / 2024-03-20

EaseUS PDF Editor
- Den Bildschirm mit Audio aufnehmen
- Die Webcam aufnehmen
- Die PC-Spiele reibungslos aufnehmen
Hot Artikel