Zusammenfassung:
Wenn Sie Ihre PDFs mit Anmerkungen versehen möchten, gibt es dazu Möglichkeiten unter Windows, Mac und im Internet. Sie können ein Tool verwenden, das Ihrem Stil entspricht, und mit der Markierung Ihrer PDF-Dateien beginnen. In diesem Handbuch behandeln wir einige der besten Optionen.
PDFs werden sowohl im kommerziellen als auch im privaten Bereich häufig verwendet. Manchmal müssen Sie eine PDF-Datei auf Ihrem Computer markieren. Vielleicht hat Sie jemand gebeten, Ihrer PDF-Datei ein Bild hinzuzufügen, einen Kommentar in der PDF-Datei zu hinterlassen usw.
Glücklicherweise gibt es sowohl unter Windows als auch unter Mac mehrere Möglichkeiten, PDF-Dateien zu markieren. Sie können eines der vielen Tools auf diesen Plattformen verwenden, um Ihre PDF-Dateien mit Anmerkungen zu versehen. Sobald Sie alles Notwendige erledigt haben, können Sie die Datei speichern und Ihre Anmerkungen werden in Ihre Datei eingefügt.
Wir haben einige der einfachsten Möglichkeiten ausgewählt, um die oben genannte Aufgabe für Ihre PDF-Dateien auszuführen.
So fügen Sie einer PDF-Datei unter Windows Anmerkungen hinzu
Wenn Sie Windows-Benutzer sind, haben Sie zahlreiche Möglichkeiten, PDF-Dateien auf Ihrem Computer zu markieren oder mit Anmerkungen zu versehen. Nachdem wir viele PDF-Bearbeitungsprogramme getestet haben, möchten wir Ihnen hier EaseUS PDF Editor vorstellen.
Es handelt sich um ein All-in-One-PDF-Bearbeitungsprogramm für Benutzer von Windows 10/8/8.1/7. Mithilfe des Programms können Sie problemlos beliebige PDF-Dokumente in verschiedenen Modi öffnen und anzeigen, z. B. Zoom, Einzelseitenansicht, Scroll-Ansicht usw. Außerdem können Sie schnell Kommentare, Anmerkungen oder Formen zu PDFs hinzufügen. Außerdem stehen Ihnen viele Anmerkungstools zur Verfügung, die Sie für Ihre PDFs verwenden können, z. B. Hervorhebung, Unterstreichung, Formen, Beschriftung und mehr.
Darüber hinaus kann es auch als eine der besten PDF-Konvertierungssoftwares verwendet werden, mit der Sie in Sekundenschnelle PDFs in über 10 Dateiformate erstellen oder aus diesen konvertieren können, ohne das Layout und die Formatierung zu ändern.
Sehen wir uns nun an, wie Sie mit diesem Windows-PDF-Editor Anmerkungen zu PDF-Dateien hinzufügen:
Schritt 1. Starten Sie EaseUS PDF Editor und klicken Sie auf die Schaltfläche „Öffnen“, um die PDF-Datei zu importieren, der Sie Kommentare/Notizen/Lesezeichen hinzufügen möchten.

Schritt 2. Im nächsten Fenster sehen Sie die Schaltflächen „Kommentar“ und „Notizen“. Sie können auch links auf die Schaltflächen „Lesezeichen“ und „Suchen“ klicken, um ein Lesezeichen hinzuzufügen oder Inhalte aus der PDF-Datei zu suchen.
Wenn Sie in Ihrer PDF-Datei Markierungen hervorheben oder entfernen möchten, können Sie auch das kleine Pinselsymbol links auswählen. Um Linien/Pfeile hinzuzufügen, klicken Sie auf das Stiftsymbol.

Schritt 3. Nach der Bearbeitung können Sie auf „Datei“ > „Speichern unter“ klicken, um die bearbeitete PDF-Datei auf Ihrem Computer zu speichern.

[Kostenloser Download] Die 7 besten PDF-Annotatoren für Mac
Informieren Sie sich über die 7 besten PDF-Annotatoren für Mac im Jahr 2022!

So kommentieren Sie eine PDF-Datei auf dem Mac
Mac-Benutzer haben Zugriff auf ebenso viele PDF-Editoren wie Windows-Benutzer, sodass Sie PDFs auf Ihrem Mac ganz einfach bearbeiten können. Es gibt sowohl integrierte als auch Drittanbietermethoden, um eine PDF-Datei auf dem Mac zu markieren.
#1. Vorschau
Der einfachste Weg, mit PDF-Dateien auf einem Mac herumzuspielen, ist die Verwendung der App „Vorschau“. Diese App ist eigentlich der Standard-PDF-Viewer auf Ihrem Mac und Sie können die App auch zum Bearbeiten Ihrer PDF-Dateien verwenden. Das bedeutet, dass Sie ohne Verwendung einer Drittanbieter-App Änderungen an Ihren PDF-Dateien auf Ihrem macOS-basierten Computer vornehmen können.
Die meisten Preview-Versionen bieten praktisch den gleichen Funktionsumfang, sodass Sie Ihre PDF-Datei unabhängig davon markieren können, welche Version von macOS oder Preview Sie gerade ausführen. Es ist jedoch gut, wenn Sie die neueste Version dieser Elemente verwenden.
Schritt 1. Öffnen Sie Ihr PDF
Suchen Sie die PDF-Datei, die Sie bearbeiten möchten, in einem Finder-Fenster. Klicken Sie mit der rechten Maustaste auf die PDF-Datei und wählen Sie „Öffnen mit“ und dann „Vorschau“. Dadurch wird Ihre PDF-Datei in der Vorschau-App auf Ihrem Mac geöffnet.
Schritt 2. Zugriff auf die Anmerkungsfunktion
Sobald die PDF-Datei geöffnet ist, werden in der oberen Symbolleiste verschiedene Optionen angezeigt. Suchen Sie in dieser Symbolleiste nach der Option „Markup-Symbolleiste anzeigen“ und klicken Sie darauf. Dadurch werden die Anmerkungsoptionen für Sie geöffnet.
Schritt 3. Eine Anmerkung auf die PDF-Datei anwenden
Sie sehen nun alle verfügbaren Anmerkungsoptionen auf Ihrem Bildschirm. Klicken Sie auf die Option, die Sie mit Ihrer PDF-Datei verwenden möchten. Klicken Sie beispielsweise auf die Option „Formen“, um Ihrer PDF-Datei eine Form hinzuzufügen. Ziehen Sie dann die Form an die Stelle, an der sie in Ihrer Datei erscheinen soll.
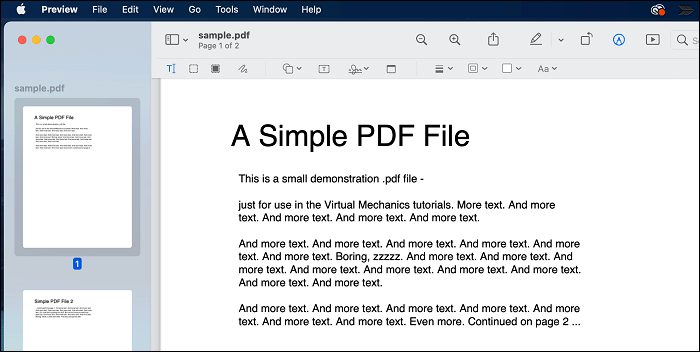
Schritt 4. Speichern Sie Ihr PDF
Wenn Sie Ihre PDF-Datei mit Anmerkungen versehen haben, klicken Sie oben auf das Menü „Datei“ und wählen Sie „Speichern“. Dadurch werden alle an Ihrer Datei vorgenommenen Änderungen gespeichert.
#2. Skim
Wenn Preview aus irgendeinem Grund bei Ihnen nicht funktioniert, können Sie eine Drittanbieter-App namens Skim verwenden, um PDFs auf Ihrem Mac zu markieren. Dies ist eine kostenlose Open-Source-App, mit der Sie Ihren PDFs Notizen hinzufügen, sie mit Anmerkungen versehen und verschiedene andere Aufgaben an Ihren PDF-Dateien ausführen können. Die Verwendung dieser App ist so einfach wie die Verwendung von Preview und Sie sollten diesbezüglich keine Schwierigkeiten haben.
Die App bietet verschiedene Tools zum Bearbeiten Ihrer PDF-Dateien. Sie können Ihren PDF-Dateien verschiedene Formen, Linien und Hervorhebungen hinzufügen. Alle diese Optionen sind in der Hauptsymbolleiste der App vorhanden, was den Benutzern das Kommentieren ihrer PDF-Dateien erleichtert.
So verwenden Sie Skim zum Kommentieren von PDFs auf dem Mac:
Wie bereits erwähnt, ist für die Verwendung dieser App nicht viel technische Erfahrung erforderlich. Wenn Sie wissen, wie Sie mit Preview arbeiten, wissen Sie bereits, wie Sie diese App verwenden. Die folgenden Schritte zeigen Ihnen, wie Sie mit Skim Änderungen an Ihrem PDF vornehmen.
Schritt 1. Öffnen Sie Ihr PDF mit Skim
Laden Sie die Skim-App herunter und installieren Sie sie auf Ihrem Mac. Suchen Sie dann Ihre PDF-Datei im Finder. Wenn Ihre Datei gefunden wurde, klicken Sie mit der rechten Maustaste darauf und wählen Sie „Öffnen mit“ und anschließend „Skim“. Dadurch wird Ihre Datei in dieser App geöffnet.
Schritt 2. Fügen Sie Ihrer PDF-Datei Anmerkungen hinzu
Sobald Ihre Datei in der App geöffnet ist, werden Ihnen in der Symbolleiste oben verschiedene Optionen angezeigt. Suchen Sie die Option, die Sie in Ihrer PDF-Datei verwenden möchten, und klicken Sie darauf. Nehmen Sie dann die erforderlichen Änderungen an Ihrer PDF-Datei vor.
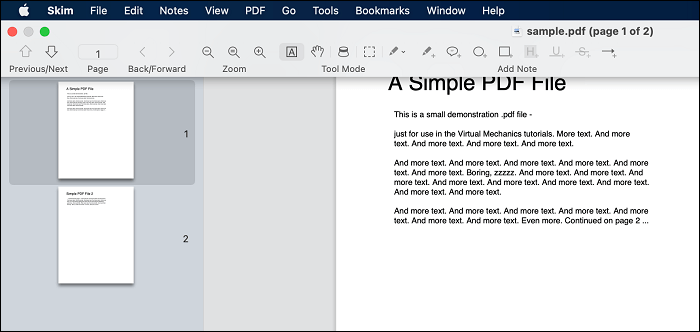
Schritt 3. Speichern Sie die kommentierte PDF-Datei
Nachdem Sie die erforderlichen Änderungen an Ihrer Datei vorgenommen haben, müssen Sie diese speichern. Klicken Sie dazu oben in Skims Menü „Datei“ und wählen Sie dann „Speichern“. Dadurch wird die markierte Version Ihrer PDF-Datei gespeichert.
So fügen Sie online Kommentare in PDF-Dateien ein
Wenn Sie Ihrer PDF-Datei einen Kommentar hinzufügen möchten, gibt es dazu verschiedene Online-Möglichkeiten. Sie müssen nicht einmal eine App installieren, um Ihrer PDF-Datei einen Kommentar hinzuzufügen.
Im Folgenden sind zwei webbasierte Apps aufgeführt, mit denen Sie diese Aufgabe auf Ihrem Computer ausführen können.
#1. Google Drive
Die meisten Benutzer denken, dass Google Drive nur ein Tool zum Speichern von Dateien in der Cloud ist. Es ist jedoch mehr als das. Mit Google Drive können Sie Ihre PDF-Dateien sowie Kommentare dazu anzeigen. Sie müssen keine Erweiterungen installieren und diese Funktion funktioniert direkt in jedem Webbrowser.
Sie können Ihre PDF-Datei auf Google Drive hochladen und beliebige Kommentare hinzufügen. Diese Kommentare werden gespeichert und Sie können sie später anzeigen. Für diese Methode benötigen Sie lediglich ein kostenloses Google-Konto, mit dem Sie PDFs im Web markieren können.
Schritt 1. Laden Sie Ihre PDF-Datei hoch
Öffnen Sie Ihren bevorzugten Webbrowser wie Chrome oder Firefox und besuchen Sie die Google Drive-Website. Melden Sie sich bei Ihrem Konto an und klicken Sie dann auf „Neu“ und anschließend auf „Datei hochladen“, um Ihre PDF-Datei hinzuzufügen. Wählen Sie die PDF-Datei von Ihrem Computer aus und sie wird auf diese Site hochgeladen.
Schritt 2. Zugriff auf Ihre PDF-Datei
Sobald Ihr PDF hochgeladen ist, müssen Sie es in Ihrem Speicher finden. Doppelklicken Sie dann auf Ihr PDF, damit es im integrierten PDF-Viewer von Google Drive geöffnet wird. Stellen Sie sicher, dass Sie es nicht mit Google Docs öffnen, da Ihre Datei sonst in das Docs-Format konvertiert wird.
Schritt 3. Fügen Sie Ihrem PDF einen Kommentar hinzu
Wenn die PDF-Datei geöffnet wird, wählen Sie mit der Maus den Text aus, dem Sie einen Kommentar hinzufügen möchten. Auf der rechten Seite wird nun ein Symbol angezeigt. Klicken Sie auf dieses Symbol, und Sie können Ihrer PDF-Datei einen Kommentar hinzufügen.
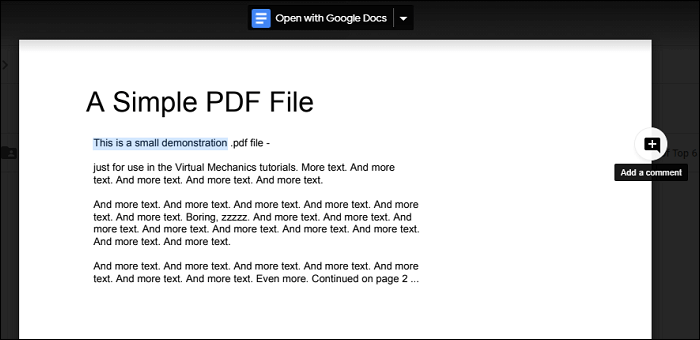
Nachdem Sie einen Kommentar hinzugefügt haben, können Sie ihn bearbeiten, löschen und sogar einen direkten Link zu diesem Kommentar erhalten. Sie können auf diese Optionen zugreifen, indem Sie auf das Drei-Punkte-Menü neben Ihrem Kommentar klicken.
#2. PDF Bob
PDF Bob ist eine webbasierte Anwendung, mit der Sie Ihre PDF-Dateien bearbeiten und mit Anmerkungen versehen können. Wie andere Online-Apps funktioniert diese App über Ihren Webbrowser und erfordert keine Installation von Tools oder Apps. Starten Sie einfach Ihren Browser, rufen Sie die Website der App auf und schon können Sie loslegen. Sie unterstützt alle Arten von PDF-Dateien, einschließlich solcher mit Medieninhalten.
Sie können die verschiedenen Tools der App verwenden, um Ihre PDF-Dateien zu markieren. Mit diesen Tools können Sie Ihren PDF-Dateien Formen, Text und verschiedene andere Elemente hinzufügen. Dies geschieht auch über eine recht übersichtliche Benutzeroberfläche von PDF Bob.
Schritt 1. Zugriff auf den PDF-Editor
Öffnen Sie Ihren primären Webbrowser und rufen Sie die PDF Bob-Website auf. Suchen Sie dort nach der Schaltfläche „PDF-Bearbeitung starten“ und klicken Sie darauf. Dadurch wird der PDF-Editor der Website für Sie geöffnet.
Schritt 2. Laden Sie die PDF-Datei hoch
Wenn der PDF-Editor geöffnet wird, müssen Sie Ihre PDF-Datei auf die Site hochladen. Ziehen Sie dazu Ihre PDF-Datei von Ihrem Computer und legen Sie sie auf der Benutzeroberfläche dieser App ab. Dadurch wird Ihre PDF-Datei auf die Site hochgeladen.
Schritt 3. Elemente zum PDF hinzufügen
Klicken Sie auf dem folgenden Bildschirm in der linken Seitenleiste auf die Elemente, die Sie zu Ihrer PDF-Datei hinzufügen möchten. Hier stehen mehrere Elemente zur Auswahl, und Sie können jedes beliebige Element zu Ihrer Datei hinzufügen. Probieren Sie verschiedene Elemente aus, bevor Sie sich endgültig für etwas entscheiden.
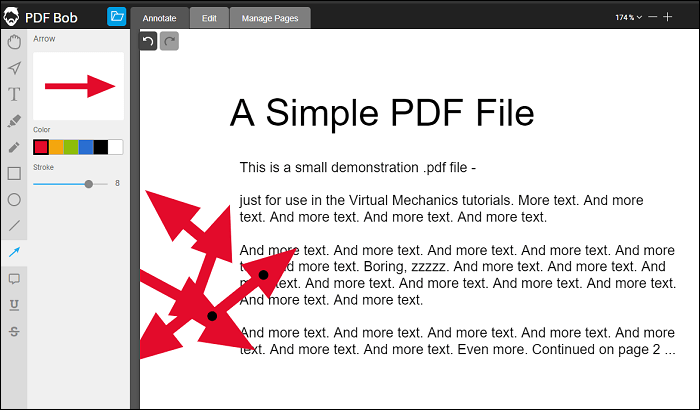
Schritt 4. Laden Sie das PDF herunter
Wenn Sie Ihr PDF mit Anmerkungen versehen haben, klicken Sie oben rechts auf Ihrem Bildschirm auf die Schaltfläche „Exportieren“ und wählen Sie „PDF“. Klicken Sie dann auf „Exportieren“, um die Datei auf Ihrem Computer zu speichern.
Das Fazit
Das Kommentieren einer PDF-Datei unter Windows oder Mac ist tatsächlich einfacher als Sie denken. Mit den oben beschriebenen Methoden können Sie Ihre PDF-Dateien einfach und schnell auf Ihrem Computer markieren. Es gibt sogar Apps, die online funktionieren und mit denen Sie Ihre PDF-Dateien bearbeiten können, wenn Sie keine Apps auf Ihrem Computer installieren möchten. Suchen Sie sich jetzt einfach eine für Ihre Arbeit aus.
Weitere Artikel & Tipps:
-
4 Möglichkeiten, Word-Dokumente zu einem PDF zu kombinieren
![author-Markus]() Markus / 2024-03-20
Markus / 2024-03-20 -
Speichern als PDF auf Mac mit einfachen Klicks [2025 Tutorial]
![author-Maria]() Maria / 2025-01-20
Maria / 2025-01-20
-
Die 5 besten Excel-Passwort-Entferner im Jahr 2025
![author-Maria]() Maria / 2025-01-15
Maria / 2025-01-15 -
So ordnen Sie Seiten in Word neu an | 3 einfache Methoden
![author-Maria]() Maria / 2024-11-01
Maria / 2024-11-01

EaseUS PDF Editor
- Den Bildschirm mit Audio aufnehmen
- Die Webcam aufnehmen
- Die PC-Spiele reibungslos aufnehmen
Hot Artikel