Zusammenfassung:
In dieser ausführlichen Anleitung wird beschrieben, wie Sie eine schreibgeschützte PDF-Datei mit dem EaseUS PDF Editor und anderen bekannten PDF-Editoren bearbeiten können. Es ist praktisch, Ihre schreibgeschützten PDF-Dateien mit diesen hochwertigen PDF-Editoren kostenlos zu bearbeiten. Lesen Sie diesen Beitrag weiter, um die entsprechenden Schritte zu erfahren.
PDF-Dateien sind weit verbreitet, und es ist das beste Format zum Anzeigen und Weitergeben von Dokumenten. Aber die nicht editierbare Funktion der PDF-Datei kann ein Hindernis sein, wenn Sie eine Datei überarbeiten oder bearbeiten müssen. Mit der schreibgeschützten Kennzeichnung kann ein Benutzer keine gewünschten Operationen wie Drucken oder Kopieren durchführen. Aus diesen Gründen suchen viele Anwender nach einem reibungslosen Ansatz zur Bearbeitung einer schreibgeschützten PDF-Datei.
Wie kann man eine PDF-Datei mit Lesezugriff bearbeiten? In diesem Beitrag finden Sie die besten Lösungen für die Bearbeitung von schreibgeschützten PDFs mit einfachen Klicks und Sie können die erstklassige Software für die Bearbeitung schreibgeschützter PDFs erkunden.
Wie man eine schreibgeschützte PDF-Datei mit dem EaseUS PDF Editor bearbeitet
Wenn Sie eine seriöse Software verwenden möchten, die Ihre Dateien nicht beschädigt, ist der EaseUS PDF Editor die beste Wahl. Diese zuverlässige Software kann Ihnen helfen, PDF-Dateien ohne Probleme zu bearbeiten, auch wenn diese Dateien schreibgeschützt sind.
Sie können eine PDF-Datei in das Programm importieren, um ihre Einschränkung zu entfernen und sie wie eine normale PDF-Datei zu bearbeiten. Das Programm ermöglicht es Ihnen, schreibgeschützte PDF-Dateien nach Ihren Anforderungen mit der Funktion "Sicherheit entfernen" zu bearbeiten. Es unterstützt auch das Verschlüsseln eines Dokuments mit einem Kennwort, um die Sicherheit von PDF-Dateien zu erhöhen.
Sie können sowohl die PDF-Inhalte als auch die Seiten der PDF-Datei mühelos bearbeiten. Mit dieser PDF-Bearbeitungssoftware können Sie Bilder und Texte in PDF-Dateien einfügen und sie aus PDF-Dateien entfernen. Darüber hinaus können Sie die PDFs frei drehen, zuschneiden und neu anordnen. Wenn Sie eine bestimmte Seite leicht finden möchten, ist es möglich, Seitenzahlen hinzuzufügen und Lesezeichen in der PDF-Datei zu erstellen.
Hauptmerkmale:
- Einschränkungen aus PDF-Dateien entfernen
- Hinzufügen von Passwörtern zum Schutz der PDFs
- Komprimieren, Drehen oder Aufteilen einer PDF-Datei
- Konvertieren von PDF-Dateien in andere Formate, wie JPG, PNG, oder DOC
- Hintergrund von PDF-Dateien entfernen
Diese All-in-One-Software ist für diejenigen, die nicht viele Programme herunterladen möchten, um die Beschränkung der PDF-Datei zu entfernen und die PDF-Datei zu bearbeiten. Wenn Sie es erwerben möchten, können Sie auf die Schaltfläche unten klicken.
Schritte zum Bearbeiten einer schreibgeschützten PDF-Datei:
Schritt 1. Starten Sie den EaseUS PDF Editor auf Ihrem PC. Auf dem Bildschirm werden verschiedene Optionen angezeigt. Klicken Sie auf die Option "Dateien öffnen", um die schreibgeschützte PDF-Datei zu importieren, die Sie bearbeiten möchten.

Schritt 2. Für geschützte Dateien müssen Sie ein Kennwort eingeben. Klicken Sie nach Eingabe des Kennworts auf die Option "Schutz" und wählen Sie im rechten Menü "Sicherheit entfernen". Anschließend können Sie das Dokument nach Belieben bearbeiten, indem Sie in der Symbolleiste auf "Bearbeiten" klicken.
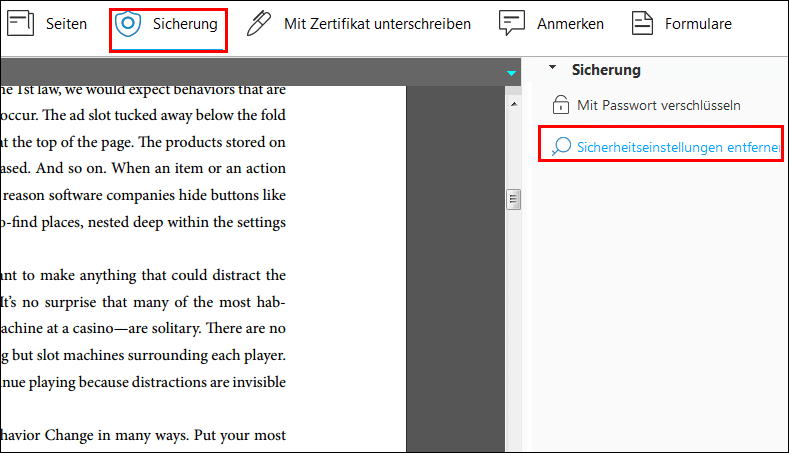
Schritt 3. Wenn die Datei nicht mit einem Passwort gesichert ist, können Sie direkt auf die Schaltfläche "Bearbeiten" klicken. Wenn Sie auf "Bearbeiten" klicken, können Sie auf Funktionen wie das Hinzufügen von Text und Bildern zur Datei zugreifen. Die Optionen auf der Registerkarte "Format" dienen zum Anpassen von Farbe, Stil und Größe der Schrift.
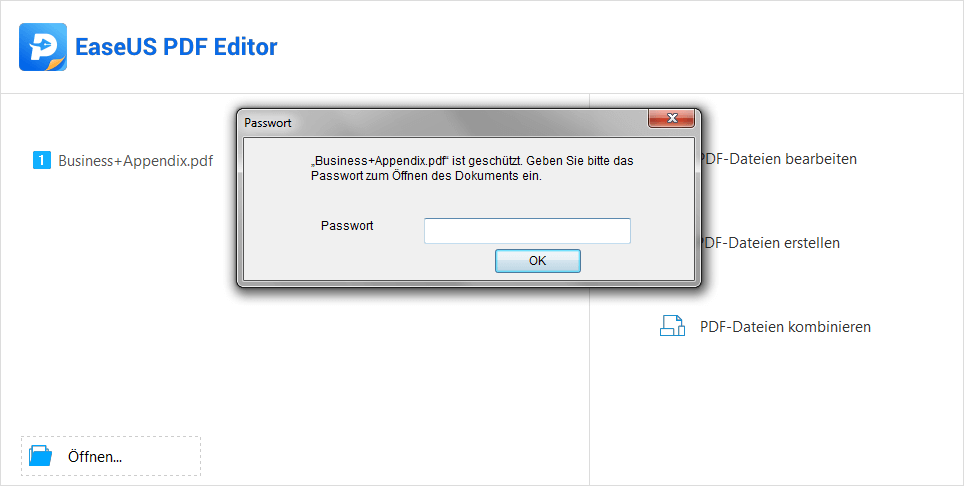
Danach können Sie auf die Schaltfläche "Seite" klicken, um weitere Bearbeitungswerkzeuge zu finden. Sie haben die Möglichkeit, die Seiten ganz einfach zu extrahieren, zu ersetzen und zu kürzen. Es ist auch möglich, mehrere PDFs zu einer einzigen zusammenzuführen und einen Hintergrund oder ein Wasserzeichen hinzuzufügen.
Schritt 4. Klicken Sie auf die Schaltfläche "Speichern" in der oberen rechten Ecke, um Ihre Änderungen an der PDF-Datei zu sichern. Oder Sie klicken auf "Datei" > "Speichern" oder "Speichern unter".
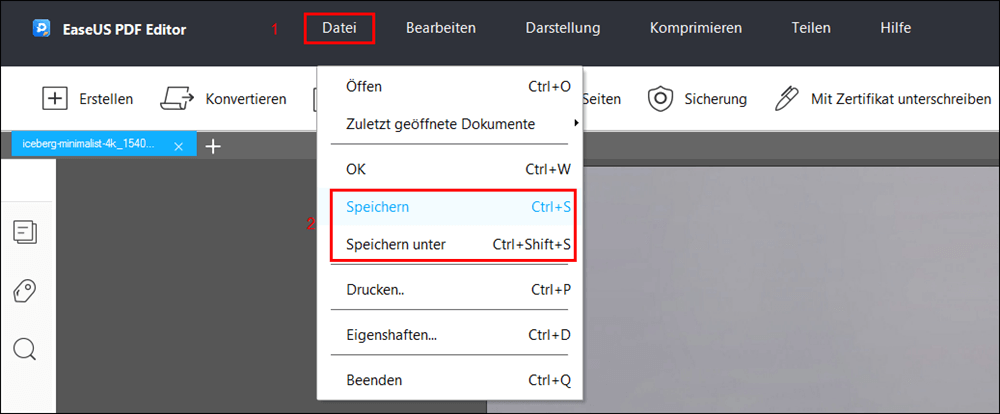
Wie bearbeite ich eine schreibgeschützte PDF-Datei mit Adobe Acrobat?
Wenn Sie eine sichere Software suchen, mit der Sie PDF-Dateien ohne Datenverlust bearbeiten können, dann ist Adobe Acrobat die beste Wahl. Es ist eine authentische Software, mit der Sie auf PDF-Dateien zugreifen und diese bearbeiten können.
Die Software bietet viele Optionen, um schreibgeschützte PDF-Dateien in bearbeitbare Dateien zu konvertieren. Die einzige Einschränkung der Software ist, dass es sich um eine kostenpflichtige Anwendung handelt, die für manche Anwender recht teuer ist.

Besonderheiten:
- Text und Bilder in PDF-Dateien bearbeiten
- Konvertieren Sie PDF-Dateien in verschiedene Formate, einschließlich Excel, Word und JPG
- Kombinieren und ordnen Sie Ihre PDFs neu
- Schriftgröße in PDF-Dokumenten ändern
Nachfolgend finden Sie die detaillierten Schritte, mit denen Sie eine PDF-Datei bearbeiten können.
Schritt 1. Öffnen Sie das Programm Adobe Acrobat auf Ihrem Computer. Laden Sie die gewünschte schreibgeschützte PDF-Datei zur Bearbeitung hoch.
Schritt 2. Sie können die PDF-Dateien mit Text und Bildern bearbeiten. Bei geschützten Dateien, für die Sie das Passwort kennen, wählen Sie "Werkzeuge" > "Schützen" > "Verschlüsseln" > "Sicherheit entfernen" und bearbeiten Sie sie.
Schritt 3. Um Ihre Datei zu speichern, klicken Sie auf "Datei" > "Speichern unter", wählen PDF aus dem Dropdown-Menü und klicken auf "Speichern".
Wie bearbeite ich eine schreibgeschützte PDF-Datei mit einem Online-Tool?
Einige von Ihnen haben vielleicht eine unglückliche Erfahrung mit der Online-Bearbeitung von schreibgeschützten PDF-Dateien gemacht. Aber viele ausgezeichnete kostenlose Online-Tools sind für diese Aufgabe sehrwohl geeignet. Diese Online-Editoren schaden PDF-Dateien nicht und sind frei von Viren. Viele von Ihnen haben vielleicht schon von Google Docs gehört, aber einige wissen vielleicht nicht, dass es das beste kostenlose Online-Tool für die Bearbeitung von schreibgeschützten PDF-Dateien ist.
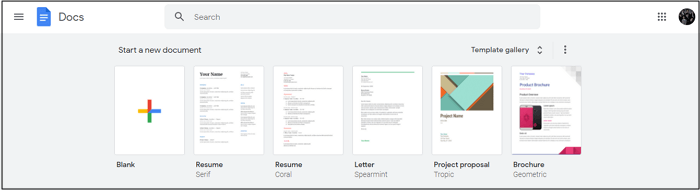
Besonderheiten:
- Hinzufügen verschiedener Schriftarten zu den PDF-Dateien
- Kopfzeilen erstellen und entfernen
- Kostenloser Online-Zugang
Nachfolgend finden Sie die Schritte zum Konvertieren von schreibgeschützten PDF-Dateien in bearbeitbare Dateien mit Google Docs.
Schritt 1. Öffnen Sie Google Docs über den Browser unter Verwendung Ihres Gmail-Kontos. Wählen Sie die Option "Ordner", die sich unten rechts auf dem Bildschirm befindet.
Schritt 2. Danach sehen Sie ein neues Fenster. Wählen Sie aus dem Ordner Ihre gewünschte PDF-Datei aus, indem Sie auf "Hochladen" klicken. Sie können Ihre Dateien auch per Drag & Drop von Ihrem Gerät übernehmen oder auf "Wählen Sie eine Datei von Ihrem Gerät" klicken.
Schritt 3. Nachdem Sie Ihre gesicherte PDF-Datei hochgeladen haben, klicken Sie oben im Fenster auf die Schaltfläche "Öffnen mit" und wählen "Google Doc". Sie können Ihre PDF-Datei mit verschiedenen Optionen bearbeiten und sie nach der Bearbeitung auf Ihrem PC speichern.
Das Fazit
Mehrere authentische PDF-Editoren können schreibgeschützte PDF-Dateien bearbeiten. Einige von ihnen sind kostenlos, aber nicht unbedingt sicher für Ihre Dateien, aber die ganz oben genannte Software kann die Bearbeitung durchführen, ohne Ihre Dateien zu beschädigen.
EaseUS PDF Editor ist das beste Programm für Windows-Benutzer, da es Funktionen wie das Entfernen von Sicherheit, die Bearbeitung von PDF-Dateien und die Konvertierung von PDF-Dateien bietet. Wenn Sie außerdem häufig mit PDF-Dateien arbeiten, ist die Pro-Version dieser Software am besten für Sie geeignet. Für Benutzer, die Tools für die gelegentliche Bearbeitung von PDF-Dateien benötigen, ist Google Docs jedoch ausreichend.
Weitere Artikel & Tipps:
-
[2025] So bearbeiten Sie eine PDF-Datei ohne Adobe unter Windows/Mac/Online
![author-Maria]() Maria / 2025-01-15
Maria / 2025-01-15 -
2025 | So machen Sie kostenlos eine durchsuchbare PDF-Datei
![author-Maria]() Maria / 2025-01-14
Maria / 2025-01-14
-
Die 6 besten PDF Editoren die keine Wasserzeichen hinterlassen [2025]
![author-Katrin]() Katrin / 2024-12-31
Katrin / 2024-12-31 -
3 Methoden | Wie man mehrere PDF-Seiten suchen kann
![author-Maria]() Maria / 2024-03-20
Maria / 2024-03-20

EaseUS PDF Editor
- Den Bildschirm mit Audio aufnehmen
- Die Webcam aufnehmen
- Die PC-Spiele reibungslos aufnehmen
Hot Artikel