Zusammenfassung:
Möchten Sie Excel-Dateien mit einem Passwort schützen? Dann folgen Sie diesem einfachen Tutorial, mit dem Sie jede beliebige Excel-Datei mit einem Passwort schützen können. Sie können dazu die integrierte Methode, den Code oder das Online-Tool verwenden.
- Aktualisieren:
- Vor Kurzem nimmt Microsoft eine Änderung an seinem Microsoft Office-Branding vor. Microsoft Office wird in Microsoft 365 umbenannt. Nach der offiziellen Umbenennung werden unsere Artikelinhalte entsprechend aktualisiert.
Viele Organisationen verwenden immer noch Microsoft Excel zum Speichern und Analysieren von Daten. Wenn Ihre Excel-Tabelle vertrauliche Informationen enthält, bietet Ihnen Excel einige einfache Sicherheitsmaßnahmen, um diese zu schützen.
Der einfachste Weg, vertrauliche Informationen in Microsoft Excel vor Änderungen oder Verlust zu schützen, wenn Sie Microsoft Office verwenden, besteht darin, Ihre Datei mit einem Kennwort zu schützen. Sie müssen sich keine Sorgen machen, dass jemand auf Ihre Daten in Excel-Dateien zugreift, wenn Sie Ihre Datei mit einem Kennwort schützen. In diesem Beitrag wird erläutert, wie Sie eine Excel 2016-Tabelle mit einem Kennwort schützen.
Konvertieren Sie passwortgeschützte PDF-Dateien unter Windows/Mac/Online in Excel
In vielen Situationen müssen Sie passwortgeschützte PDF-Dateien in Excel konvertieren. Ob Sie nun tiefe Einblicke in Statistiken benötigen oder PDF-Dateien verschiedene Tabellen enthalten, die in Excel sortiert werden müssen, die Konvertierung von Dateien in Tabellenblätter ist unumgänglich.

Methode 1. Excel in Excel mit einem Kennwort schützen
Die gängigste Methode zum Schutz einer Excel-Datei besteht darin, sie mit einem Kennwort zu verschlüsseln, wenn Sie die Datei mit niemandem teilen möchten und sie persönliche Informationen enthält, die niemand lesen soll.
Mit dieser Technik können Sie eine Excel 2016-Datei mit einem Kennwort schützen, sodass nur der Besitzer des Kennworts sie öffnen und ihren Inhalt anzeigen kann. Gleichzeitig können Sie bei Bedarf auch das Kennwort aus Excel entfernen.
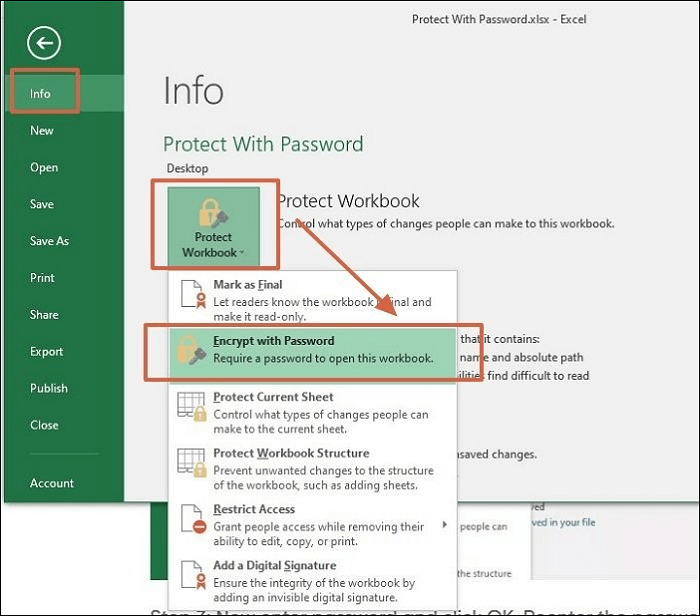
Mit den folgenden Verfahren können Sie ein Excel 2016-Dokument mit einem offenen Kennwort sichern:
Schritt 1. Öffnen Sie das Excel-Dokument, das Sie mit einem Kennwort schützen möchten, und klicken Sie auf die Registerkarte „Datei“.
Schritt 2. Gehen Sie als Nächstes zur Option „Info“ im linken Bereich, klicken Sie auf die Schaltfläche „Arbeitsmappe schützen“ und wählen Sie „Mit Kennwort verschlüsseln“ aus dem Dropdown-Menü.
Schritt 3. Legen Sie als Nächstes ein Kennwort fest und geben Sie es im Fenster „Dokument verschlüsseln“ ein. Sie werden aufgefordert, das Kennwort im Fenster „Kennwort bestätigen“ erneut einzugeben.
- Hinweis:
- Ihr Excel-Arbeitsblatt ist jetzt kennwortgeschützt; jeder, der versucht, darauf zuzugreifen, muss das Kennwort eingeben.
Methode 2. Excel mit Aspose mit einem Passwort schützen
Excel bietet eine Benutzeroberfläche zum Sperren der Excel-Datei. Diese kann mit einer Programmiersprache wie C# aufgerufen werden. Aspose ist ein Softwareentwicklungsunternehmen, das APIs zum Sperren und Kennwortschutz von Microsoft Excel-Dateien anbietet.
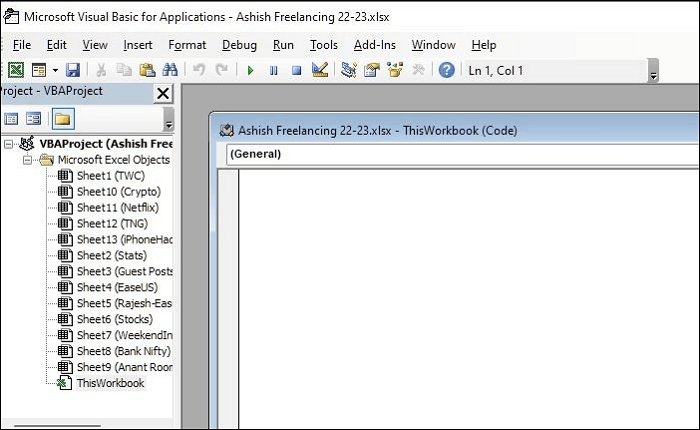
Die Aspose.Cells-API wird im folgenden Beispiel verwendet, um zu demonstrieren, wie eine Excel-Datei verschlüsselt und mit einem Kennwort geschützt wird:
Schritt 1. Öffnen Sie die Excel-Datei und drücken Sie „ALT + F11“, um die Schnittstelle „Visual Basic Code“ zu öffnen.
Schritt 2. Suchen Sie auf der linken Seite nach „WorkBook“. Doppelklicken Sie, um den Code-Editor zu öffnen.
Schritt 3. Kopieren Sie den untenstehenden Code, fügen Sie ihn in den Editor ein und speichern Sie die Datei. Kopieren Sie den Code, fügen Sie ihn in den Editor ein und ändern Sie die Dinge entsprechend.
//Instantiate a Workbook object.
//Open an excel file.
Workbook workbook = new Workbook("Book1.xls");
//Specify XOR encryption type.
workbook.SetEncryptionOptions(EncryptionType.XOR,40);
//Specify Strong Encryption type (RC4,Microsoft Strong Cryptographic Provider).
workbook.SetEncryptionOptions(EncryptionType.StrongCryptographicProvider, 128);
//Password protect the file.
workbook.Settings.Password = "1234";
//Save the excel file.
workbook.Save("encryptedBook1.xls");
Schritt 4. Drücken Sie anschließend „F5“, um den Code auszuführen. Das Passwort wird dann angewendet.
- Hinweis:
- Dies ist praktisch, wenn Sie mehrere Dateien programmgesteuert mit demselben oder einem benutzerspezifischen Kennwort sperren müssen.
Methode 3. Excel mit iLovePDF mit einem Kennwort schützen
Mit iLovePDF können Sie Excel endlich in PDF-Dateien konvertieren und diese mit einem Passwort schützen. iLovePDF ist ein Online-Tool, das viele Konverter und Dienstprogramme für PDF-Dateien bietet.
Von Zusammenführen, Aufteilen, Komprimieren, Konvertieren bis hin zum Anbieten von Sicherheit. Mit diesem Tool können Sie Excel mit einem Passwort schützen oder eine PDF-Datei sperren. Es ist ein kostenloses Tool, aber da es ein Online-Tool ist, gibt es Einschränkungen hinsichtlich der Dateigröße und -verarbeitung.
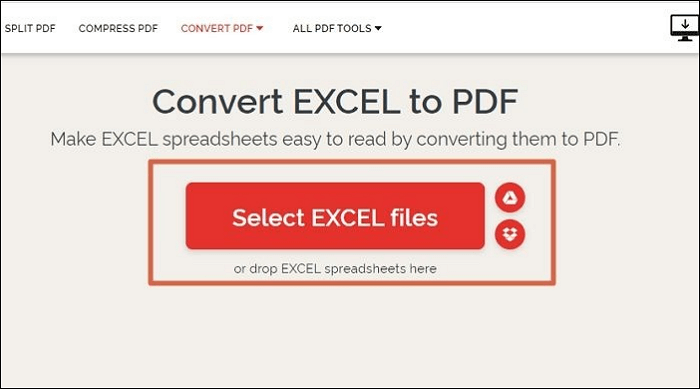
So gehen Sie vor:
Schritt 1. Gehen Sie zum Tool „Excel zu PDF“.
Schritt 2. Klicken Sie auf die Schaltfläche „EXCEL-Dateien auswählen“ und laden Sie die Excel-Datei hoch, die Sie konvertieren und mit einem Kennwort schützen möchten.
Schritt 3. Klicken Sie nach dem Hochladen der Excel-Datei auf die Schaltfläche „In PDF konvertieren“ in der unteren rechten Ecke des Fensters. Dadurch wird die Excel-Datei in eine PDF-Datei konvertiert.
Schritt 4. Gehen Sie als Nächstes zum Tool „PDF schützen“ und laden Sie die als PDF gespeicherte Datei hoch.
Schritt 5. Geben Sie unter „Legen Sie ein Passwort zum Schutz Ihrer PDF-Datei fest“ ein Passwort in die beiden angegebenen Passwortfelder ein.
Schritt 6. Klicken Sie auf „PDF schützen“, um Ihr Dokument zu speichern, und klicken Sie auf die Schaltfläche „Geschützte PDFs herunterladen“, um Ihre geschützte PDF-Datei herunterzuladen.
- Hinweis:
- Wenn Sie die PDF-Datei öffnen, wird ein Popup-Fenster mit der Aufforderung zur Eingabe des Kennworts geöffnet. Geben Sie das Kennwort ein, um die Datei zu öffnen.
Bonus-Tipp: So schützen Sie PDFs unter Windows mit einem Passwort
Wenn Sie nach einer robusten Anwendung suchen, um PDF-Dateien unter Windows mit einem Passwort zu schützen, ist EaseUS PDF Editor eine ausgezeichnete Wahl. Neben dem Schutz des Inhalts der PDF-Datei können Sie auch zusätzliche Sicherheit hinzufügen. Mit der Sicherheitsoption der Software können Sie Benutzer beim Drucken, Ändern von Inhalten, Kopieren von Text und Bildern sowie beim Textzugriff für Bildschirmleseprogramme einschränken.
Schließlich bietet EaseUS PDF Editor eine Reihe von Tools zum Bearbeiten von PDFs, mit denen Benutzer Text und Bilder hinzufügen, löschen und ändern sowie die Struktur und das Layout vorhandener Dokumente anpassen können.
Klicken Sie jetzt hier und laden Sie dieses Programm herunter!
Merkmale:
- Hinzufügen oder Entfernen eines Kennworts zu PDF- Dateien
- Erstellen Sie PDF von Grund auf neu oder erstellen Sie eine leere PDF-Datei
- OCR-Unterstützung macht bildbasierte PDFs bearbeitbar
- Den Hintergrund eines PDF-Dokuments ändern
- Konvertieren Sie gängige Dokumentformate wie Excel, Word, PPTX in PDF
So schützen Sie PDF-Dateien mit dem EaseUS PDF Editor mit einem Passwort:
Schritt 1. Starten Sie EaseUS PDF Editor und gehen Sie zu „Tools“ > „Verschlüsselung“. Wählen Sie die Datei aus, die Sie schützen möchten.

Schritt 2. Klicken Sie im nächsten Fenster auf „Passwort festlegen“. Aktivieren Sie dann „Passwort öffnen“, geben Sie Ihr Passwort ein und klicken Sie auf „Speichern“.
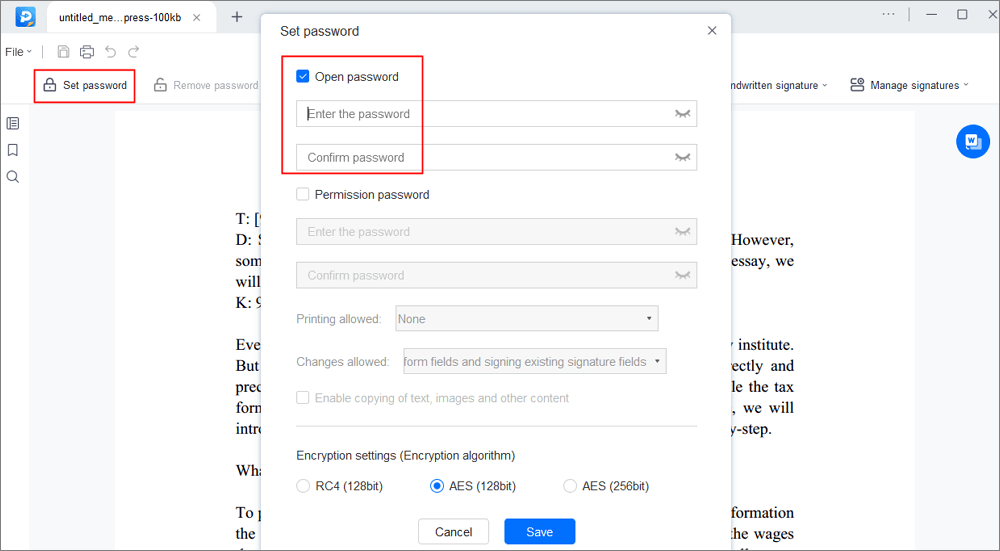
Schritt 3. Wenn ein Popup-Fenster Sie fragt, ob Sie das Kennwort auf Ihr Dokument anwenden möchten, klicken Sie auf „OK“. Ihre Datei wird geschützt.
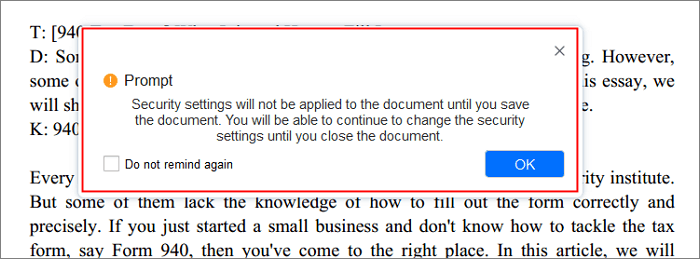
Abschluss
Bei Microsoft Excel dreht sich alles um Daten. Die meisten in Excel erstellten Diagramme und Tabellen verwenden vertrauliche Daten, die nicht jedem zugänglich gemacht werden können. Daher sind passwortgeschützte Tabellenblätter und Excel-Dateien unerlässlich und dürfen nur mit autorisierten Benutzern geteilt werden.
In diesem Beitrag wurden einige der besten Methoden zum Sichern der Excel-Datei erläutert, darunter eine integrierte Methode, ein VBA-Code und ein Online-Tool. Sie können zwar jedes beliebige Online-Tool verwenden, am besten verwenden Sie jedoch den EaseUS PDF Editor, um das Dokument unveränderlich zu machen und es mit verschiedenen Schutzstufen zu sichern.
FAQ zum Kennwortschutz für Excel
Haben Sie weitere Fragen zum Kennwortschutz von Excel? Sehen Sie sich die unten aufgeführten häufig gestellten Fragen und Antworten an:
1. Können Sie ein Blatt in Excel ausblenden und mit einem Kennwort schützen?
Ja, das können Sie. Um eine Arbeitsmappe zu verschlüsseln, gehen Sie zu „Datei > Info“, wählen Sie „Arbeitsmappe schützen“ aus dem Dropdown-Menü und wählen Sie dann „Mit Kennwort verschlüsseln“. Sie sollten ein Kennwort in das Feld „Kennwort“ eingeben und auf „OK“ klicken, um das Fenster „Dokument verschlüsseln“ zu öffnen.
Klicken Sie auf die Arbeitsblätter, die Sie ausblenden möchten. Wechseln Sie zur Registerkarte „Start“. Klicken Sie in der Gruppe „Zellen“ auf „Format > Sichtbarkeit > Ausblenden und einblenden > Blatt ausblenden“. Um Arbeitsblätter einzublenden, folgen Sie denselben Schritten, wählen Sie jedoch „Einblenden“.
2. Ist der Excel-Passwortschutz stark?
Mit dem Kennwortschutz für Arbeitsblätter können Sie den Benutzerzugriff auf bestimmte Bereiche des Blatts beschränken und verhindern, dass Benutzer Daten in anderen Bereichen bearbeiten. Beachten Sie, dass der Schutz auf Arbeitsblattebene keine Sicherheitsfunktion darstellt. Er verhindert lediglich, dass Benutzer Änderungen an gesperrten Arbeitsblattzellen vornehmen.
3. Wie können Sie Excel zum Bearbeiten mit einem Kennwort schützen, aber nur das Lesen zulassen?
Schritt 1. Wählen Sie „Datei > Speichern unter“.
Schritt 2. Wählen Sie, wo die Datei gespeichert werden soll, z. B. „Dieser PC > Dokumente“.
Schritt 3. Klicken Sie im Dialogfeld „Speichern“ auf „Extras > Allgemeine Optionen“.
Schritt 4. Geben Sie im Dialogfeld „Allgemeine Optionen“ „Passwort“ ein, um die Option „Schreibgeschützt empfohlen“ zu öffnen, und klicken Sie auf „OK“. Sobald Sie die Datei gespeichert haben, ist Ihre Excel-Datei mit einem schreibgeschützten Passwort geschützt.
Weitere Artikel & Tipps:
-
So fügen Sie Bilder in PDF ein [Für Sie geeignete Tools]
![author-Maria]() Maria / 2025-09-17
Maria / 2025-09-17 -
So konvertieren Sie HTML in PDF auf dem Mac
![author-Maria]() Maria / 2025-08-26
Maria / 2025-08-26
-
Wie ändert man die Schriftgröße in PDF mit den 3 besten Methoden?
![author-Mako]() Mako / 2025-08-26
Mako / 2025-08-26 -
PDF auf dem Mac in Text umwandeln: Eine Schritt-für-Schritt-Anleitung
![author-Maria]() Maria / 2025-08-26
Maria / 2025-08-26

EaseUS PDF Editor
- Den Bildschirm mit Audio aufnehmen
- Die Webcam aufnehmen
- Die PC-Spiele reibungslos aufnehmen
Hot Artikel