Zusammenfassung:
Wie konvertiert man PDF in Text auf dem Mac? Wenn Sie nach einer Lösung suchen, sind Sie hier genau richtig. Hier führen wir Sie durch die Schritte zur kostenlosen Konvertierung von PDF in Text auf dem Mac.
Mussten Sie schon einmal PDF auf dem Mac in Text umwandeln? Wenn ja, wissen Sie wahrscheinlich, wie schwierig es ist, eine einfache Schritt-für-Schritt-Anleitung zu finden, die tatsächlich funktioniert. Als ich das erste Mal auf das Problem stieß, habe ich stundenlang nach einer Lösung gesucht und dabei viel Zeit und Geld verschwendet. Jetzt habe ich alle besten PDF-Konverter gesammelt, die ich in diesem Beitrag mit Ihnen teilen wollte. Bleiben Sie einfach dran, um zu erfahren, wie Sie PDF auf dem Mac am einfachsten in Text umwandeln können.
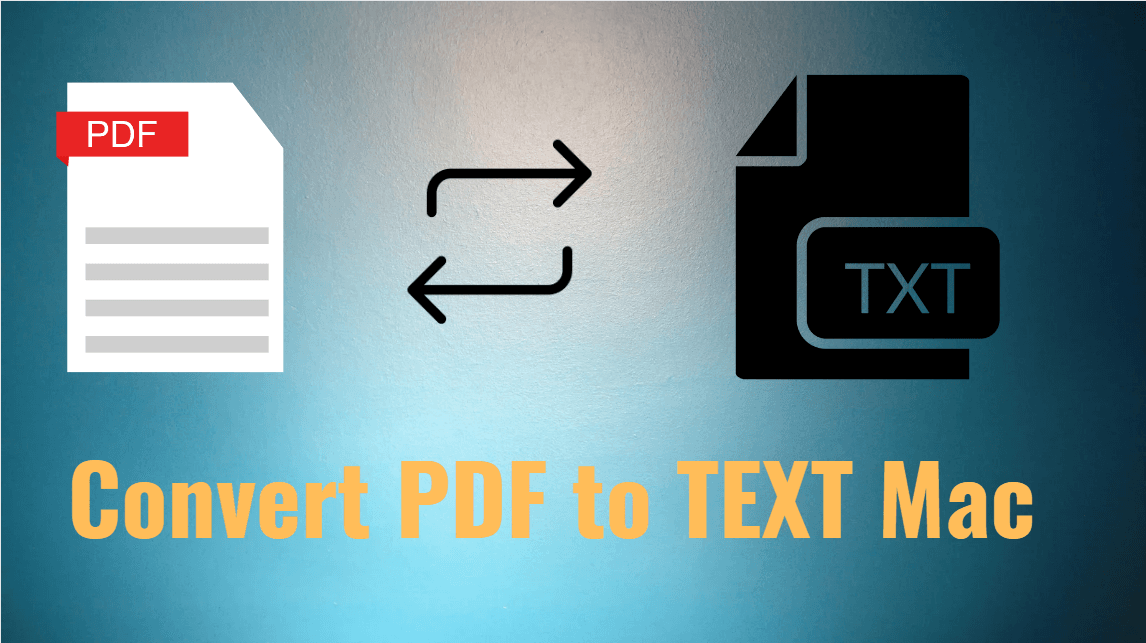
- Konvertieren von PDF in Text auf dem Mac mit Adobe Acrobat
- PDF als Text auf dem Mac mit PDF Expert exportieren
- Wie man mit Nitro PDF-Dateien in Text umwandelt
- PDF in Text umwandeln Mac über Online-Tool
- Bonus-Tipp: Konvertieren von PDF in Text unter Windows
- PDF in Text umwandeln auf Mac FAQs
Konvertieren von PDF in Text auf dem Mac mit Adobe Acrobat
Adobe Acrobat DC ist eine Dokumentenmanagement- und Produktivitätssoftware zum Erstellen, Bearbeiten, Signieren, Verschlüsseln und Freigeben von PDF-Dateien. Sie ist sowohl als Desktop- als auch als Online-Version erhältlich.
Es ist die weltweit beste PDF-Lösung für Windows- und Mac-Anwender. Mit Adobe Acrobat DC können Sie PDF-Dateien öffnen, erstellen, überprüfen, unterschreiben, bearbeiten, konvertieren und digitale Signaturen erzeugen. Was die Konvertierungsfunktionen betrifft, so können Sie Ihre PDF-Datei in verschiedene andere Formate umwandeln, einschließlich, aber nicht beschränkt auf Text, Word, Excel, PNG, JPG usw. Das Wichtigste dabei ist, dass die konvertierte Datei immer die ursprüngliche Qualität behält.
Hier sind die Schritte zur Konvertierung von PDF in Text auf dem Mac mit Adobe Acrobat:
Schritt 1. Laden Sie Adobe Acrobat herunter und installieren Sie es auf Ihrem Mac.
Schritt 2. Starten Sie diesen Mac PDF zu Text Konverter, dann klicken Sie auf "Datei" > "Öffnen", um die PDF-Datei zu finden und zu importieren. Nachdem Sie die Datei gefunden haben, klicken Sie auf "Öffnen", um das PDF-Dokument zu öffnen.
Schritt 3. Klicken Sie dann auf "PDF exportieren" im rechten Fensterbereich und wählen Sie "Weitere Formate" > "Text (Plain)",
Schritt 4. Zum Schluss klicken Sie erneut auf die Schaltfläche "Exportieren", um die Textdatei auf Ihrem Mac zu speichern.
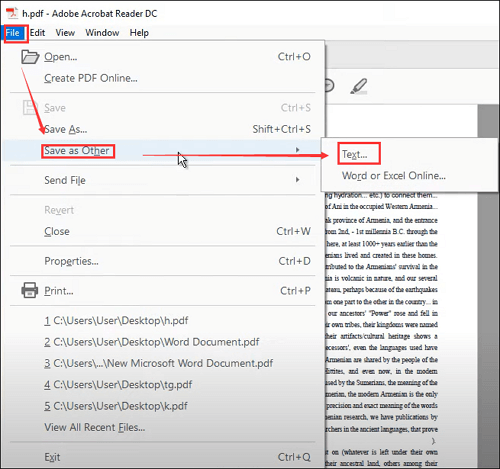
PDF als Text exportieren auf Mac mit PDF Expert
PDFExpert ist ein leistungsstarker und einfach zu bedienender PDF-Editor, mit dem Sie PDF-Dokumente erstellen, konvertieren und bearbeiten können. Das Programm bietet alle Werkzeuge, die Benutzer benötigen, um PDF-Dateien zu verwalten und zu ändern. Sie können Formulare ausfüllen, Kommentare hinzufügen oder sogar interaktive Elemente zu Ihrem Dokument hinzufügen.
Die Umwandlung von PDF in Text ist für PDF Expert also ein Kinderspiel. Sie können PDF-Dokumente mit einfachen Klicks in einfachen Text umwandeln. Darüber hinaus können Sie mit dem Stapelverarbeitungsmodus auch mehrere Dateien in ein einziges Dokument konvertieren, was hilfreich ist, wenn Sie viele PDF-Dokumente gleichzeitig konvertieren müssen. Sehen wir uns nun an, wie PDF Expert bei der Konvertierung von PDF in Text funktioniert.
Schritt 1. Laden Sie PDF Expert herunter und öffnen Sie diese Software auf dem Mac.
Schritt 2. Navigieren Sie zu Ihrem Ordner, um die PDF-Datei zu finden, die Sie in Text konvertieren möchten, und ziehen Sie sie dann per Drag & Drop in die App, um sie zu öffnen.
Schritt 3. Klicken Sie in der oberen Symbolleiste auf "Exportieren" und wählen Sie dann die Option "Text". Danach können Sie einen Speicherpfad auswählen und einen Namen für die Textdatei festlegen. Klicken Sie abschließend auf "Speichern", um die Textdatei zu exportieren.
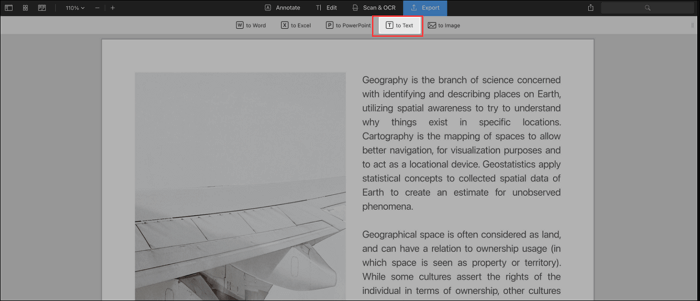
Wie man mit NitroPDF-Dateien in Text umwandelt
Nitro Pro ist die richtige Wahl, wenn Sie auf der Suche nach einem professionellen PDF-zu-Text-Konverter sind. Es gibt Ihnen die Möglichkeit, PDF-Dateien in Text, Word oder andere Dateiformate mit perfekter Formatierung zu konvertieren.
Darüber hinaus bietet dieses PDF-Programm umfangreiche Funktionen, mit denen Sie Ihre PDF-Dateien bearbeiten, verwalten und weitergeben können. Mit dieser Software können Sie ganz einfach Kommentare und digitale Signaturen hinzufügen und Formulare in Ihren PDF-Dateien ausfüllen. Außerdem können Sie mit unseren intuitiven Design-Tools professionell aussehende Berichte erstellen.
Lesen Sie die ausführliche Anleitung zur Konvertierung von PDF in Text auf dem Mac:
Schritt 1. Öffnen Sie Nitro PDF Pro und wählen Sie die PDF-Datei, die Sie konvertieren möchten. Klicken Sie dann auf "Öffnen", um Ihre Ziel-PDF-Datei zu importieren.
Schritt 2. Wählen Sie in der Menüleiste die Option "Datei" und im Folgenden die Schaltfläche "Exportieren".
Schritt 3. Wählen Sie im Dropdown-Menü "Rich Text" > "Exportieren". Das war's schon.
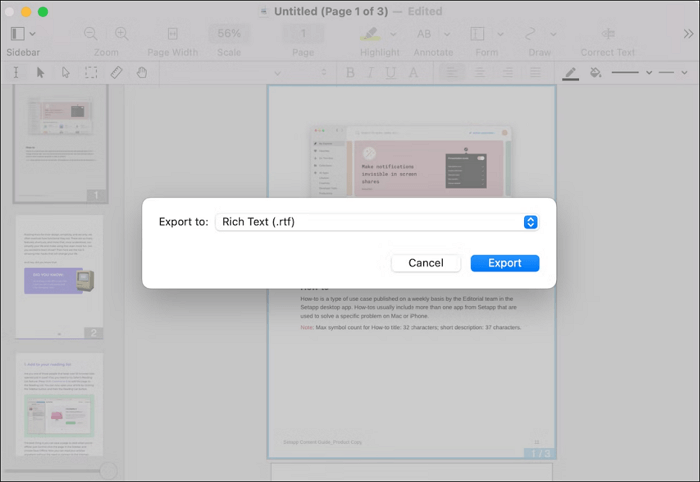
PDF in Text umwandeln Mac über Online-Tool
Wenn Sie ein einmaliger Benutzer sind oder keine Software von Drittanbietern herunterladen möchten, ist der Online-Konverter für PDF in Text vielleicht Ihre erste Wahl. Sie können viele Online-Tools verwenden, und hier nehmen wir nur PDF2Go als Beispiel.
Dieser Online-Dienst ist ein kostenloser und einfach zu bedienender PDF-Konverter. Mit ihm können Sie Ihre Dateien in oder aus PDFs verschiedener Dateiformate, einschließlich Text, konvertieren. Er bietet auch einige andere Funktionen, wie das Hinzufügen von Wasserzeichen und Text zu Ihren PDFs, das Ändern der Seitengröße und -ausrichtung, das Zusammenführen mehrerer Dateien zu einem einzigen Dokument und vieles mehr. Zusammenfassend lässt sich sagen, dass es eine gute Wahl für die Online-Konvertierung von PDFs ist.
Schritt 1. Gehen Sie auf die offizielle Website und klicken Sie auf "Datei auswählen", um die PDF-Datei hochzuladen, die Sie konvertieren möchten.
Schritt 2. Klicken Sie anschließend auf die Schaltfläche "Start", um die Konvertierung von PDF in Text zu beginnen.
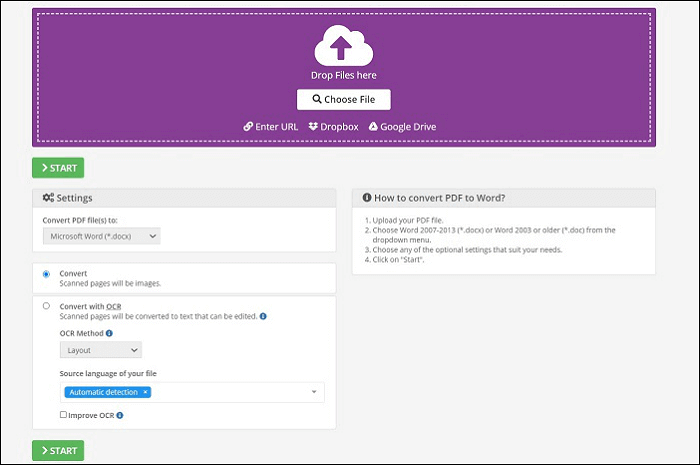
Bonus-Tipp: Konvertieren von PDF in Text unter Windows
Wie Sie oben sehen können, stellen wir Ihnen vier einfache, aber leistungsstarke Mac PDF zu Text Konverter vor, die Ihnen helfen, PDF in Text zu verwandeln. Aber manchmal benutzen Sie vielleicht einen Windows-PC, wie gehen Sie dann damit um?
Keine Sorge, EaseUS PDF Editor wird Ihnen helfen. Dieses Programm unterstützt eine große Anzahl von Dateiformaten und macht es einfach, PDF in oder aus anderen Dateiformaten zu konvertieren, einschließlich Text, Word, Excel, PPT und viele mehr. Es unterstützt auch die Stapelkonvertierung, d. h. Sie können mühelos mehrere Dateien gleichzeitig konvertieren. Und alle PDF-Dateien werden sicher und mit einer hohen Erfolgsquote konvertiert.
PDF in Text umwandeln auf Mac FAQs
1. Wie konvertiere ich eine PDF-Datei in Text?
Um ein PDF in Text zu konvertieren, müssen Sie zunächst den PDF-Konverter herunterladen und installieren. Wenn Sie einen Windows-PC verwenden, probieren Sie EaseUS PDF Editor aus und lesen Sie dann die folgenden Anleitungen:
Schritt 1. Öffnen Sie EaseUS PDF Editor und wählen Sie in der linken Seitenleiste die Option PDF zu TXT.
Schritt 2. Klicken Sie auf Dateien öffnen, um die PDF-Datei hochzuladen, und dann auf Konvertieren, um den Vorgang zu starten.
2. Wie extrahiert man Text aus einer PDF-Datei auf einem Mac?
Ein exzellenter PDF-Editor ist sehr hilfreich, wenn Sie Text aus einer PDF-Datei auf dem Mac extrahieren möchten. Nehmen Sie Adobe Acrobat als Beispiel: Sie können PDF in Word konvertieren und jeden gewünschten Text kopieren.
3. Kann man eine PDF-Datei auf dem Mac texten?
Ja, Sie können ein PDF-Dokument auf dem Mac mit einem Mac PDF-Editor wie Adobe Acrobat, Soda PDF, PDF Nitro usw. bearbeiten. Sie alle helfen Ihnen beim Texten, Bearbeiten und Verwalten Ihrer PDF-Dokumente mit Leichtigkeit.
Weitere Artikel & Tipps:
-
So zeigen Sie eine PDF-Datei im Vollbildmodus an
![author-Maria]() Maria / 2025-01-14
Maria / 2025-01-14 -
So sperren Sie eine PDF-Datei ganz einfach mit einem Passwort
![author-Maria]() Maria / 2025-01-14
Maria / 2025-01-14
-
PDF in Adobe nicht in Chrome öffnen
![author-Maria]() Maria / 2025-01-21
Maria / 2025-01-21 -
[2025] So fügen Sie ganz einfach Kopf- und Fußzeilen zu PDFs hinzu
![author-Maria]() Maria / 2025-01-15
Maria / 2025-01-15

EaseUS PDF Editor
- Den Bildschirm mit Audio aufnehmen
- Die Webcam aufnehmen
- Die PC-Spiele reibungslos aufnehmen
Hot Artikel