Zusammenfassung:
Dieser Beitrag führt Sie durch die Schritte zum Konvertieren von HTML in PDF auf dem Mac. Wenn Sie in diesem Bereich Bedarf haben, können Sie diesen Beitrag lesen, um zu erfahren, wie Sie eine Webseite als PDF auf dem Mac speichern.
HTML, auch Hypertext Markup Language genannt, ist eine Standardwebsprache zum Erstellen von Dokumenten, die in einem Webbrowser angezeigt werden. Beim Surfen auf diesen Webseiten auf dem Mac möchten Sie manchmal schnell eine Webseite per E-Mail freigeben, damit diese für spätere Verwendung gespeichert wird. Sie können HTML auf dem Mac in PDF konvertieren, da dies das Verwalten, Speichern, Aufbewahren und Freigeben von Dokumenten vereinfacht. Auf dieser Seite führen wir Sie durch die Schritte zum Speichern einer Webseite als PDF auf dem Mac.
- So speichern Sie mit Safari eine Webseite als PDF auf dem Mac
- So exportieren Sie PDFs aus HTML-Webseiten mit Google Chrome
- So konvertieren Sie HTML auf dem Mac mit Adobe Acrobat in PDF
- Bonus: Bester PDF-Konverter und -Editor für Windows
So speichern Sie mit Safari eine Webseite als PDF auf dem Mac
Für Mac-Benutzer gibt es einen integrierten HTML-zu-PDF-Konverter: Apple Safari. Dabei handelt es sich eigentlich um einen Browser, mit dem Sie alle Webseiten auf Ihrem Mac öffnen können. Darüber hinaus können Sie damit auch Webseiten perfekt als PDF exportieren, ohne Kompromisse bei der Qualität einzugehen:
Schritt 1. Öffnen Sie Safari und die Webseite, die Sie in PDF konvertieren möchten.
Schritt 2. Klicken Sie in der oberen Symbolleiste auf „Datei“ und wählen Sie im Dropdown-Menü die Option „Als PDF exportieren …“.
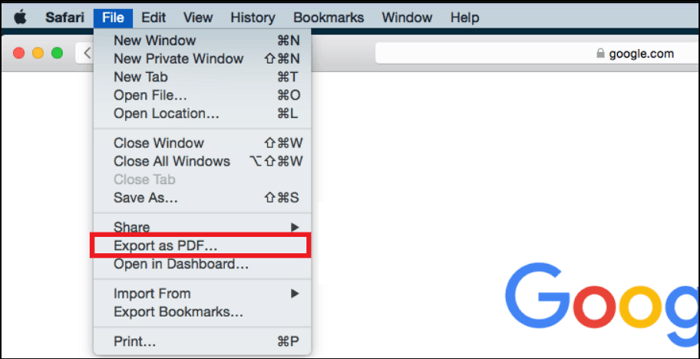
Schritt 3. Als Nächstes wird ein Dialogfeld angezeigt. Sie müssen einen neuen Namen festlegen und einen Speicherpfad für das PDF-Dokument auswählen. Klicken Sie anschließend auf die Schaltfläche „Speichern“. Nach einigen Sekunden können Sie eine PDF-Datei von einer bestimmten Webseite abrufen.
Lesen Sie auch: So konvertieren Sie PDF in HTML
So exportieren Sie PDFs aus HTML-Webseiten mit Google Chrome
Eine andere Möglichkeit ist die Verwendung von Google Chrome. Dabei handelt es sich um einen plattformübergreifenden Webbrowser, der von Google entwickelt wurde und mit dem Sie alle Webseiten mit einfachen Klicks anzeigen können. Außerdem können Sie mit diesem Tool die Webseite ganz einfach als PDF speichern. Schauen Sie sich einfach die folgenden Tutorials an:
Schritt 1. Öffnen Sie Google Chrome und gehen Sie zu der Webseite, die Sie als PDF-Datei speichern möchten.
Schritt 2. Klicken Sie oben rechts auf „Menü“ > „Drucken …“.
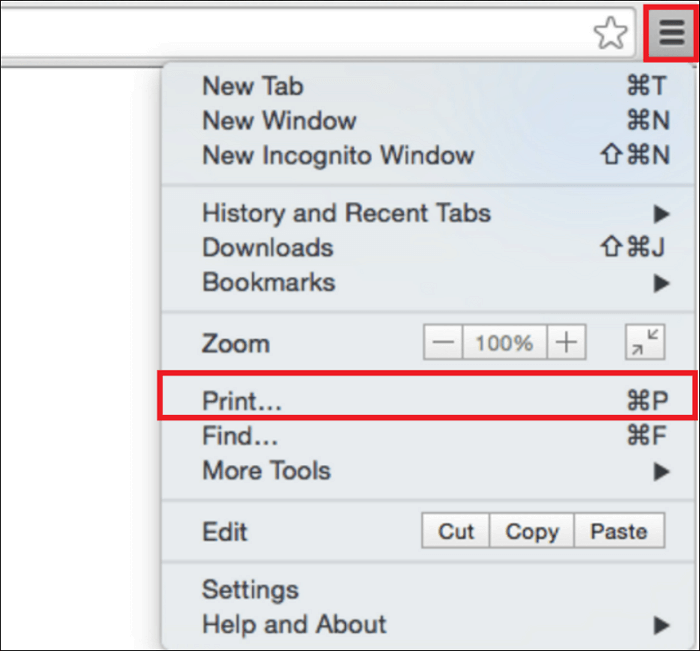
Schritt 3. Klicken Sie dann auf „Ändern“ und wählen Sie unter „Lokale Ziele“ die Option „Als PDF speichern“. Klicken Sie abschließend auf die Schaltfläche „Speichern“, um die Konvertierung zu starten.
So konvertieren Sie HTML auf dem Mac mit Adobe Acrobat in PDF
Die beiden oben genannten Methoden eignen sich nur für diejenigen, die einfache Konvertierungsaufgaben erledigen müssen. Wenn Sie das PDF-Dokument nach der Konvertierung jedoch bearbeiten oder verwalten möchten, ist ein vielseitiges PDF-Programm wie Adobe Acrobat möglicherweise Ihre erste Wahl.
Adobe Acrobat ist eine professionelle Software, die fast alle PDF-bezogenen Aufgaben bewältigen kann. Mit ihrer Hilfe können Sie PDFs problemlos in andere Dateiformate oder umgekehrt konvertieren, einschließlich HTML in PDF, ohne die ursprüngliche Formatierung zu ändern. Außerdem stehen Ihnen hier zahlreiche Bearbeitungsfunktionen zur Verfügung, z. B. das Hinzufügen oder Löschen von Text, das Hinzufügen von Lesezeichen oder Kommentaren und sogar das Hinzufügen von Passwörtern zum Schutz Ihrer PDF-Dateien usw. Im Folgenden zeigen wir Ihnen, wie Sie mit Adobe Acrobat auf dem Mac ganz einfach HTML in PDF konvertieren.
Schritt 1. Starten Sie Adobe Acrobat auf Ihrem Mac und klicken Sie auf „Datei“, um die HTML-Datei zu importieren.
Hinweis: Hier müssen Sie „Alle Dateien“ auswählen, sonst finden Sie die HTML-Datei nicht.
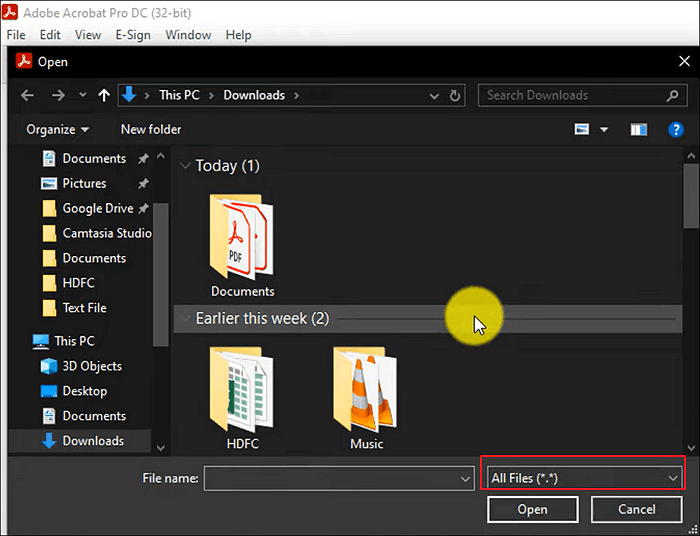
Schritt 2. Klicken Sie nach dem Importieren auf „Datei“ > „Speichern unter“, um die HTML-Webseite in PDF zu konvertieren.
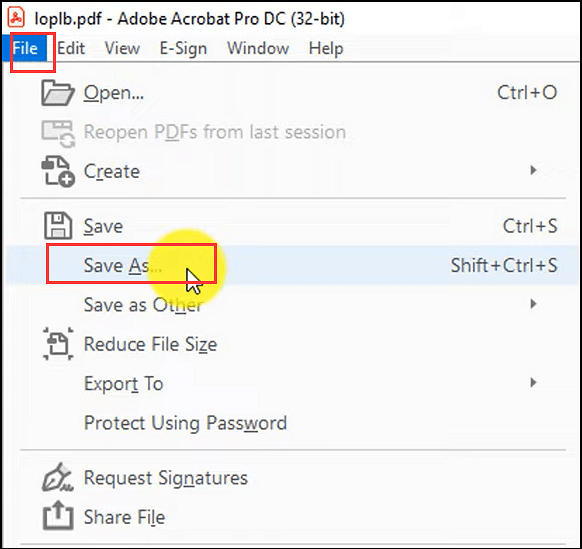
Bonus: Bester PDF-Konverter und -Editor für Windows
Wenn Sie ein Windows-Benutzer sind, der normalerweise PDF-Dateien bearbeiten oder konvertieren muss, brauchen Sie nicht weiter als nach EaseUS PDF Editor zu suchen.
Es handelt sich um eine PDF-Bearbeitungssoftware für Windows, die viele Tools bietet, mit denen Sie PDF-Aufgaben problemlos erledigen können. Vom Bearbeiten bis zum Konvertieren finden Sie hier alles, was Sie brauchen. Nehmen wir als Beispiel die Bearbeitungsfunktionen: Mit dieser PDF-Software können Sie Text, Bilder und Hyperlinks in Ihre PDF-Dokumente einfügen/löschen, PDF-Seiten verwalten, z. B. teilen, drehen, extrahieren usw. und sogar PDFs signieren oder Ihre Dateien per E-Mail versenden.
Ein weiteres Highlight ist die Konvertierungsfunktion. Dieses vielseitige PDF-Programm unterstützt über 10 Formate und ermöglicht Ihnen die Konvertierung von PDFs in oder aus anderen Dateiformaten, beispielsweise PDF in Word, Excel, Bilder, HTML und umgekehrt. Am wichtigsten ist jedoch, dass die konvertierten Dateien immer die ursprüngliche Qualität und Formatierung behalten.
Hinweis: Die aktuelle Version unterstützt die Konvertierung von HTML in PDF nicht, diese wird jedoch bald verfügbar sein.
Manchmal möchten Sie möglicherweise PDF unter Windows in HTML konvertieren. Dann ist Folgendes hilfreich:
Schritt 1. Starten Sie den EaseUS PDF Editor und klicken Sie auf „Aus PDF konvertieren“. Importieren Sie dann die PDF-Datei, die Sie konvertieren möchten. Wenn die PDF-Datei kennwortgeschützt ist, müssen Sie zuerst das Kennwort eingeben, um sie zu entsperren.

Schritt 2. Wählen Sie „Ausgabeformat“ und „Ausgabeordner“. Sie können die PDF-Datei in Word, Excel, PPT, HTML, PNG usw. konvertieren. Klicken Sie dann auf „Konvertieren“, um mit der Konvertierung zu beginnen. Sie können auch auf „Datei(en) hinzufügen“ klicken, um weitere PDF-Dateien zu importieren.

Schritt 3. Warten Sie dann auf die Konvertierung. Wenn die Datei konvertiert ist, sehen Sie die exportierte Datei im nächsten Fenster.
Schlussworte
Dieser Beitrag stellt drei hervorragende HTML-zu-PDF-Konverter für Mac vor: Safari, Google Chrome und Adobe Acrobat. Wer keine Software von Drittanbietern herunterladen möchte, kann sich für Safari und Google Chrome entscheiden. Wenn Sie nach einem vielseitigen PDF-Konverter und -Editor für Mac suchen, lohnt es sich, Adobe Acrobat auszuprobieren. Was auch immer Sie wählen, wir hoffen, dieser Beitrag kann Ihnen weiterhelfen.
Weitere Artikel & Tipps:
-
Lebenslauf im PDF- oder Word-Format: So wählen Sie das richtige Format für Ihren Lebenslauf
![author-Maria]() Maria / 2025-03-13
Maria / 2025-03-13 -
Top 10 PDF-Reader für Windows 7 [2023]
![author-Maria]() Maria / 2024-03-20
Maria / 2024-03-20
-
Einfache Schritte zum Entfernen der Schwärzung aus PDF
![author-Maria]() Maria / 2024-03-20
Maria / 2024-03-20 -
PNG vs PDF | Welches Format ist besser und wie wählt man es aus
![author-Maria]() Maria / 2024-03-20
Maria / 2024-03-20

EaseUS PDF Editor
- Den Bildschirm mit Audio aufnehmen
- Die Webcam aufnehmen
- Die PC-Spiele reibungslos aufnehmen
Hot Artikel