Zusammenfassung:
PDF ist eines der am häufigsten verwendeten Formate zum Senden von Dokumenten zwischen Geräten. Manchmal verwenden wir PDF-Editoren, um PDFs zu bearbeiten. Aber nur wenige Plattformen bieten eine leistungsstarke Bearbeitungsfunktion zum Bearbeiten von Bildern. Dieser Beitrag zeigt Ihnen, wie Sie mithilfe verschiedener effektiver Bearbeitungstools kostenlos Bilder in PDF auf dem Mac einfügen können.
Beim Vorbereiten einer PDF-Datei für eine Präsentation kann es passieren, dass Leute vergessen, Bilder hinzuzufügen. Bis jemand es bemerkt, ist es zu spät, da die PDF-Datei scheinbar repariert ist. Ebenso haben Sie möglicherweise eine PDF-Datei erhalten, in der einige Bilder ersetzt oder hinzugefügt werden mussten, um die Gesamtwirkung zu verbessern.
Während es auf den meisten Plattformen einfach ist, Dateien zu lesen, ist es nicht so einfach, sie zu bearbeiten, da PDF-Dateien nach einem anderen Standard erstellt werden als Standarddokumente. Die Verwendung effektiver Tools und die richtigen Schritte können dabei auf effiziente Weise helfen. Daher zeigt Ihnen dieser Beitrag, wie Sie mit mehreren effektiven Tools, insbesondere auf dem Mac, Bilder in eine PDF-Datei einfügen.
So fügen Sie Bilder in PDF ein [Für Sie geeignete Tools]
PDF ist zweifellos das Format der Wahl, wenn es um die Speicherung und den Austausch von Dokumenten geht. Andererseits kann es Situationen geben, in denen Sie eine PDF-Datei mit Anmerkungen oder Markierungen versehen, sie umwandeln oder Bilder einfügen müssen.

So fügen Sie auf dem Mac Bilder in PDF ein
Sie können zwei hilfreiche Tools zum Einfügen von Bildern in PDFs auf dem Mac verwenden. Eines ist ein integriertes Tool, das für die meisten Benutzer funktioniert, und das andere ist ein professionelles und bekanntes Tool, das für diejenigen nützlich ist, die es für ihre grundlegende Arbeit benötigen. Wählen Sie je nach Ihrer Wahl eines aus, das Ihnen beim Bearbeiten von PDFs hilft.
Werkzeug 1. Vorschau
Die Vorschau ist das Standardtool zum Verwalten und Bearbeiten von PDF-Dateien auf dem Mac. Es bietet außerdem eine Reihe von Funktionen, darunter die Möglichkeit zum Importieren von Dateien. Mit diesem Tool können Sie einer PDF-Datei ein Bild hinzufügen, wenn jemand vergessen hat, eine bestimmte Seite oder ein bestimmtes Bild hinzuzufügen. Das Bild wird automatisch als eine der Seiten in die PDF-Datei eingefügt. Sie können außerdem die Ausrichtung der Datei ändern.
Darüber hinaus können wir damit Text zu PDFs hinzufügen, Seiten verwalten, in Bilder umwandeln, Formulare ausfüllen und PDFs in JPGs unter Windows 10 umwandeln usw. Diese Mac-Bearbeitungssoftware bietet nahezu alle Funktionen, die man zum Verwalten von PDF-Dateien benötigt. Sie muss nichts installieren, Sie können dieses Tool verwenden, um Ihre PDFs effizient zu bearbeiten.
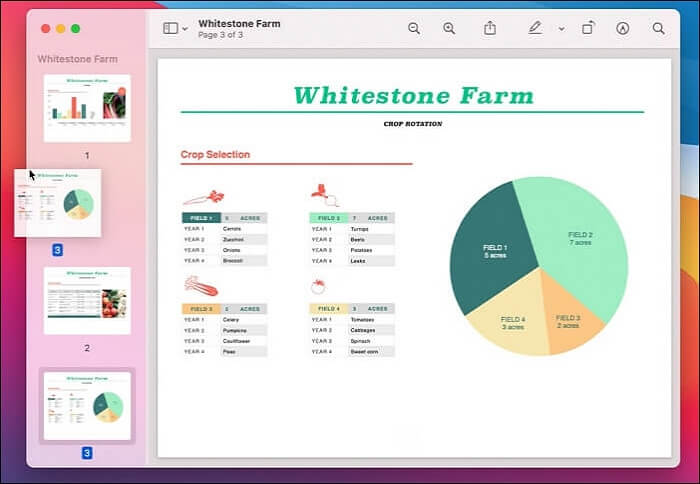
Schritte zum Hinzufügen eines Bildes in eine PDF-Datei:
Schritt 1. Öffnen Sie die PDF-Datei mit der Vorschau, klicken Sie dann auf „Bearbeiten“ und wählen Sie „Einfügen“ , um „Seite aus Datei“ auszuwählen.
Schritt 2. Wählen Sie zum Durchsuchen das „Bild“ aus und klicken Sie auf die Schaltfläche „OK“ .
Schritt 3. Je nachdem, auf welcher Seite der PDF-Dateien Sie sich befinden, wird das Bild direkt daneben platziert. Speichern Sie die PDF-Datei, und das Bild wird dauerhaft hinzugefügt.
Werkzeug 2. Adobe Acrobat DC
Es ist ein weiteres funktionales Tool für Mac-Benutzer zum Bearbeiten von PDF-Dateien. Sie können die Bearbeitungsfunktion zum Einfügen von Bildern verwenden und auch vorhandene Bilder in der PDF-Datei verwalten. Die Bildbearbeitungsfunktionen umfassen Ersetzen, Hinzufügen, Ändern der Größe, Ändern der Ausrichtung usw. Abgesehen davon können Sie andere Funktionen ausführen, z. B. Ausfüllen und Unterschreiben, Erstellen von PDFs, Zusammenführen von Dateien, Messen und Schützen von PDFs.
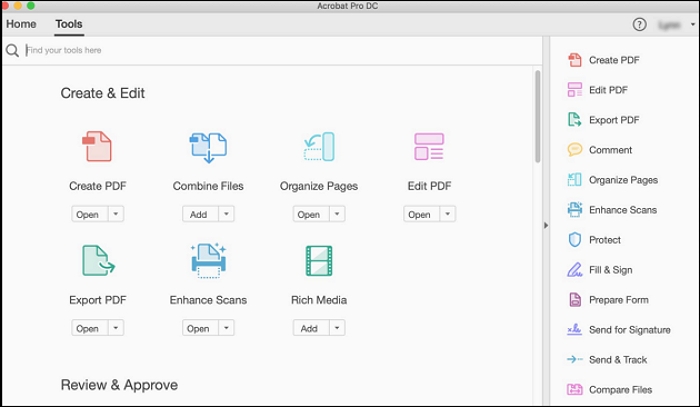
Schritte zum Hinzufügen eines Bildes in PDF:
Schritt 1. Öffnen Sie die PDF-Datei in diesem Tool und klicken Sie dann auf den Abschnitt „Tools“ . Es wird eine Liste aller Tools angezeigt, einschließlich des Tools „Bearbeiten“ .
Schritt 2. Klicken Sie auf die PDF-Option „Bearbeiten“ . Daraufhin wird die Liste mit Aktionen angezeigt, darunter das Hinzufügen von Text und Bildern sowie das Ändern beliebiger Objekte.
Schritt 3. Klicken Sie auf das Werkzeug „Bild“ und wählen Sie dann, ob das Bild in die PDF-Datei importiert werden soll. Richten Sie es aus und sorgen Sie dafür, dass es gut passt. Sie können die Größe des Bilds auch ändern, wenn es zu groß ist.
Bonus-Tipps: So fügen Sie unter Windows Bilder in PDF ein
Wenn Sie ein Windows-Benutzer sind, werden die folgenden Anweisungen Ihren Anforderungen entsprechen. EaseUS PDF Editor ist ein leistungsstarker Editor mit vielen Funktionen für Windows-Benutzer zum Bearbeiten von PDF-Dateien. Wenn es um die Bildbearbeitung geht, erkennt der Editor die Bilder in der Datei automatisch und Sie können das Bild auswählen und bearbeiten. Darüber hinaus können Benutzer mit dieser Bearbeitungssoftware mühelos PDF-Dateien erstellen, zusammenführen, teilen, komprimieren, signieren, verschlüsseln und mit Wasserzeichen versehen.
Wenn Sie ein Bild hinzufügen möchten, klicken Sie einfach auf „Bild hinzufügen“ und fügen Sie dann ein Bild vom Computer hinzu. Nach dem Hinzufügen können Sie das Bild weiter bearbeiten, indem Sie seine Größe ändern und die Ausrichtung ändern. In der Zwischenzeit können Sie die genaue Platzierung des Bildes auswählen. Dies ist mit diesem Windows-PDF-Editor möglich.
Hauptmerkmale:
- Hinzufügen eines Bilds zu einer PDF
- Text und Bild bearbeiten
- Ein Bild als Wasserzeichen erstellen
- Konvertieren Sie PDF in PNG
Bevor Sie sich die Schritte ansehen, stellen Sie sicher, dass Sie es kostenlos heruntergeladen haben!
Schritte zum Hinzufügen eines Bildes zu einer PDF-Datei unter Windows:
Schritt 1. Starten Sie den EaseUS PDF Editor und klicken Sie auf „Bearbeiten“. Wählen Sie dann die PDF-Datei, die Sie bearbeiten möchten, von Ihrem Computer aus und importieren Sie sie.

Schritt 2. Es gibt viele Bearbeitungswerkzeuge. Sie können Text, Bilder, Links, Wasserzeichen hinzufügen, den Hintergrund festlegen, Kopf- und Fußzeilen bearbeiten usw. Denken Sie immer daran, die Änderungen mit der Schaltfläche „Speichern“ zu speichern.

Schritt 3. Wenn Sie alle Änderungen vorgenommen haben, klicken Sie auf „Datei“ > „Speichern unter“, um die Datei auf Ihrem Computer zu speichern. Sie müssen der neuen PDF-Datei einen Namen und einen Speicherort geben und im nächsten Fenster auf „Speichern“ klicken, um den Vorgang abzuschließen.

Abschluss
Das Bearbeiten von PDF-Dateien ist nicht mehr schwierig, solange Sie den besten Editor haben, der Ihnen dabei hilft. Mac-Benutzer haben zwei Optionen: Preview und Adobe Acrobat DC. Sie können eine davon auswählen, um die Bearbeitung auf dem Mac zu erleichtern. Wenn Sie Windows-Benutzer sind, ist EaseUS PDF Editor eine gute Wahl. Damit können Sie jedes Element von PDFs bearbeiten, einschließlich des Hinzufügens von Texten und Bildern. Basierend auf Ihren Anforderungen können Sie einen geeigneten PDF-Editor und eine geeignete Plattform auswählen. Jetzt können Sie es kostenlos ausprobieren.
Weitere Artikel & Tipps:
-
Instagram-Chat ganz einfach als PDF exportieren😀
![author-Maria]() Maria / 2024-11-26
Maria / 2024-11-26 -
Kostenloser Download | So bearbeiten Sie einen Fahrzeug-Kaufvertrag im PDF-Format
![author-Maria]() Maria / 2025-01-14
Maria / 2025-01-14
-
PDF Highlighter - Text in PDF hervorheben
![author-Mako]() Mako / 2024-03-20
Mako / 2024-03-20 -
So bearbeiten Sie eine PDF-Datei in Photoshop [Schritt-für-Schritt-Anleitung]
![author-Maria]() Maria / 2024-11-19
Maria / 2024-11-19

EaseUS PDF Editor
- Den Bildschirm mit Audio aufnehmen
- Die Webcam aufnehmen
- Die PC-Spiele reibungslos aufnehmen
Hot Artikel