Zusammenfassung:
Kann man eine PDF-Datei in Photoshop bearbeiten? Ich meine, das sollte es doch, oder? Nun, Sie haben Recht! Wenn Sie noch nicht wussten, wie das geht, lesen Sie diesen Artikel weiter, um es herauszufinden!
Sie möchten ein PDF-Dokument unterschreiben oder eine PDF-Präsentation mit Photoshop bearbeiten, sind sich aber nicht sicher, wie das geht? Sie würden lügen, wenn Sie sagen, dass Sie sich nach dem Lesen dieses Artikels nicht sicher sind, denn wir erzählen Ihnen alles, was Sie darüber wissen müssen.
Worauf warten wir also noch? Lesen Sie weiter, um zu erfahren, wie Sie eine PDF-Datei in Photoshop ohne Qualitätsverlust bearbeiten können!
So bearbeiten Sie eine PDF-Datei in Photoshop
Adobe Photoshop ist ein Produkt von Adobe Acrobat Pro, mit dem sich schreibgeschützte PDF-Dateien problemlos bearbeiten lassen. Photoshop ist ein Fotobearbeitungs- und -modifizierungstool, das von Bildbearbeitern in der Medienbranche, von Freiberuflern und von Leuten wie Ihnen und mir verwendet wird, die Fotografie und Fotobearbeitung lieben.
Im Laufe der Jahre ist Photoshop leistungsfähiger geworden und integriert neue Technologien, noch bevor diese zum Mainstream werden.
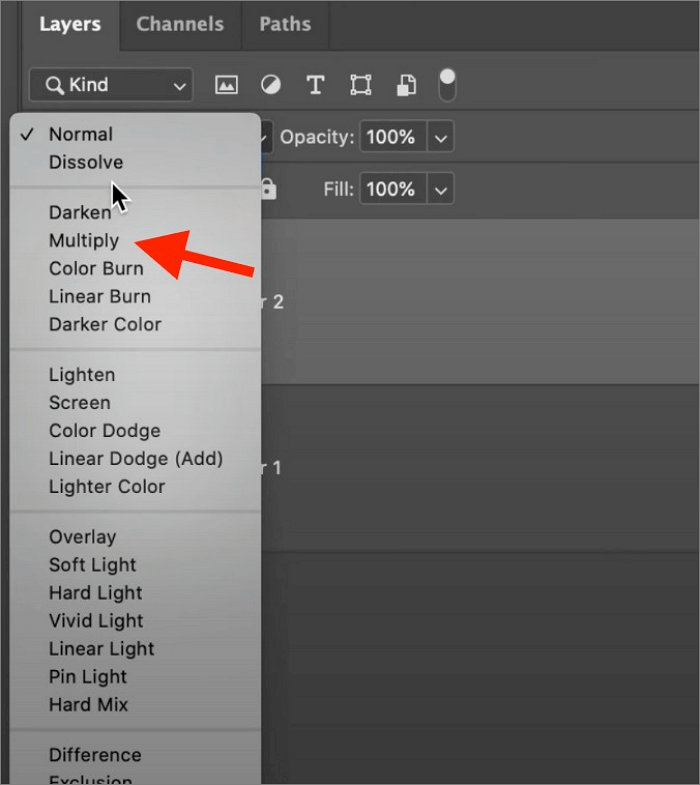
Hier sind einige seiner Funktionen:
- Bearbeiten Sie den Hautton, die Farbe des Objekts oder des Bildes
- Entfernen Sie Schönheitsfehler oder Defekte aus dem Bild oder der Haut
- Grafiken erstellen und PDF-Bild bearbeiten
Wie bearbeite ich also eine PDF-Datei in Photoshop? Ich zeige es Ihnen:
Schritt 1. Klicken Sie auf „Datei“, wählen Sie dann „Öffnen“, wählen Sie anschließend die PDF-Datei aus, die Sie bearbeiten möchten, und klicken Sie auf „Öffnen“.
Schritt 2. Erstellen Sie eine neue Ebene, platzieren Sie sie vor der Originalebene und drücken Sie die Taste „Alt + Rücktaste“.
- Hinweis:
- Sie sollten diesen Schritt nur durchführen, wenn der Hintergrund der PDF-Datei entfernt wurde und transparent geworden ist.
Schritt 3. Um nun den Teil des Dokuments zu bearbeiten, den Sie bearbeiten möchten, wählen Sie die Originalebene erneut aus und wählen Sie dann das Radiergummi-Werkzeug.
Schritt 4. Löschen Sie den Teil, den Sie bearbeiten möchten, wählen Sie dann das Textwerkzeug aus und fügen Sie Ihre eigenen Änderungen hinzu.
Schritt 5. Wiederholen Sie den gleichen Vorgang überall dort, wo Sie Änderungen vornehmen möchten.
Schritt 6. Wenn Sie Ihre Signatur hinzufügen möchten, öffnen Sie zuerst Photoshop und importieren Sie die JPG-Datei Ihrer Signatur.
Schritt 7. Wenn die Farbe des Hintergrunds geändert wurde, verwenden Sie „Ebenenanpassung“, um die Hintergrundfarbe in reines Weiß zu ändern.
Schritt 8. Fügen Sie nun beide Ebenen zusammen, indem Sie „Strg + Alt + Umschalt + E“ drücken und mit dem „Auswahlrechteck“-Werkzeug den Teil der Signatur aus der JPG-Datei auswählen.
Schritt 9. Drücken Sie „Strg + C“, um Ihre Auswahl zu kopieren.
Schritt 10. Öffnen Sie nun die PDF-Datei und drücken Sie „Strg + V“, um Ihre Signatur einzufügen.
Schritt 11. Ändern Sie nun unter „Modus“ den Wert von „Normal“ in „Multiplizieren“.
Schritt 12. Verschieben Sie nun die Signatur an die Position.
Schritt 13. Drücken Sie „Strg + T“, um das Transformationswerkzeug zu öffnen und bei Bedarf die Größe der Signatur zu ändern.
Schritt 14. Exportieren Sie es nun wieder als PDF-Datei. Drücken Sie „Strg + S“ und wählen Sie das Exportformat „PDF“.
Adobe Photoshop-Alternativen zum Bearbeiten einer PDF-Datei
Wenn Sie kein Photoshop-Abonnement haben und nach einem einfachen Tool suchen, mit dem Sie problemlos Text in PDF-Dateien bearbeiten und hinzufügen können, kennen wir drei Tools, die einfach die besten sind. Hier sind sie!
1. EaseUS PDF Editor
EaseUS PDF Editor ist wirklich ein Lebensretter. Wenn Sie nach einem kostenlosen PDF-Editor mit hervorragenden Funktionen suchen, sollten Sie sich unbedingt für EaseUS PDF Editor entscheiden. Die Verwendung von EaseUS PDF Editor war eine einzigartige Erfahrung und ein Vergnügen.
Dies sind die wichtigsten Anforderungen für jeden, da man manchmal vergisst, Bilder zu seiner PDF-Datei hinzuzufügen. Dann kann es sehr schwierig sein, das Dokument mit den Bildern erneut zu erstellen und es als PDF zu exportieren.
EaseUS PDF Editor ist das Tool, das Sie ausprobieren sollten!
Funktionen des EaseUS PDF Editors:
- Konvertieren Sie PDF in Word, Excel, PPT usw.
- Die Benutzeroberfläche ist sehr sauber und leicht zu navigieren
- Fügen Sie digitale Signaturen hinzu, um PDFs zu schützen
- Komprimieren Sie die Größe des PDF
- Fügen Sie Bilder oder Wasserzeichen zu PDF hinzu
Hier sind die Schritte zum Bearbeiten von PDFs im EaseUS PDF Editor:
Schritt 1. Starten Sie den EaseUS PDF Editor und klicken Sie auf „Bearbeiten“. Wählen Sie dann die PDF-Datei, die Sie bearbeiten möchten, von Ihrem Computer aus und importieren Sie sie.

Schritt 2. Es gibt viele Bearbeitungswerkzeuge. Sie können Text, Bilder, Links, Wasserzeichen hinzufügen, den Hintergrund festlegen, Kopf- und Fußzeilen bearbeiten usw. Denken Sie immer daran, die Änderungen mit der Schaltfläche „Speichern“ zu speichern.

Schritt 3. Wenn Sie alle Änderungen vorgenommen haben, klicken Sie auf „Datei“ > „Speichern unter“, um die Datei auf Ihrem Computer zu speichern. Sie müssen der neuen PDF-Datei einen Namen und einen Speicherort geben und im nächsten Fenster auf „Speichern“ klicken, um den Vorgang abzuschließen.

2. pdfFiller
pdfFiller ist ein Online-PDF-Editor auf Cloud-Basis, der sowohl für Windows- als auch für Mac-Benutzer verfügbar ist. Im Gegensatz zu EaseUS PDF Editor fehlen pdfFiller viele Funktionen. Aber ist es eine bessere Alternative zur PDF-Bearbeitung mit Photoshop? Natürlich ist es das!
Außer dem Bearbeiten Ihrer PDF-Dateien können Sie auch ein gesperrtes PDF signieren, es mit Ihren Kollegen teilen und vieles mehr.
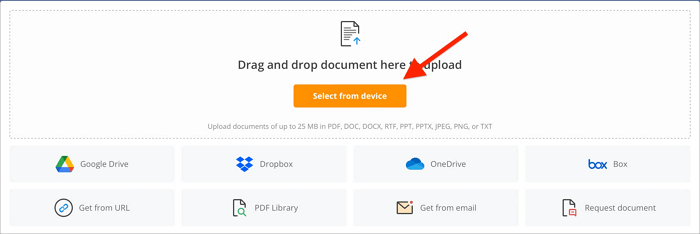
Hier sind einige Funktionen von pdfFiller:
- Es ist einfach zu bedienen mit einer einfachen Schnittstelle
- Sie können ausfüllbare PDF-Formulare ohne Acrobat erstellen
- Speichern Sie Ihre PDFs sicher in der Cloud
Und jetzt möchte ich Ihnen ohne weitere Zeitverschwendung genau zeigen, wie Sie mit pdfFiller eine PDF-Datei bearbeiten:
Schritt 1. Gehen Sie zur pdfFiller-Website.
Schritt 2. Wenn die PDF-Datei auf dem Computer gespeichert ist, wählen Sie „Von Gerät auswählen“.
Schritt 3. Warten Sie einige Sekunden, bis es geladen ist.
Schritt 4. Nehmen Sie jetzt mit den integrierten Tools Änderungen am Dokument vor.
Schritt 5. Klicken Sie nach Abschluss auf „Fertig“, um den Export abzuschließen.
3. Soda PDF
Soda PDF ist im Gegensatz zu pdfFiller recht funktionsreich, allerdings nicht so umfangreich wie EaseUS PDF Editor. Soda PDF ist ein weiteres cloudbasiertes PDF-Editor-Tool, mit dem Sie PDF in PNG, JPG, Excel usw. konvertieren können.
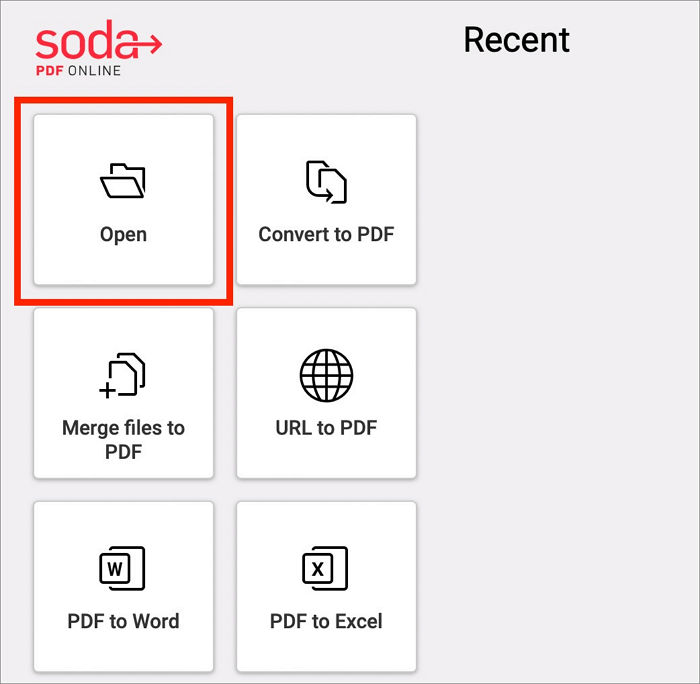
Hier sind einige Funktionen von Soda PDF:
- Dateien zu vorhandenem PDF zusammenführen
- Andere Dateien in PDF konvertieren
- Text in einem Bild automatisch finden und identifizieren
So bearbeiten Sie PDF-Dateien mit Soda PDF:
Schritt 1. Gehen Sie zur Soda PDFs-Website.
Schritt 2. Klicken Sie oben rechts auf „Kostenlose Testversion starten“.
Schritt 3. Wählen Sie nun „Öffnen“ und wählen Sie dann die PDF-Datei aus.
Schritt 4. Klicken Sie auf die Option „Bearbeiten“ und beginnen Sie dann mit der Bearbeitung der PDF-Datei.
Schritt 5. Klicken Sie auf „Herunterladen“, um die bearbeitete PDF-Datei herunterzuladen.
Abschluss
Im Vergleich zur Verwendung von Photoshop zum Bearbeiten einer PDF-Datei empfehlen wir Ihnen die Verwendung von EaseUS PDF Editor oder den anderen von uns vorgeschlagenen PDF-Editor-Tools. Mit EaseUS PDF Editor oder anderen Online-PDF-Editor-Tools können Sie PDF-Dateien im Handumdrehen bearbeiten, im Gegensatz zu Adobe Photoshop, das etwas umständlich ist.
FAQ zum Bearbeiten einer PDF-Datei in Photoshop
Hier sind einige Dinge, die Sie unserer Meinung nach über die Bearbeitung einer PDF-Datei in Photoshop wissen sollten.
1. Wie lösche ich in Photoshop Text aus einer PDF-Datei?
Verwenden Sie das Radiergummi-Werkzeug im linken Bereich und löschen Sie dann den Text aus der PDF-Datei in Photoshop.
2. Kann ich eine PDF-Datei in Photoshop öffnen?
Ja, Sie können PDFs in Photoshop öffnen und sogar bearbeiten.
3. Wie kann ich in Photoshop Text aus einer PDF-Datei kopieren?
Schritt 1. Klicken Sie mit der linken Maustaste und ziehen Sie über den Text, den Sie kopieren möchten.
Schritt 2. Drücken Sie zum Kopieren „STRG + C“, oder klicken Sie mit der rechten Maustaste und wählen Sie „Kopieren“, um den Text zu kopieren.
Weitere Artikel & Tipps:
-
[2025] Die 3 besten Lösungen, um PDF in URL online zu konvertieren
![author-Maria]() Maria / 2025-03-13
Maria / 2025-03-13 -
So konvertieren Sie OXPS ganz einfach in PDF
![author-Maria]() Maria / 2024-11-07
Maria / 2024-11-07
-
So duplizieren Sie PDF-Seiten kostenlos | 3 Wege
![author-Katrin]() Katrin / 2024-03-20
Katrin / 2024-03-20 -
[Komplett kostenlos] PDF Datei in Textdatei umwandeln
![author-Katrin]() Katrin / 2024-03-20
Katrin / 2024-03-20

EaseUS PDF Editor
- Den Bildschirm mit Audio aufnehmen
- Die Webcam aufnehmen
- Die PC-Spiele reibungslos aufnehmen
Hot Artikel