Featured Artikel
- 01 SSD VS HDD, was ist besser [Unterschiede & Vergleich]
- 02 SSD partitionieren
- 03 HDD unter Windows 11 auf eine SSD klonen
- 04 Windows von HDD auf SSD klonen
- 05 SSD für Windows 11/10 Installation formatieren
- 06 SSD oder HDD bereinigen
- 07 Windows 10 auf SSD installieren
- 08 SSD-Leistung in Windows 11 optimieren
- 09 Beschädigte SSD/HDD ohne Datenverlust reparieren
- 10 Datenträger nicht initialisiert, unbekannt, nicht zugeordnet

SSD, auch bekannt als Solid-State-Laufwerk, verwendet Flash-Speicher, um eine weitaus bessere Leistung und Haltbarkeit zu erzielen. Sie sind schneller und haltbarer als normale Festplatten. Mit diesen Vorteilen übertreffen SSDs die traditionellen Festplatten und werden zum Liebling der Computerhersteller.
Da immer mehr PCs mit SSD auf den Markt kommen, wird die Frage, wie man eine SSD partitioniert, um sie voll auszunutzen, zu einem neuen Thema. Und Sie können es hier mit der vollständigen Anleitung unten angehen.
- Teil 1. Überprüfen Sie den Zustand Ihrer SSD
- Teil 2. Wie man SSD sicher und einfach partitioniert
- #Lösung 1. SSD zeigt nicht initialisiert an - SSD initialisieren
- #Lösung 2. SSD zeigt nicht zugeordnet an- SSD partitionieren & neue Volumes erstellen
- #Lösung 3. SSD zeigt Partitioniert an - Größenänderung und Partitionierung der SSD
| Komplexer Level | Niedrig, Anfänger |
| ⏱️Dauer | 3-5 Minuten |
| 💻Gilt für | Eine SSD partitionieren, wenn die SSD nicht initialisiert, nicht zugewiesen und partitioniert ist. |
| 🧩Vorbereitungen | Windows PC, SSD, EaseUS Partition Master |
| 🧰Fälle |
Soll ich die SSD für Windows 11/10 oder Gaming partitionieren? Hilfe!
"Vor kurzem habe ich eine Kingston 1TB SSD gekauft. Und ich möchte die alte HDD damit ersetzen. Ich habe darüber nachgedacht, sie in zwei Partitionen aufzuteilen, eine mit etwa 250 GB (250 GB mit Windows-Bootpartition und allem), und den Rest für Spiele zu verwenden. Soll ich meine SSD partitionieren? Wie macht man das?"
Sollte ich meine SSD für Windows 11/10 partitionieren? Ich möchte meine SSD für Spiele verwenden. Ist es eine gute Idee, die SSD zu partitionieren? Die Antwort ist Ja.
Vorteile der Partitionierung von SSD:
Durch die Partitionierung der SSD genießen Sie alle unten aufgeführten Vorteile. Daher empfehle ich Ihnen, dies zu tun, insbesondere wenn Sie zusätzliche Partitionen erstellen möchten:
- Leichteres Sichern und Wiederherstellen des Systems
- Bessere Verwaltung von System- und personenbezogenen Daten
- Schutz der Daten vor Systemabstürzen oder -fehlern
- Effizientere Nutzung von Betriebssystemen und Dateien
- EaseUS SSD Partition Tipps:
- 1. Wenn Sie nur eine Festplatte haben, erstellen Sie mindestens zwei Partitionen: eine für das Betriebssystem und eine für die Daten.
- 2. Wenn Sie 2 oder mehr Festplatten haben, partitionieren Sie die SSD als Betriebssystemfestplatte und verwenden Sie die HDD als Datenfestplatte.
Kurz gesagt, der beste Weg, Ihr Betriebssystem und Ihre persönlichen Daten zu schützen, ist, Windows und Ihre verschiedenen Programme auf der Systempartition zu installieren und Ihre Daten wie Spiele, Dokumente, Bilder, Musik- und Videodateien auf einer neuen Partition zu speichern.
Für die meisten Benutzer ist die Partitionierung einer SSD keine leichte Aufgabe. Um Ihnen zu helfen, mit dieser Aufgabe zu beginnen, folgen Sie den nächsten beiden Teilen, um jetzt Partitionen auf SSD zu erstellen.
Teil 1. Überprüfen Sie den Zustand Ihrer SSD
Die Möglichkeiten zur Partitionierung einer SSD können je nach Zustand der SSD unterschiedlich sein. Überprüfen Sie zunächst den Status Ihrer SSD in der Datenträgerverwaltung:
Schritt 1. Installieren Sie die SSD über das Verbindungskabel korrekt an Ihrem Computer.
Schritt 2. Starten Sie den PC neu, klicken Sie mit der rechten Maustaste auf "Dieser PC/Mein Computer" > "Verwalten".
Schritt 3. Klicken Sie auf Datenträgerverwaltung und überprüfen Sie den Zustand Ihrer SSD:

- Nicht initialisiert: Das bedeutet, dass Sie die SSD zuerst initialisieren müssen, bevor Sie Partitionen darauf erstellen.
- Nicht zugeordnet: Das bedeutet, dass Ihre SSD initialisiert ist und Sie direkt Partitionen auf ihr erstellen können.
- Partitioniert: Das bedeutet, dass Sie Partitionen auf der SSD haben und dass Sie die Größe der SSD ändern und neu partitionieren müssen.
Und Sie können die vollständige Anleitung im nächsten Teil befolgen, um jetzt mit der Partitionierung Ihrer SSD zu beginnen.
Teil 2. Wie kann man SSD partitionieren(sicher und einfach )
Es ist nicht wie bei der Erstellung von Ordnern. Sie wissen, dass das Erstellen und Ändern der Größe von Partitionen sehr mühsam ist. Hier können Sie der entsprechenden Anleitung zur Partitionierung von SSDs mit Hilfe von Partitionssoftware oder der Datenträgerverwaltung folgen:
- #Lösung 1. SSD zeigt nicht initialisiert an - SSD initialisieren
- #Lösung 2. SSD zeigt nicht zugeordnet- SSD partitionieren & neue Volumes erstellen
- #Lösung 3. SSD zeigt Partitioniert an - Größenänderung und Partitionierung der SSD
#Lösung 1. SSD zeigt nicht initialisiert an - SSD initialisieren
Wenn Ihre SSD in der Datenträgerverwaltung "Nicht initialisiert" anzeigt, müssen Sie zuerst den Datenträger initialisieren. Folgen Sie dann #Anleitung 2, um neue Partitionen darauf zu erstellen.
Hier sind die Schritte zur Initialisierung der SSD in der Datenträgerverwaltung:
Schritt 1. Klicken Sie mit der rechten Maustaste auf "Dieser PC/Mein Computer", dann auf "Verwalten" und auf "Datenträgerverwaltung".
Schritt 2. Klicken Sie mit der rechten Maustaste auf die nicht initialisierte SSD und wählen Sie "Datenträgerinitialisierung".

Schritt 3. Stellen Sie "MBR" oder "GPT" für die SSD ein und klicken Sie zur Bestätigung auf "OK".
Welchen Partitionsstil sollte ich für eine SSD verwenden? Grundsätzlich gilt: Wenn Sie nur 1 oder 2 Partitionen erstellen möchten, ist MBR gut. Wenn Sie jedoch mehrere Partitionen erstellen oder das neueste Windows 11/10 auf der SSD installieren möchten, wählen Sie GPT. Weitere Informationen finden Sie unter MBR vs. GPT.
Nachdem Sie die SSD initialisiert haben, können Sie #Anleitung 2 folgen, um Partitionen auf Ihrer SSD zu erstellen.
#Lösung 2. SSD zeigt nicht zugeordnet:- SSD mit einem Klick partitionieren & neue Volumes erstellen
Wenn Ihre SSD derzeit in der Datenträgerverwaltung als nicht zugewiesen angezeigt wird, betrachtet der Computer sie als brandneues Laufwerk. Um sie zu nutzen, müssen Sie Partitionen auf dem Laufwerk erstellen.
Hier möchten wir Ihnen zeigen, wie Sie eine nicht zugewiesene SSD mit nur einem Klick mit Hilfe von EaseUS Partition Master partitionieren können. Sein Anleitung für eine neue Festplatte macht die Partitionierung von SSD sicher und einfach:
Anleitung für neue Volumes erstellen
Schritt 1. Schließen Sie die Festplatte an den Computer an und starten Sie EaseUS Partition Master.
Schritt 2. Wenn sich der nicht zugeordneten Speicherplatz bereits auf der Festplatte befindet, können Sie direkt zum dritten Schritt gehen. Wenn es nicht der Fall ist, müssen Sie zuerst den Speicherplatz neu zuweisen.
Klicken Sie mit der rechten Maustaste auf eine Partition und wählen Sie “Größe ändern/Verschieben”. Dann verschieben Sie den Regler nach links oder rechts, um den nicht zugeordneten Speicherplatz zu erstellen. Klicken Sie auf “OK”.
Schritt 3. Klicken Sie auf den nicht zugeordneten Speicherplatz und wählen Sie “Partition erstellen”.
Schritt 4. Stellen Sie die Partitionsgröße, das Dateisystem, die Clustergröße, den Laufwerksbuchstaben und anderen Informationen ein.
⬇️SSD Festplatte partitionierungssoftware kostenlos herunterladen
Danach können Sie Betriebssysteme, Anwendungen oder persönliche Dateien flexibel auf der SSD-Partition installieren.
Neben der Festplattenpartitionierung können Sie auch andere Funktionen von EaseUS Partition Master nutzen, um Ihre SSD-Festplatte zu verwenden:
- Windows Betriebssystem auf SSD/HDD migrieren
- Datenträger/Partitionen konvertieren
- SSD Partitionen zusammenführen
- Wiederherstellung verlorener Partitionen
- ...
Lesen Sie auch:
Festplatte in Windows 11/10 partitionieren
#Lösung 3. SSD zeigt Partitioniert an - Größe ändern und SSD partitionieren
Wenn Sie bereits Partitionen auf der SSD erstellt haben und den Speicherplatz neu zuweisen möchten, können Sie sich an EaseUS Partition Master oder die Datenträgerverwaltung wenden, um Hilfe zu erhalten.
Für eine einfachere Lösung ist das Partitionierungstool von EaseUS die bessere Wahl.
Option 1. SSD mit EaseUS Partition Tool partitionieren
Mit diesem Tool können Sie SSD auf verschiedene Dateisysteme formatieren. Partitionieren Sie SSD in mehrere Partitionen mit 4K-Ausrichtung, klonen Sie SSD, usw. Jetzt können Sie direkt EaseUS Partition Master herunterladen und den Schritten zur Partitionierung folgen.
Schritt-für-Schritt-Anleitung zur SSD Partitionierung
Schritt 1. Starten Sie EaseUS Partition Master.
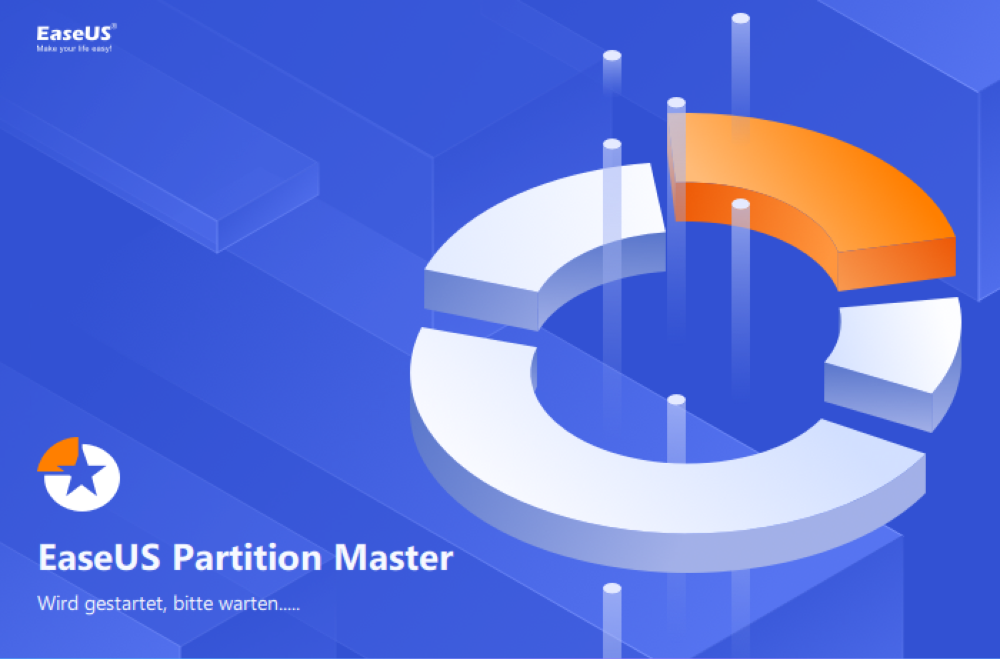
Schritt 2. Das Programm wird die neue SSD automatisch erkennen. Dann können Sie die neue Festplatten-Anleitung sehen. Stellen Sie die Parameters ein.
- Wählen Sie “Das Laufwerk partitionieren” und stellen Sie ein, wie viele Partitionen auf der Festplatte gibt.
- Statt GPT wählen Sie “MBR (Master Boot Record)” aus.
- Stellen Sie die Größe jeder Partition ein.
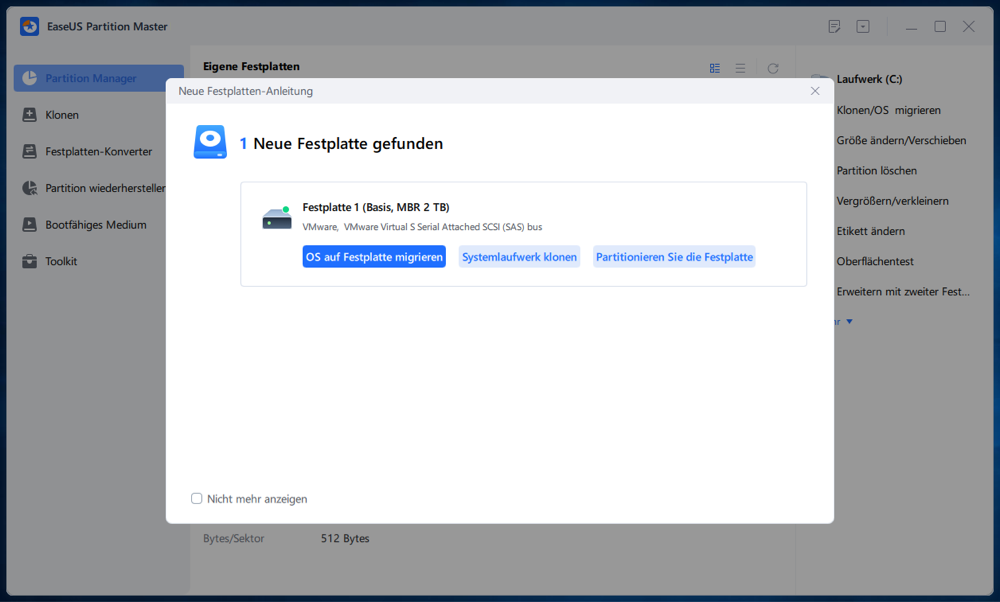
Schritt 3. Nachdem Sie die Einstellungen bestätigt haben, klicken Sie auf “Weiter”, um diesen Vorgang auszuführen.
Um die beste Leistung einer SSD zu gewährleisten, bietet EaseUS Partition Master die 4K-Ausrichtungsfunktion, um die 4K-Sektoren auf Ihrer SSD auszurichten. Mit dieser Funktion können Sie Ihre SSD optimieren.
Option 2. Partitionierung der SSD mit Disk Management
Mit dieser Methode wird die vorhandene Partition verkleinert und der nicht zugewiesene Speicherplatz zum Erstellen einer Partition verwendet. Wenn die SSD noch nicht partitioniert ist, können Sie direkt Partitionen darauf erstellen.
Schritt 1. Öffnen Sie die Datenträgerverwaltung.
Schritt 2. Klicken Sie mit der rechten Maustaste auf eine SSD-Partition und wählen Sie "Volume schrumpfen".

Geben Sie die Menge des zu verkleinernden Speicherplatzes ein und klicken Sie auf die Schaltfläche "Verkleinern". (Dadurch wird nicht zugewiesener Speicherplatz geschaffen.)
Schritt 3. Klicken Sie mit der rechten Maustaste auf den nicht zugewiesenen Speicherplatz und wählen Sie "Neues einfaches Volume".

Schritt 4. Klicken Sie auf der Oberfläche des Assistenten für ein neues einfaches Volume auf "Weiter" und dann auf "Weiter", um fortzufahren.
Der nicht zugewiesene Speicherplatz wird der neuen SSD-Partition hinzugefügt.
Schritt 5. Weisen Sie den Laufwerksbuchstaben oder -pfad zu und legen Sie dann das Dateisystem NTFS fest. Klicken Sie auf "Fertigstellen".

Warten Sie, bis der Vorgang abgeschlossen ist. Dadurch wird eine neue Partition auf Ihrer SSD erstellt. Sie können die unten stehenden Schaltflächen anklicken, um mehr Menschen über die Möglichkeiten der Partitionierung einer SSD zu informieren.
SSD-Partitionieren ist einfach, nutzen Sie Ihre SSD jetzt
Auf dieser Seite haben wir die Vorteile und Notwendigkeiten der Partitionierung von SSD erklärt und eine vollständige Anleitung angeboten, die Ihnen hilft, SSD in Windows 10/8/7 vollständig zu partitionieren und optimieren.
Dazu müssen Sie zunächst den Zustand der SSD in der Datenträgerverwaltung überprüfen. Befolgen Sie dann die entsprechende Lösung, um die SSD einfach zu partitionieren. Als einfachstes Tool zur SSD-Partitionierung wird Ihnen EaseUS Partition Master empfohlen.
Mit dieser Anleitung können Sie die SSD auf Ihrem Computer sicher und einfach partitionieren. Ergreifen Sie Maßnahmen, um Ihre SSD jetzt zu nutzen.
SSD partitionieren FAQs
Sollten Sie weitere Fragen zur Partitionierung von SSDs haben, finden Sie hier Antworten zu den unten aufgeführten Themen:
1. Ist es in Ordnung, eine SSD in Windows 11/10 zu partitionieren?
Sicher, ja. Es ist in Ordnung, SSD zu partitionieren, solange Sie die SSD für die Windows-Installation oder die Datenspeicherung verwenden müssen. Wenn Sie die SSD nur als Betriebssystem verwenden möchten, können Sie nur eine Partition darauf erstellen. Wenn Sie jedoch das Betriebssystem und die Daten auf Ihrem Computer aufteilen möchten, können Sie 2 oder 3 weitere Partitionen auf der SSD-Festplatte erstellen, um Windows zu installieren und Daten in verschiedenen Partitionen zu speichern.
2. Was bedeutet es, eine SSD zu partitionieren?
Eine SSD zu partitionieren bedeutet, die SSD-Festplatte in mehrere Abschnitte mit nicht zugewiesenem Speicherplatz aufzuteilen, und mit dem nicht zugewiesenen Speicherplatz können Sie Partitionen auf der SSD erstellen, um Dateien zu speichern und das Windows-Betriebssystem zu installieren.
Das Erstellen von Partitionen und Volumes auf der SSD bedeutet, die SSD zu partitionieren. Bei einer alten SSD müssen Sie die SSD-Festplatte freimachen und nicht zugewiesenen Speicherplatz schaffen, um neue Partitionen auf der Festplatte zu erstellen.
3. Welche Partition ist die beste für SSD?
Im Vergleich zu einer HDD ist eine SSD schneller und zuverlässiger beim Lesen und Schreiben von Daten. Sie ist also schneller bei der Datenübertragung. Daher empfehlen wir bei SSD oft, die SSD als Betriebssystempartition zu verwenden und das Windows-Betriebssystem darauf zu installieren, um die Leistung des Computers zu optimieren.
Hier finden Sie zwei Anleitungen:
War der Artikel hilfreich?
Nach seinem Medientechnik-Studium entschloss sich Markus dazu, als ein Software-Redakteur zu arbeiten. Seit März 2015 bei EaseUS Tech Team. Er hat sich auf Datenrettung, Partitionierung und Datensicherung spezialisiert.
Weitere Artikel & Tipps:
-
Wie kann man BitLocker Partition unter Windows 11/10 einrichten?
![author icon]() Mako | 17.02.2025, 10:31
Mako | 17.02.2025, 10:31 -
Wie man DoD Disk Wipe sicher durchführt [Detaillierte Anleitung]
![author icon]() Maria | 17.02.2025, 10:31
Maria | 17.02.2025, 10:31 -
Wie kann man NTFS in ReFS konvertieren (mit Bildern)
![author icon]() Maria | 17.02.2025, 10:31
Maria | 17.02.2025, 10:31 -
3 leistungsstarke Methoden zum Konvertieren von GPT in MBR in Windows 11 [2025 Anleitung]
![author icon]() Maria | 17.02.2025, 10:31
Maria | 17.02.2025, 10:31


