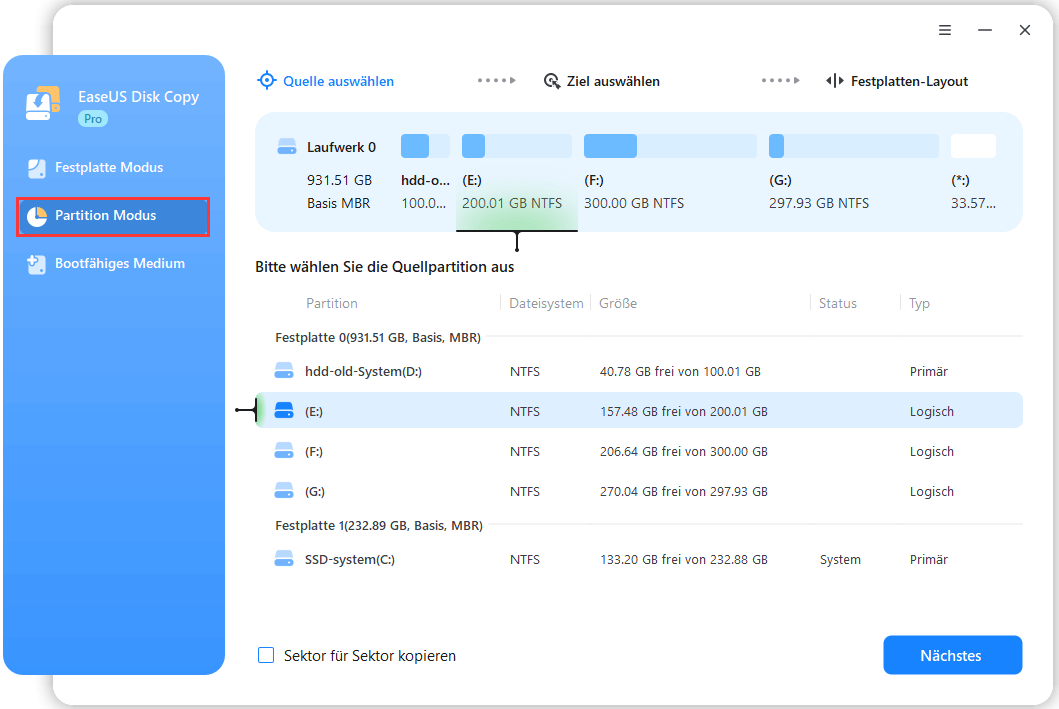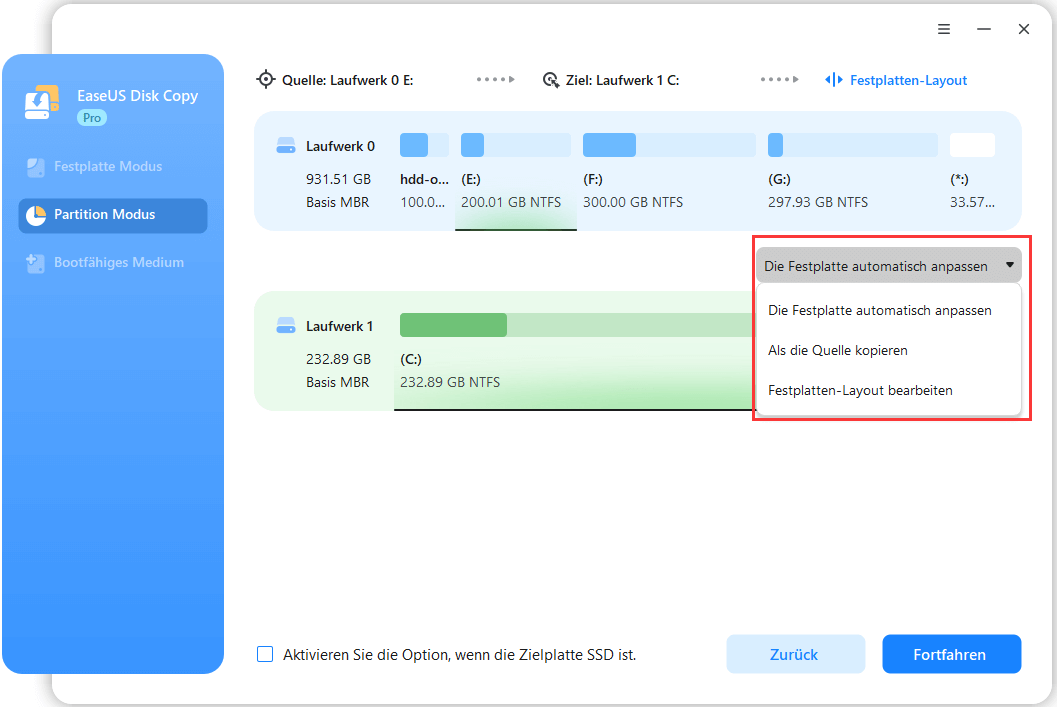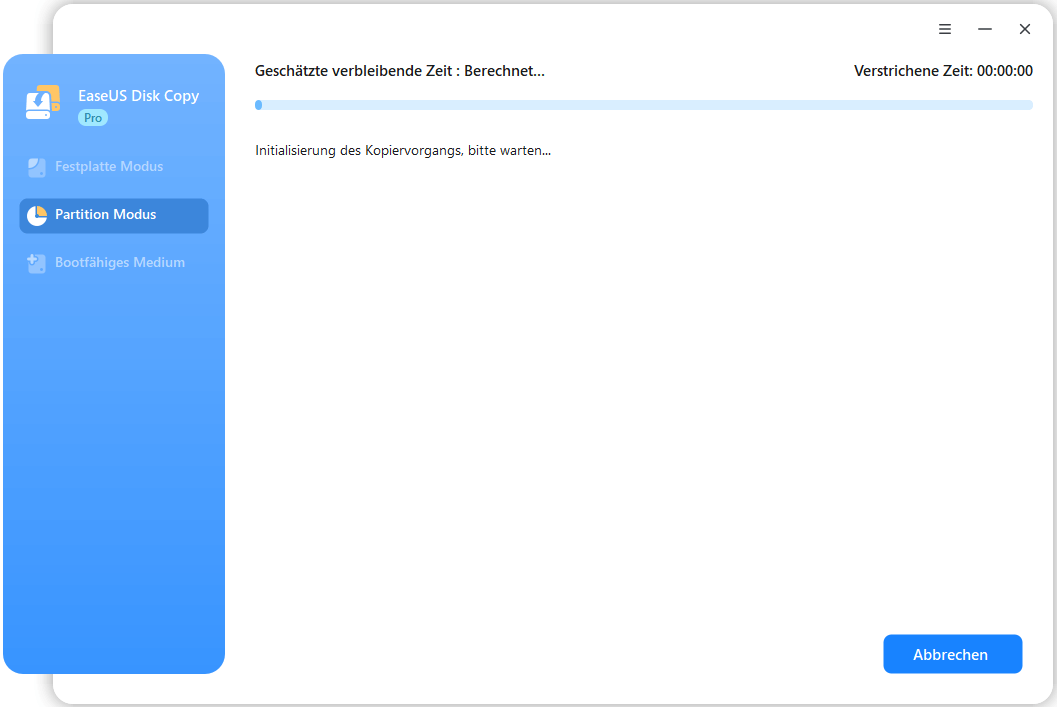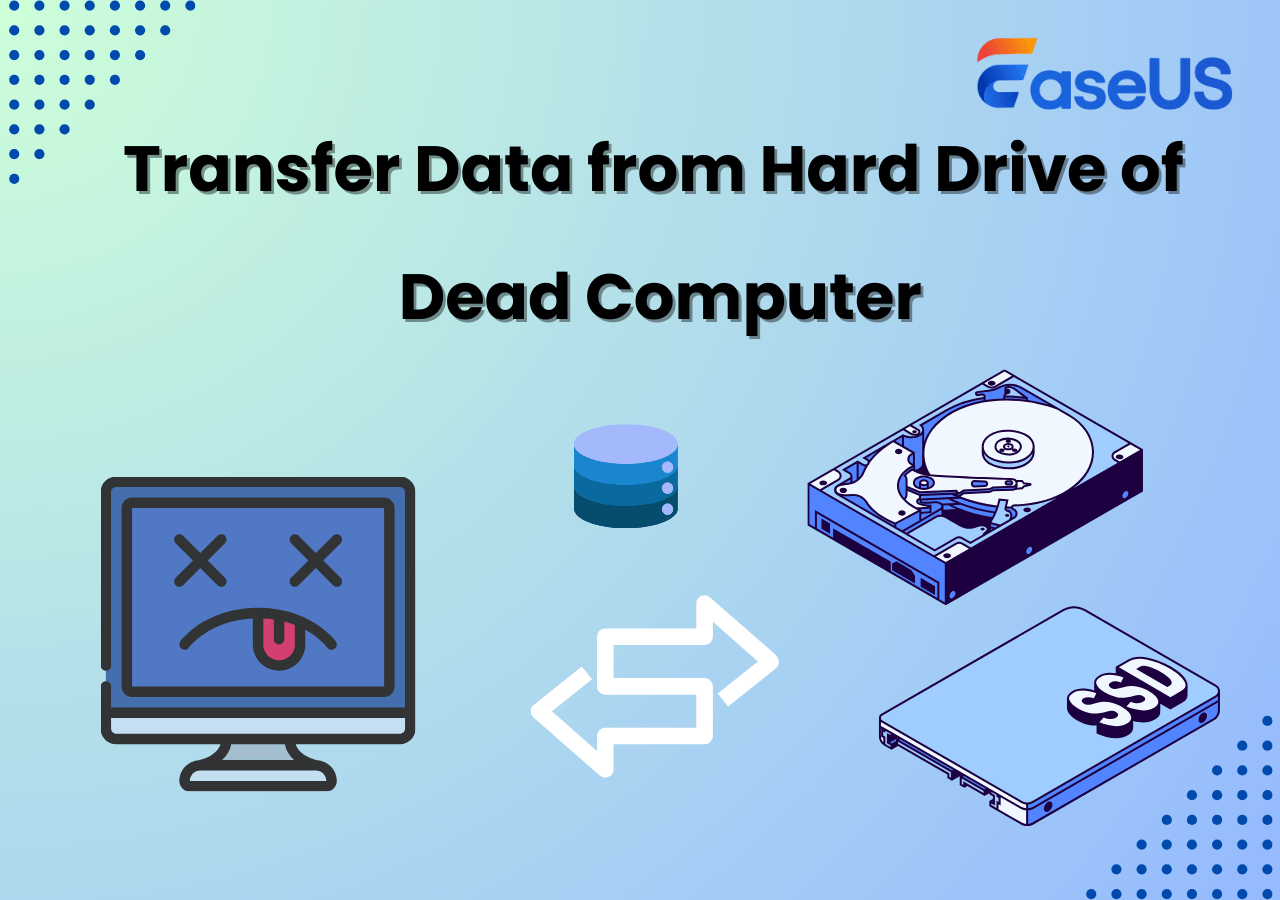Hauptinhalt
Hauptinhalt
F: Wie kann ich Windows 10 von meinem Computer auf ein USB-Flash-Laufwerk übertragen?
„Ich bin nicht computererfahren, also ertragen Sie meine Fragen hier. In letzter Zeit hat unser Unternehmen alle Computer von Windows 7 auf Windows 10 aktualisiert, und ich mag das Betriebssystem Windows 10 wirklich. Also überlege ich, ob ich kann das Betriebssystem Windows 10 mit nach Hause nehmen, dasselbe Betriebssystem auf meinem Laptop verwenden."
Möchten Sie Windows 10 von einem Computer oder Laptop auf USB kopieren? Du bist nicht allein. Heutzutage wird das Windows-Betriebssystem immer tragbarer, was bedeutet, dass Sie Windows 10 nicht nur von USB installieren, sondern auch Windows 10 auf USB übertragen können. Wenn es um das Windows-Betriebssystem geht, haben die meisten von uns Angst, weiter zu lernen, weil sie denken, dass es zu anspruchsvoll ist und den Rahmen unserer Befehle übersteigt. Die Wahrheit ist, anstatt einen manuellen Weg zu wählen, können Sie Windows 10 mit der intelligenten Festplattenkopiersoftware - EaseUS Disk Copy für Windows 10/8/7/XP/Vista - einfach auf USB kopieren.
So kopieren Sie Windows 10 mit EaseUS Disk Copy auf USB
Der EaseUS Disk Copy Wizard ist sehr intuitiv und wurde nach dem Konzept entwickelt, allen Windows-Benutzern eine problemlose Systemmigration von einer Festplatte auf eine andere zu ermöglichen. Um Windows 10 von Ihrem Desktop- oder Laptop-Computer auf ein USB-Laufwerk zu kopieren, benötigen Sie lediglich eine Vorbereitung in zwei Schritten.
1. Installieren Sie die Vollversion von EaseUS Disk Copy auf Ihrem Computer
2. Bereiten Sie ein leeres USB-Flash-Laufwerk mit ausreichend Speicherplatz für die Systemdateien vor. Beispiel: Wenn die Betriebssystempartition 50 GB groß ist, muss Ihr USB-Laufwerk mindestens 50 GB groß sein.
Beginnen Sie jetzt mit einer einfachen Anleitung, Windows 10 auf USB zu kopieren:
1. Laden Sie EaseUS Disk Copy herunter, installieren Sie es und führen Sie es auf Ihrem PC aus.
Klicken Sie auf Partitionsmodus und wählen Sie die Quellpartitionen aus, die Sie kopieren oder klonen möchten. Klicke weiter um fortzufahren.
2. Wählen Sie die Zielpartition aus, auf die Sie die Quellpartition klonen/kopieren möchten, und klicken Sie auf Weiter, um fortzufahren.
Klicken Sie auf OK, wenn das Programm Sie auffordert, Daten auf der Zielpartition zu löschen.
3. Prüfen und bearbeiten Sie das Partitionslayout: Die Festplatte automatisch anpassen, Als die Quelle kopieren oder Festplatten-Layout bearbeiten.
Autofit der Festplatte wird empfohlen.
- Als Quelle kopieren kopiert/klont dasselbe Partitionslayout von Ihrer Quellfestplatte auf die Zielfestplatte.
- Datenträgerlayout bearbeiten ermöglicht Ihnen, das Partitionslayout auf dem Zieldatenträger manuell in der Größe zu ändern oder zu verschieben.
Klicken Sie auf „Fortfahren“, um jetzt mit dem Klonen oder Kopieren der Partition zu beginnen.
Dadurch wird Windows 10 nun erfolgreich auf den USB-Stick übertragen und Sie können Windows 10 auf jedem Computer frei verwenden.
So übertragen Sie Windows 10 mit Windows To Go auf ein USB-Laufwerk

Tatsächlich sind die Ansätze, ein Windows 10-Betriebssystem auf ein Flash-Laufwerk oder andere externe Speichergeräte zu bringen, nicht einzigartig. Wenn Sie über einen soliden Computerhintergrund verfügen, können Sie die in Windows integrierte Lösung namens Windows To Go Creator verwenden, um ein Betriebssystem auf einen USB-Stick zu übertragen.
„Windows To Go ist eine Funktion in Windows 8.1 Enterprise, Windows 8 Enterprise, Windows 10 Enterprise und Windows 10 Education, die es ihnen ermöglicht, von bestimmten USB-Massenspeichergeräten wie USB-Flash-Laufwerken und externen Festplatten zu booten und diese auszuführen von Microsoft als kompatibel zertifiziert. Es ist eine vollständig verwaltbare Windows-Unternehmensumgebung." - aus dem Wiki.
Eine ausführliche Erklärung finden Sie unter Windows To Go Creator für Windows 10/8/7
Ganz gleich, wie Sie Windows 10 auf ein USB-Flash-Laufwerk übertragen oder kopieren, Sie erreichen das Ziel, das Windows 10-Betriebssystem auf einem tragbaren USB-Stick mit sich zu führen und Ihr eigenes personalisiertes Betriebssystem überall auf einer Geschäftsreise frei zu verwenden. im Büro oder zu Hause.
War diese Seite hilfreich? Ihr Support ist uns wirklich wichtig!

EaseUS Disk Copy
EaseUS Disk Copy ist leistungsstarkes aber sehr einfach zu bedienendes Tool zum Klonen und Migrieren von HDDs/SSDs. Das Tool ermöglicht Ihnen, ein Systemlaufwerk schnell und einfach auf eine neue Festplatte (oder eine neu installierte SSD) zu migrieren, wobei nur ein Minimum an Konfiguration erforderlich ist.
-
Aktualisiert von
Technik-Freund und App-Fan. Mako schreibe seit März 2016 für die Leser von EaseUS. Er begeistert über Datenrettung, Festplattenverwaltung, Datensicherung, Datenspeicher-Optimierung. Er interssiert sich auch für Windows und andere Geräte. …Vollständige Bio lesen -
Geschrieben von
Maria ist begeistert über fast allen IT-Themen. Ihr Fokus liegt auf der Datenrettung, der Festplattenverwaltung, Backup & Wiederherstellen und den Multimedien. Diese Artikel umfassen die professionellen Testberichte und Lösungen. …Vollständige Bio lesen
EaseUS Disk Copy

Professionelles Tool zum Klonen der Festplatten, der Partitionen und anderer Datenträger.
Hot-Artikel
-
29 Dezember 2023
![]()
-
01 Januar 2024
![]()
-
19 Oktorber 2023
![]()
-
19 Oktorber 2023
![]()
-
23 Januar 2024
![]()
-
29 Dezember, 2023
![]()
-
29 Dezember, 2023
![]()
-
29 Dezember, 2023
![]()
Interessante Themen