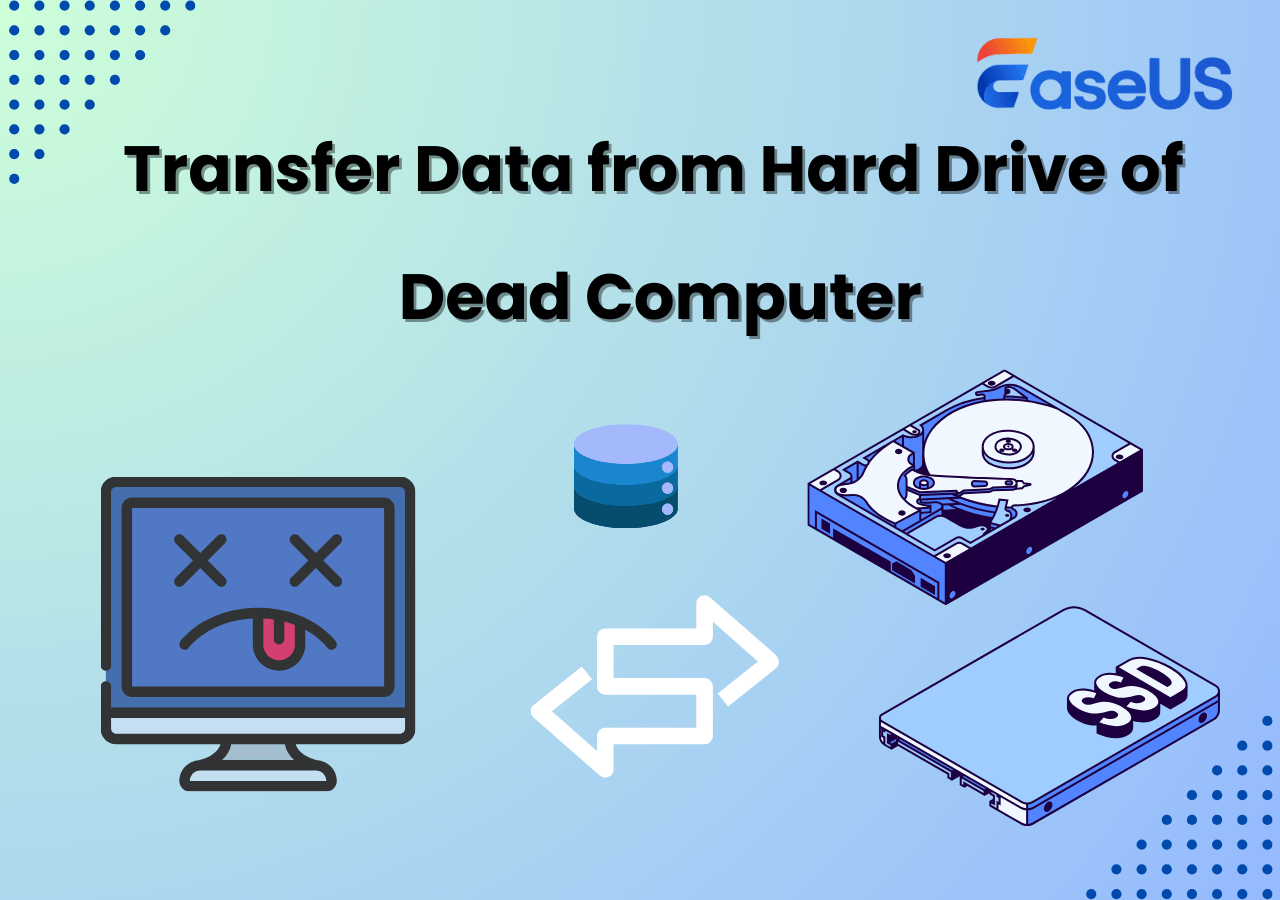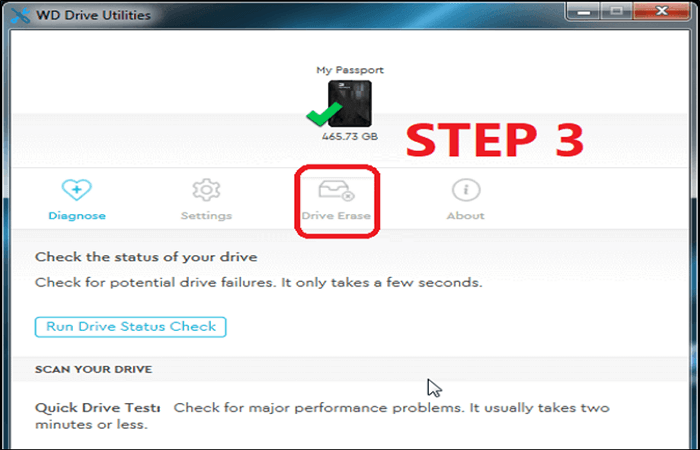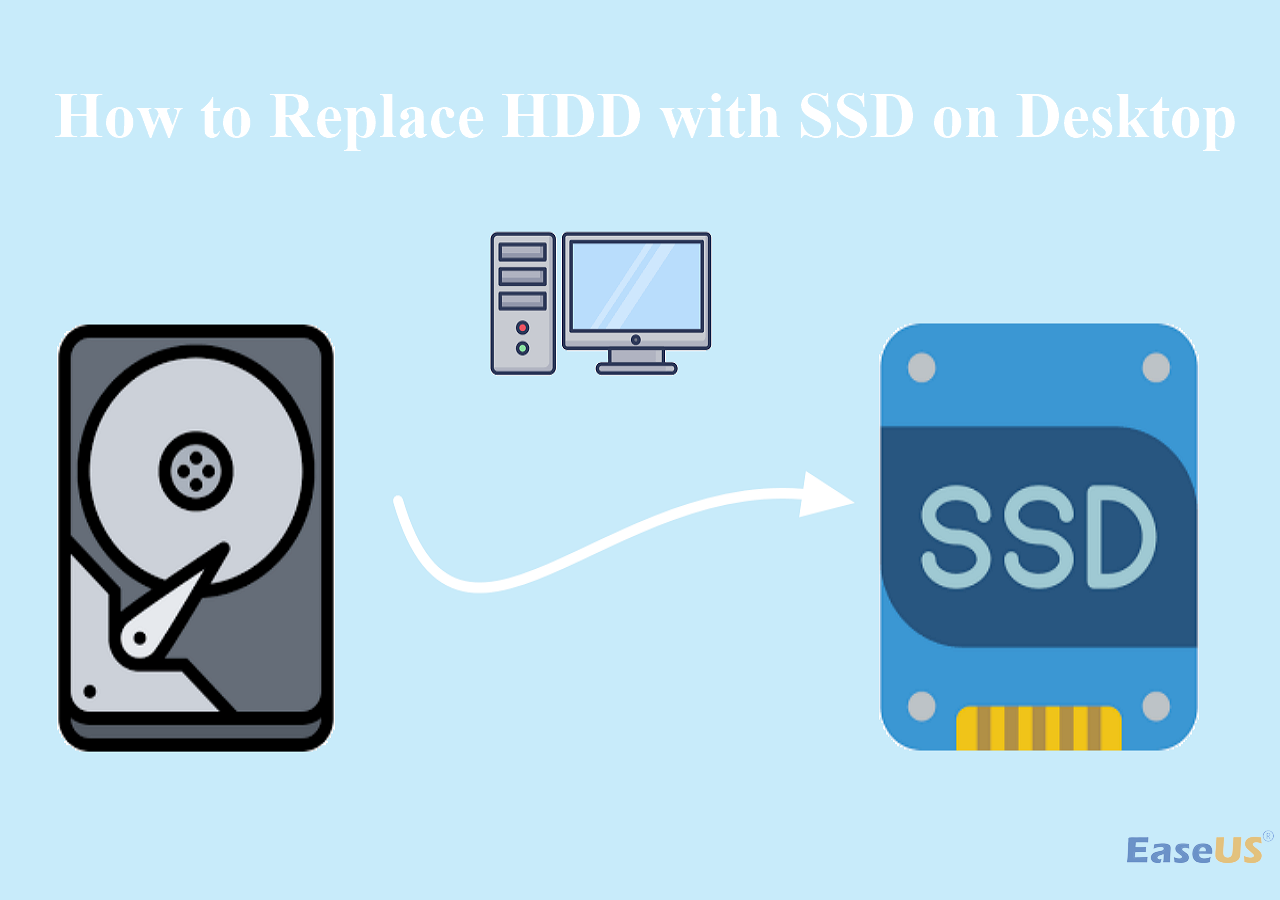Hauptinhalt
Hauptinhalt
Ihre Anwendungen sollten auch nach dem Klonen Ihres Startlaufwerks auf eine andere SSD normal funktionieren. Beim Klonen wird alles, was für die Ausführung der Anwendungen erforderlich ist, auf das neue Laufwerk verschoben. Trotzdem ist es möglich, dass die App nach dem Klonen des Startlaufwerks auf eine SSD abstürzt.
In diesem Tutorial von EaseUS werden die häufigsten Gründe für dieses Problem und die entsprechenden Lösungen erläutert. Lesen Sie weiter, um mehr zu erfahren.
Benutzer Fall: App stürzt nach Klonen/Verschieben des Boot-Laufwerks auf SSD ab
Es ist ungewöhnlich, dass sich auf Ihrer Festplatte installierte Anwendungen nach dem Klonen auf eine SSD nicht mehr richtig verhalten. Wenn das passiert, könnte es einen Grund dafür geben. In diesem Abschnitt werden die möglichen Gründe für diesen Fehler beschrieben. Die meisten Benutzer haben die folgenden Gründe angegeben:
- ❌C Laufwerkskonflikte zwischen Ihrer HDD und der neuen SSD.
- ❌Beschädigte Systemdateien.
- ❌RAM läuft nicht mit optimaler Geschwindigkeit.
- Kompatibilitätsprobleme zwischen Ihrer neuen SSD und dem Motherboard.
- ❌Speicherfehler.
Sie müssen diese Probleme beheben, damit alle Ihre Anwendungen normal auf der SSD laufen können. Im nächsten Abschnitt werden die möglichen Lösungen beschrieben.
Wie man den Absturz von Apps nach dem Klonen der SSD behebt (nachweislich effektiv)
Die meisten Menschen wechseln zu einer SSD, um die Leistung ihres Geräts zu verbessern. Es könnte besorgniserregend sein, wenn Anwendungen nach dem Wechsel auf Ihr neues Laufwerk abstürzen. In diesem Abschnitt werden vier effektive Lösungen für dieses Problem erläutert.
Lösung 1. Booten Sie nur mit der SSD
Das Problem mit den abstürzenden Anwendungen könnte auftreten, weil Sie Ihren PC nach dem Klonen mit beiden Laufwerken gebootet haben. Es wird empfohlen, zunächst nur mit der neuen SSD zu booten, damit Ihr System sie automatisch dem Laufwerk C zuordnen kann. Dadurch wird sichergestellt, dass alle Anwendungen von diesem Laufwerk ausgeführt werden. Überprüfen Sie diese Schritte:
Schritt 1. Bitte fahren Sie Ihren Computer nach dem Klonen von HDD auf SSD herunter.
Schritt 2. Öffnen Sie das hintere Gehäuse und suchen Sie Ihre alte Festplatte. Nehmen Sie sie aus Ihrem Computer heraus. Schließen Sie das Gehäuse und schalten Sie Ihr Gerät ein.

Schritt 3. Drücken Sie die Tasten zum Aufrufen des BIOS und wählen Sie Ihre SSD als Boot-Laufwerk aus. Ihr Gerät wird neu gestartet und bootet von der SSD. Das System weist Ihrer SSD automatisch das Laufwerk C zu.

Schritt 4. Als nächstes können Sie Ihre alte Festplatte wieder anschließen. Starten Sie die problematischen Anwendungen und prüfen Sie, ob das Absturzproblem verschwunden ist. Wenn nicht, können Sie mit der nächsten Lösung fortfahren.
Lösung 2. Konfigurieren Sie den Arbeitsspeicher so, dass er mit optimaler Geschwindigkeit läuft
Einige Benutzer haben festgestellt, dass die Anwendung dieser Korrektur das Problem des Absturzes von Anwendungen behebt. Sie können Ihren Arbeitsspeicher manuell oder automatisch übertakten, indem Sie XMP/EXPO-Profile aktivieren. Letzteres ist der sicherere Weg, wenn Sie nicht technisch versiert sind. Sie können es über die folgenden Schritte anwenden:
Schritt 1. Starten Sie Ihren Computer neu und drücken Sie die entsprechenden Tasten, um die BIOS-Einstellungen aufzurufen.
Schritt 2. Wählen Sie das Untermenü "Tweaker", um Ihre XMP/EXPO-Einstellungen zu finden.
Schritt 3. Wählen Sie Ihr bevorzugtes XMP/EXPO-Profil, um Ihren Arbeitsspeicher zu optimieren. Sie können jederzeit zwischen verschiedenen Profilen wechseln. Speichern Sie die Änderungen und verlassen Sie das BIOS.

Schritt 4. Ihr PC wird neu gestartet und die neuen Änderungen an der RAM-Übertaktung implementiert. Wenn alles gut geht, ist das Problem der "abstürzenden Anwendungen" damit behoben. Sie können mit der nächsten Lösung fortfahren, wenn das Problem weiterhin besteht.
Lösung 3. BIOS aktualisieren
Es kann sein, dass das Problem der "abstürzenden Anwendungen" auf Kompatibilitätsprobleme zwischen Ihrer neuen SSD und dem Motherboard zurückzuführen ist. Sie können dieses Problem ganz einfach beheben, indem Sie Ihr BIOS aktualisieren. Dazu müssen Sie das neueste BIOS-Update von der offiziellen Website Ihres Produkts herunterladen. Überprüfen Sie diese Schritte:
Schritt 1. Rufen Sie die "Systeminformationen" auf Ihrem Computer auf, um die aktuelle BIOS-Version zu überprüfen.

Schritt 2. Rufen Sie die Website Ihres Geräteherstellers auf und geben Sie Informationen zu Ihrem Computermodell ein. Klicken Sie anschließend auf "Treiber und Dienstprogramme".
Schritt 3. Navigieren Sie zu "BIOS & FIRMWARE". Suchen Sie nach dem neuesten BIOS-Update und klicken Sie auf die Schaltfläche "Herunterladen".

Schritt 4. Wenn der Download abgeschlossen ist, entpacken Sie den Inhalt auf einen USB-Stick. Starten Sie anschließend Ihr Gerät neu und drücken Sie die entsprechenden Tasten, um auf die BIOS-Einstellungen zuzugreifen.
Schritt 5. Wählen Sie unter BIOS-Einstellungen "Tools" und klicken Sie auf "Instant Flash" im Abschnitt "UEFI Update Utility". Wählen Sie die Datei aus, die Sie von Ihrem USB-Stick extrahiert haben. Wählen Sie die Option "Aktualisieren". Ihr System führt nun eine BIOS-Aktualisierung durch. Sie können sich gedulden, während der Prozess zu Ende geführt wird.
Schritt 6. Sobald das BIOS-Update abgeschlossen ist, können Sie Ihr Gerät neu starten und überprüfen, ob der Fehler "Apps stürzen ab" verschwunden ist.
Teilen Sie diesen Blog in Ihren sozialen Medien, um anderen zu helfen, das Problem "APP stürzt nach dem Klonen des Startlaufwerks auf SSD ab" erfolgreich zu lösen.
Lösung 4. Deinstallation und Neuinstallation der betroffenen Apps
Sie können diese Lösung für das Problem der "abstürzenden Apps" als letzte Abhilfe anwenden. Durch das Entfernen der Apps und einen erneuten Download kann das Problem behoben werden. Sie müssen nur sicherstellen, dass Sie alle wichtigen Daten sichern. Sie können dann diese Schritte überprüfen:
Schritt 1. Öffnen Sie die "Systemsteuerung".
Schritt 2. Klicken Sie auf "Programme und Funktionen".

Schritt 3. Suchen Sie die App, die immer wieder abstürzt, unter den aufgelisteten Programmen und klicken Sie auf sie. Wählen Sie dann oben die Option "Deinstallieren". Wiederholen Sie diesen Schritt für alle störenden Anwendungen.

Schritt 4. Starten Sie Ihr Gerät neu, sobald Sie die Deinstallation der Apps abgeschlossen haben. Als nächstes können Sie die Software-Download-Seite jeder App aufrufen und sie erneut herunterladen.
Schritt 5. Führen Sie die Download-Datei aus, um die App zu installieren. Sie können die App verwenden und überprüfen, ob das Absturzproblem verschwunden ist. In den meisten Fällen wird das Problem dadurch behoben.
Klonen Sie SSD mit EaseUS Disk Copy ganz einfach und ohne Probleme
Das Problem, dass Anwendungen nach dem Klonen des Startlaufwerks auf eine SSD abstürzen, kann daran liegen, dass Sie nie ein effizientes Klonwerkzeug verwendet haben. Ein guter Festplattenkloner sollte eine sichere Dateiübertragung von der Quellplatte zum Ziel anbieten. Es sollte Ihnen den Zugriff auf alle Ihre Programme und anderen Dateien ohne Einschränkungen ermöglichen.
Versuchen Sie EaseUS Disk Copy, um Ihr Startlaufwerk zuverlässig auf eine SSD zu klonen. Die Wahrscheinlichkeit, dass Sie bei der Verwendung dieses Tools auf beschädigte Dateien stoßen, ist sehr gering. Mit diesem effizienten Disk Cloner können Sie Windows ohne Neuinstallation auf eine andere SSD/HDD verschieben. Dies hilft Ihnen, Zeit zu sparen.
Was, wenn Sie auf eine größere HDD/SSD aufrüsten möchten? Disk Copy hat alles, was Sie brauchen. Es bietet schnellere Klongeschwindigkeiten, damit Sie alle Ihre Dateien schnell verschieben können. Die benutzerfreundliche Oberfläche macht den Klonprozess nahtlos.
Wesentliche Merkmale
- ✅ Klonen Sie HDD auf SSD ohne Probleme.
- Windows 10/11 ohne Neuinstallation auf eine andere SSD migrieren.
- ✅Wiederherstellung von Daten von einer defekten Festplatte.
- ✅ Klonen Sie ein größeres Laufwerk auf ein kleineres.
- ✅Schnelleres Klonen.
- ✅ Es garantiert die Sicherheit Ihrer Dateien vor und nach dem Klonen.
Möchten Sie Ihre HDD/SSD sicher klonen? Laden Sie dieses Tool jetzt herunter, um loszulegen.
Schritt 1: Wählen Sie unter "Disk Mode" die Festplatte aus, die Sie klonen möchten.
Schritt 2: Wählen Sie die SSD als Ziel.
Schritt 3: Bearbeiten Sie das Festplattenlayout und klicken Sie auf "Fortfahren", um fortzufahren.
Da es sich bei dem Ziel um eine SSD handelt, wird vorgeschlagen, die Option "Check the option if the target is SSD" zu aktivieren.
Eine Warnmeldung weist Sie darauf hin, dass die Daten auf der SSD gelöscht werden. Klicken Sie auf "OK", um fortzufahren, wenn Sie keine wichtigen Daten auf der Zielfestplatte haben.
Schritt 4: Warten Sie, bis der Vorgang abgeschlossen ist.
Teilen Sie diesen Blog in Ihren sozialen Medien, um anderen zu helfen, das Problem "APP stürzt nach dem Klonen des Startlaufwerks auf SSD ab" erfolgreich zu lösen.
Letzte Worte
Das Problem, dass die App nach dem Klonen des Startlaufwerks auf eine SSD abstürzt, kann aus verschiedenen Gründen auftreten. Das Problem könnte durch beschädigte Systemdateien oder Konflikte zwischen Ihrer Festplatte und der neuen SSD entstehen. Auch Inkompatibilitätsprobleme können zu diesem Problem führen. In diesem Tutorial erfahren Sie, wie Sie dieses Problem im Detail beheben können.
Um ein ähnliches Problem in Zukunft zu vermeiden, stellen Sie sicher, dass Sie Ihre SSD mit EaseUS Disk Copy klonen. Dieses Tool minimiert die Wahrscheinlichkeit von Fehlern nach dem Klonen der Festplatte. Es garantiert die Sicherheit Ihrer Dateien vor und nach dem Klonvorgang. Das Tool bietet schnellere Klongeschwindigkeiten, um Zeit zu sparen. Laden Sie es jetzt herunter und legen Sie los.
FAQs über APP-Abstürze nach dem Klonen des Boot-Laufwerks auf SSD
1. Was ist nach dem Klonen von SSD auf SSD zu tun?
- Bestätigen Sie, dass alle Dateien erfolgreich auf Ihre zweite SSD geklont wurden.
- Stellen Sie Ihren Computer so ein, dass er von der geklonten SSD bootet (in Ihren BIOS-Einstellungen).
- Passen Sie Ihre Windows-Starteinstellungen an, um sicherzustellen, dass Ihr Betriebssystem von der geklonten SSD ausgeführt wird.
- Vergewissern Sie sich, dass alle Ihre Programme auf der neuen SSD ordnungsgemäß ausgeführt werden.
- Sie können neue Partitionen auf der geklonten SSD erstellen, wenn Sie dies wünschen.
2. Sollten Sie vor dem Klonen auf SSD defragmentieren?
Die Antwort lautet NEIN. Solid-State-Laufwerke haben keine beweglichen Komponenten wie HDDs; daher müssen sie vor dem Klonen nicht defragmentiert werden. Sie speichern Daten effizient und gewährleisten die optimale Leistung der Festplatte ohne Defragmentierung. Das einzige, was Sie bei SSDs vor dem Klonen tun müssen, ist sicherzustellen, dass Sie sie initialisieren.
3. Macht das Klonen einer SSD diese bootfähig?
Nein, das ist normalerweise nicht der Fall. Bei einem Klonvorgang werden nur Daten von einem Laufwerk auf ein anderes kopiert, einschließlich des Betriebssystems. Sie können eine geklonte SSD nur bootfähig machen, indem Sie sie in Ihren BIOS-Einstellungen als primäres Boot-Laufwerk festlegen. Anschließend können Sie die Änderungen speichern und das Fenster verlassen, um Ihr Gerät neu zu starten. Sie können nun von dem geklonten Laufwerk booten und auf Ihr Windows-Betriebssystem zugreifen.
War diese Seite hilfreich? Ihr Support ist uns wirklich wichtig!

EaseUS Disk Copy
EaseUS Disk Copy ist leistungsstarkes aber sehr einfach zu bedienendes Tool zum Klonen und Migrieren von HDDs/SSDs. Das Tool ermöglicht Ihnen, ein Systemlaufwerk schnell und einfach auf eine neue Festplatte (oder eine neu installierte SSD) zu migrieren, wobei nur ein Minimum an Konfiguration erforderlich ist.
-
Aktualisiert von
Jahrgang 1992; Studierte Mathematik an SISU, China; Seit 2015 zum festen Team der EaseUS-Redaktion. Seitdem schreibte sie Ratgeber und Tipps. Zudem berichtete sie über Neues und Aufregendes aus der digitalen Technikwelt. …Vollständige Bio lesen -
Geschrieben von
Maria ist begeistert über fast allen IT-Themen. Ihr Fokus liegt auf der Datenrettung, der Festplattenverwaltung, Backup & Wiederherstellen und den Multimedien. Diese Artikel umfassen die professionellen Testberichte und Lösungen. …Vollständige Bio lesen
EaseUS Disk Copy

Professionelles Tool zum Klonen der Festplatten, der Partitionen und anderer Datenträger.
Hot-Artikel
-
29 Dezember 2023
![]()
-
01 Januar 2024
![]()
-
19 Oktorber 2023
![]()
-
19 Oktorber 2023
![]()
-
23 Januar 2024
![]()
-
29 Dezember, 2023
![]()
-
29 Dezember, 2023
![]()
-
29 Dezember, 2023
![]()
Interessante Themen