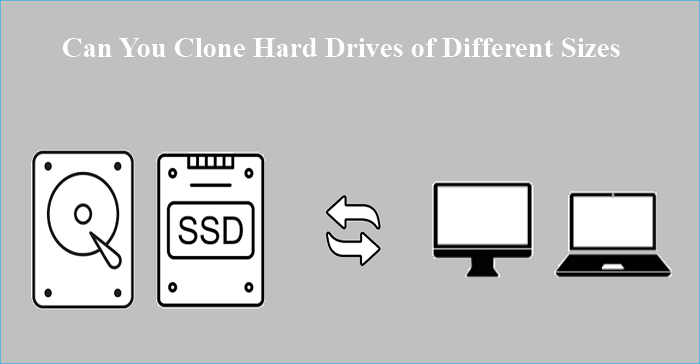Hauptinhalt
Hauptinhalt
Samsung ist einer der weltweit bekanntesten SSD- und Laptop-Hersteller, und Samsung SSD ist unter den Top 5 der SSD-Marktanteilsführer. Wenn Sie eine Samsung SSD bereits für lange Zeit verwendet haben und der Speicherplatz zu wenig geworden ist, kann die Computerleistung auch langsam geworden sein. In diesem Fall benötigen Sie eine Samsung SSD-Klonen-Software, um Daten von der vorhandenen Samsung SSD auf eine neue zu klonen.
In diesem Artikel zeigen wir Ihnen an, wie Sie eine Samsung SSD auf eine andere SSD klonen kann, z.B. eine Samsung 850 EVO SSD, Samsung T9 portable SSD oder eine Nicht-Samsung SSD, ohne Daten zu verlieren und Windows neu zu installieren.
| Methoden | Beschreibung | Effektivität | Schwierigkeitsgrad |
| 1️⃣Mit EaseUS Disk Copy🔥 | Klonen Sie ganz einfach eine Samsung SSD auf eine andere Festplatte eines anderen Herstellers. | Hoch👍 | ⭐ |
| 2️⃣Mit Samsung Data Migration | Klonen Sie eine Samsung-SSD auf eine Samsung-Festplatte. | Mittel | ⭐ |
EaseUS Disk Copy hier kostenlos herunterladen
Was Sie vorbereiten müssen, um eine SSD erfolgreich auf eine andere zu klonen
Um einen reibungslosen und erfolgreichen Klonprozess zu haben, sollten Sie einige Vorbereitungen treffen. Wenn Sie nicht wissen, wie/was Sie vorbereiten sollen, machen Sie sich keine Sorgen. Hier ist eine Liste für Sie.
- Kaufen Sie eine neue SSD. Sie müssen eine SSD kaufen, um Daten zu speichern und das Betriebssystem zu installieren, und 500-1TB wird empfohlen.
- Laden Sie eine zuverlässige SSD-Klon-Software herunter . Zweifellos müssen Sie ein Festplattenklonprogramm verwenden, um eine Festplatte zu klonen, da Windows keine vorinstallierten Kloneinstellungen hat.
- Initialisieren Sie die neue SSD (optional). Bei den meisten Festplatten müssen Sie sie initialisieren, da sie sonst nicht in der Dateierweiterung angezeigt wird. Wenn Sie ein bestimmtes Tool verwenden, ist dies jedoch nicht erforderlich. Wir werden später darüber sprechen.
- Sichern Sie die Daten auf der alten SSD. Verwenden Sie am besten ein kostenloses und multifunktionales Backup-Tool - EaseUS Todo Backup - um ein Backup der Daten auf Ihrer alten SSD zu erstellen, um das Risiko eines Datenverlusts während des Klonens zu vermeiden.
- Bereiten Sie ein Verbindungskabel vor. Sie benötigen einen Anschluss wie ein USB-zu-SATA-Kabel, um die neue SSD beim Klonen an Ihren Computer anzuschließen.
2 Methoden - Eine Samsung SSD auf eine andere klonen
Wenn Sie eine SSD von einem großen Hersteller wie Seagate oder Samsung verwenden, können Sie ein eigenes Klon-Tool einsetzen. Die meisten SSDs haben jedoch keine integrierten Klonfunktionen. Hier erfahren Sie, wie Sie eine Samsung-SSD auf eine größere/kleinere SSD klonen können. Kommen wir nun zu den Details.
Methode 1. Professionelle SSD-Klon-Software verwenden
Beim Klonen einer Festplatte, wie eine HDD oder eine SSD, sollten Sie ein professionelles Programm zum Klonen der Festplatten verwenden. Das liegt daran, dass professionelle Klon-Tools Ihnen mehr Klon-Funktionen und weniger Einschränkungen bieten können. EaseUS Disk Copy kann Sie in dieser Hinsicht gut zufriedenstellen.
Es ist ein praktisches, einfach zu bedienendes Klonprogramm für Windows-PCs und SSDs verschiedener Hersteller. Die EaseUS Software zum Klonen von Festplatten kann dabei helfen, Daten von einer Festplatte auf eine andere zu kopieren und Festplatten mit unterschiedlichen Größen zu klonen. Sie können damit Ihr C-Laufwerk auf eine neue SSD übertragen, eine SSD mit nur einem Laptop-Steckplatz klonen und Windows von HDD auf SSD verschieben, ohne dass Daten verloren gehen. Hier sind einige Highlights dieser Software zum Klonen von Festplatten.
- Eine Festplatte mit fehlerhaften Sektoren klonen
- Mehrere Partitionen auf eine neue Festplatte klonen
- Größe der Festplattenpartition während des Klonens ändern
- Erstellen einer bootfähigen WinPE-Diskette
- Betriebssystem von SSD auf neue SSD übertragen
Ganz gleich, ob Sie eine Festplatte klonen, aufrüsten, ersetzen oder Daten auf einem Laufwerk migrieren möchten, das EaseUS-Tool zum Klonen von Festplatten kann Ihre Anforderungen erfüllen. Laden Sie es einfach auf Ihren Computer herunter und klonen Sie eine Festplatte mit Leichtigkeit.
- Wichtig
- EaseUS Disk Copy kann die neue SSD auch dann erkennen, wenn Sie sie nicht initialisieren.
Hier erfahren Sie, wie Sie EaseUS Disk Copy zum Klonen/Aktualisieren einer Festplatte verwenden können.
Hinweis:
- Die Funktion "Sektor für Sektor kopieren" verlangt, dass die Größe der Zielfestplatte mindestens gleich oder größer als die der Quellfestplatte ist. Lassen Sie diese Funktion deaktiviert, wenn Sie eine größere Festplatte auf eine kleinere Festplatte klonen möchten.
- Alle Daten auf dem Zieldatenträger werden vollständig gelöscht, seien Sie also vorsichtig.
Schritt 1. Um mit dem Kopieren/Klonen eines ganzen Datenträgers auf einen anderen zu beginnen, wählen Sie diesen Datenträger als Quelldatenträger unter "Festplatte Modus" aus und klicken Sie auf "Nächstes".
Schritt 2. Wählen Sie das andere Laufwerk als Ziellaufwerk.
Schritt 3. Überprüfen Sie das Festplattenlayout der beiden Festplatten. Sie können das Diskettenlayout der Zieldiskette verwalten, indem Sie "Festplatte automatisch anpassen", "Als die Quelle kopieren" oder "Festplatten-Layout bearbeiten" wählen.
- Die Funktion "Festplatte automatisch anpassen" nimmt standardmäßig einige Änderungen am Layout der Zielfestplatte vor, damit diese optimal funktionieren kann.
- "Kopieren wie die Quelle" ändert nichts an der Zielplatte und das Layout ist dasselbe wie das der Quellplatte.
- Mit "Festplatten-Layout bearbeiten" können Sie die Größe der Partition auf der Zielfestplatte manuell ändern/verschieben.
Aktivieren Sie die Option "Aktivieren Sie die Option, wenn das Ziel eine SSD ist", um Ihre SSD auf die beste Leistung zu bringen.
Es erscheint nun eine Meldung, die Sie darauf hinweist, dass die Daten verloren gehen. Bitte bestätigen Sie diese Meldung mit "OK" und klicken Sie anschließend auf "Weiter".
Schritt 4. Klicken Sie auf "Fortfahren", um die Aufgabe offiziell auszuführen.
Methode 2. Mit Samsung Daten Migration Software
Da Samsung SSD ein eigenes Klon-Tool namens Samsung Data Migration Software hat, können Sie dieses Tool auch verwenden, um eine Samsung SSD auf eine größere zu klonen oder Daten von einer Samsung-Festplatte auf eine andere zu migrieren.
Es ist jedoch erwähnenswert, dass das Tool Samsung Data Migration nur Festplatten von Samsung klonen kann. Wenn Sie Samsung Data Migration verwenden möchten, um eine Samsung-SSD auf eine Nicht-Samsung-SSD zu klonen, wird es nicht funktionieren. Hier erfahren Sie, wie Sie dieses Tool verwenden, um eine Samsung-SSD auf eine andere Samsung-SSD zu klonen.
Schritt 1. Laden Sie die Datenmigrationssoftware von der Samsung-Website herunter.
Schritt 2. Schließen Sie Ihre neue Samsung SSD über das SATA-zu-USB-Kabel an Ihren Windows-PC an und klicken Sie unten rechts auf Start.
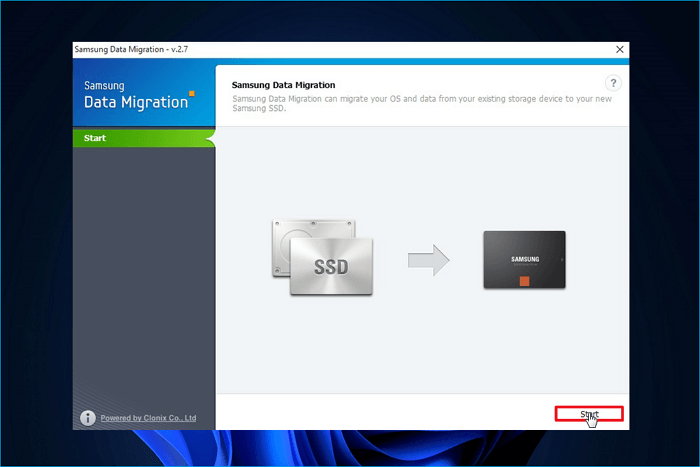
Schritt 3. Bestätigen Sie das Quell- und das Ziellaufwerk. Klicken Sie dann auf Start.
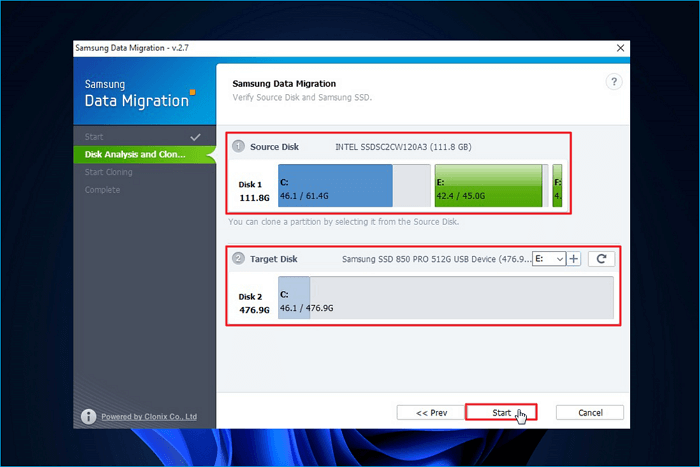
Schritt 4. Es wird eine Warnmeldung angezeigt. Klicken Sie auf Ja, um fortzufahren, und der SSD-Klonvorgang beginnt.
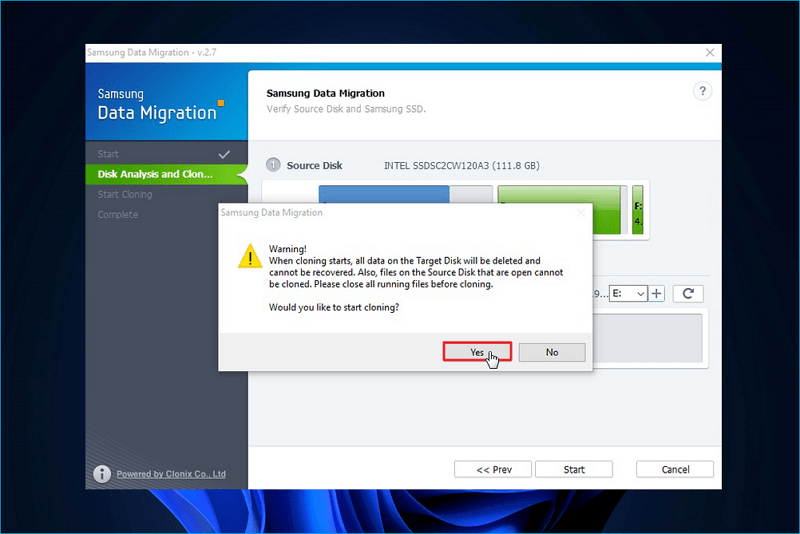
Schritt 5. Wenn der Vorgang abgeschlossen ist, wird eine grüne Meldung angezeigt. Klicken Sie auf Beenden, um das Tool zu beenden.
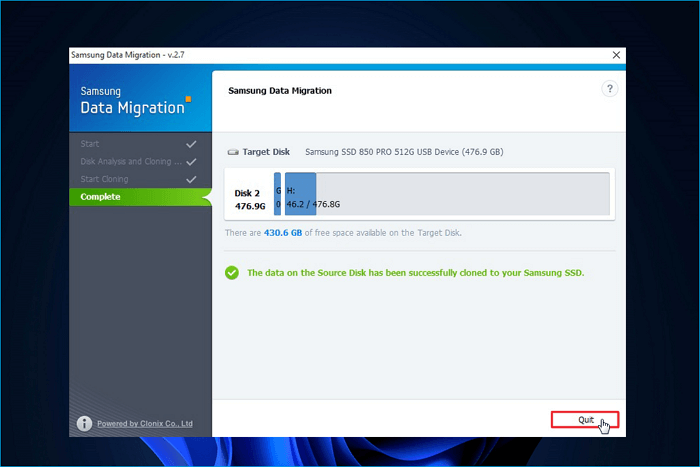
Wenn Sie es nützlich finden, teilen Sie es in Ihren sozialen Medien.
Wie viel Speicherplatz benötigen Sie, um eine SSD zu wechseln?
Wenn Sie eine Samsung-SSD auf eine andere SSD klonen, müssen Sie die Gesamtleistung einer SSD (z. B. Lese- oder Schreibgeschwindigkeit, Formfaktor und Schnittstellentypen) und die erforderliche Speicherkapazität einer SSD in Ihrem Computer ermitteln. Außerdem ist die Wahl der richtigen SSD von großer Bedeutung, da viele SSDs auf dem Markt sind. Hier ist eine Liste beliebter SSDs als Referenz:
| Marke | Formfaktor | Schnittstelle | Kapazität |
Geschwindigkeit (lesen/schreiben) |
Garantie |
| Samsung T9 | M.2 | NVMe | 1/2/4 TB | bis zu 2.000 MB/s | 5 Jahre |
| WD Schwarz SN770 | M.2 | NVMe | 250/500GB, 1/2TB | bis zu 4000/2000MB/s | 5 Jahre |
| Lexar NM790 | M.2 | NVMe PCIe | 512GB, 1/2/4TB | bis zu 7400/6500MB/s | 5 Jahre |
| Kingston KC3000 | M.2 | NVMe PCIe | 512GB, 1/2/4TB | bis zu 7000MB/s | 5 Jahre |
| Seagate FireCuda 530 | M.2 | NVMe PCIe | 500GB, 1/2/4TB | bis zu 7300/6900MB/s | 5 Jahre |
Im Allgemeinen haben M.2-SSDs schnellere Lese- und Schreibgeschwindigkeiten und können eine bessere Leistung für Ihren Computer bringen. Wenn Sie eine SSD wechseln möchten, kann eine M.2 SSD Ihre Wahl sein.
Beim Wechsel einer SSD ist die benötigte Speicherkapazität ein wichtiger Faktor, den Sie berücksichtigen sollten. Wenn Sie viel spielen, Inhalte erstellen oder beruflich tätig sind, ist eine SSD mit einer Kapazität von 1 TB sehr empfehlenswert. Wenn Sie ein allgemeiner PC-Nutzer sind, ist eine SSD mit einer Kapazität von 500 GB für die Datenspeicherung und künftige Betriebssystem-Updates sehr empfehlenswert.

Wie viel Speicherplatz braucht ein Gaming-PC?
Die Wahl des richtigen Speichers für Ihren Gaming-PC ist entscheidend für ein reibungsloses Spielerlebnis. Mehr lesen >>
Das Fazit
Dieser Artikel zeigt Ihnen 2 Möglichkeiten, wie Sie eine Samsung SSD auf eine andere SSD klonen können. Kurz gesagt, Sie können EaseUS Disk Cloning Software und Samsung Data Migration Software verwenden, um Daten von einer Samsung SSD auf eine andere Festplatte zu migrieren. Das Samsung Data Migration Tool ist ein praktisches Dienstprogramm für die Migration von Daten von einer HDD oder SSD auf eine andere SSD der Marke Samsung. Leider lässt es viel zu wünschen übrig.
EaseUS Disk Copy ist eine hervorragende Alternative zur Samsung Data Migration Software, mit der Sie Festplattenpartitionen klonen können und die Sie nicht auf ein Windows-Betriebssystem oder von Samsung hergestellte Laufwerke beschränkt. Die Samsung Data Migration mag zwar kostenlos sein, aber die EaseUS Klonen-Software bietet mehr Funktionen zu einem akzeptablen und erschwinglichen Preis mit weniger Einschränkungen. Laden Sie es einfach herunter und probieren Sie es aus. Es wird Sie nicht enttäuschen!
FAQs zum Klonen von Samsung SSD auf eine andere SSD
1. Funktioniert Samsung Data Migration auch mit anderen SSDs?
Samsung Data Migration funktioniert nicht mit SSDs von anderen Herstellern. Wenn Sie eine Samsung-Festplatte auf eine Nicht-Samsung-Festplatte klonen möchten, müssen Sie ein Klonprogramm eines Drittanbieters wie EaseUS Disk Copy verwenden.
2. Hat Samsung eine Klon-Software?
Samsung hat eine Klon-Software namens Samsung Data Migration Software, die Ihnen helfen kann, Daten von einer Samsung-Festplatte auf eine andere Festplatte von Samsung zu übertragen.
3. Wie kann ich eine Festplatte auf eine größere Samsung SSD klonen?
Sie können Clonezilla oder Samsung Data Migration Software verwenden, um eine Festplatte auf eine Samsung SSD zu klonen. Wenn beide Festplatten von Samsung sind, können Sie das Klon-Tool verwenden, um Daten oder Betriebssysteme von einer Samsung HDD auf eine Samsung SSD zu migrieren.
War diese Seite hilfreich? Ihr Support ist uns wirklich wichtig!

EaseUS Disk Copy
EaseUS Disk Copy ist leistungsstarkes aber sehr einfach zu bedienendes Tool zum Klonen und Migrieren von HDDs/SSDs. Das Tool ermöglicht Ihnen, ein Systemlaufwerk schnell und einfach auf eine neue Festplatte (oder eine neu installierte SSD) zu migrieren, wobei nur ein Minimum an Konfiguration erforderlich ist.
-
Aktualisiert von
Nach seinem Medientechnik-Studium entschloss sich Markus dazu, als ein Software-Redakteur zu arbeiten. Seit März 2015 bei EaseUS Tech Team. Er hat sich auf Datenrettung, Partitionierung und Datensicherung spezialisiert. …Vollständige Bio lesen -
Geschrieben von
Technik-Freund und App-Fan. Mako schreibe seit März 2016 für die Leser von EaseUS. Er begeistert über Datenrettung, Festplattenverwaltung, Datensicherung, Datenspeicher-Optimierung. Er interssiert sich auch für Windows und andere Geräte. …Vollständige Bio lesen
EaseUS Disk Copy

Professionelles Tool zum Klonen der Festplatten, der Partitionen und anderer Datenträger.
Hot-Artikel
-
29 Dezember 2023
![]()
-
01 Januar 2024
![]()
-
19 Oktorber 2023
![]()
-
19 Oktorber 2023
![]()
-
23 Januar 2024
![]()
-
29 Dezember, 2023
![]()
-
29 Dezember, 2023
![]()
-
29 Dezember, 2023
![]()
Interessante Themen