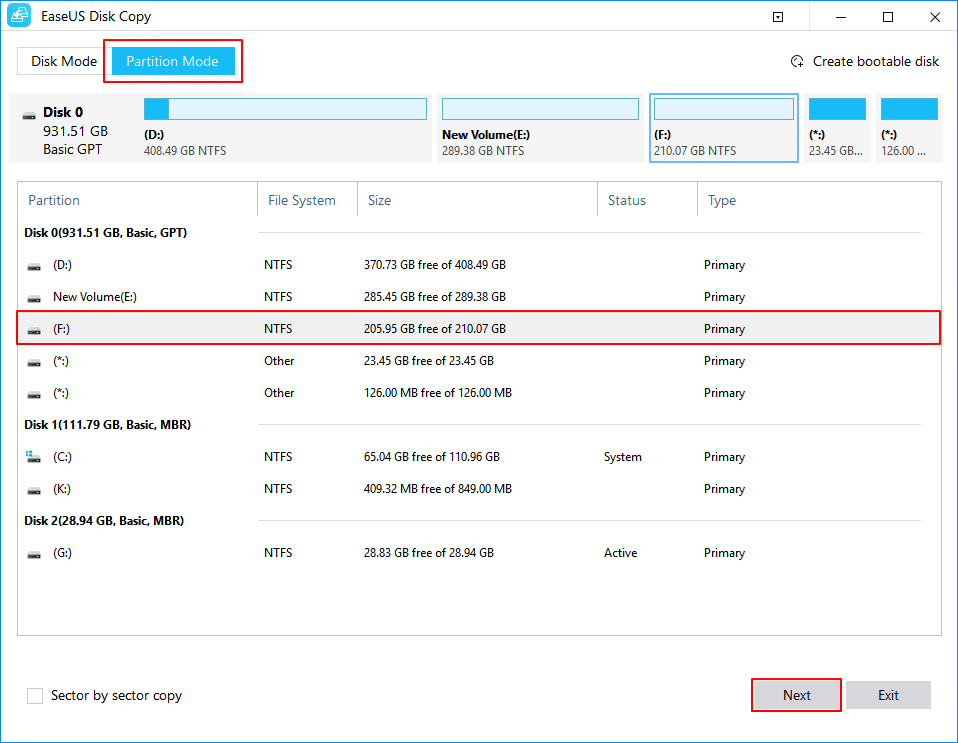Hauptinhalt
Hauptinhalt
Wann muss die Festplatte eines Laptops getauscht werden?
Möglicherweise möchten Sie Ihre Festplatte aus folgenden Gründen austauschen: Ihre alte Festplatte ist aufgrund fehlerhafter Sektoren ausgefallen, Sie benötigen zusätzlichen Speicher oder Sie möchten Ihre Leistung steigern.
Abgesehen von einem Festplattenfehler sollten Sie sorgfältig überlegen, warum Sie ein Upgrade durchführen möchten. Während die Festplattenkapazitäten in den letzten Jahren zugenommen haben, ist externer Speicher immer zugänglicher geworden und USB-Laufwerke mit großer Kapazität sind jetzt im Taschenformat erhältlich.
Neuere Laufwerke sind zweifellos schneller, aber der größte Teil dieser Verbesserung ist auf den Wechsel von der alten IDE- zur neueren SATA-Schnittstelle zurückzuführen. Es gab auch Fortschritte bei der Geschwindigkeit, mit der sich die Discs drehen. Wenn Sie also ein neues Laufwerk kaufen, erhalten Sie wahrscheinlich eine höhere Spindelgeschwindigkeit und können so Ihre Daten schneller lesen und schreiben.
So klonen Sie eine IDE auf eine SATA-Festplatte/SSD
IDE-Benutzer versuchen, ihre Systemfestplatte zu migrieren und die IDE-Festplatte durch eine SATA-Festplatte oder SSD zu tauschen ...

Bevor Sie über den Austausch Ihrer Festplatte nachdenken, müssen Sie einige Vorarbeiten durchführen. Da die meisten Laptops nur über eine Festplatte verfügen, benötigen Sie ein externes Laufwerk, um alle Ihre Dateien zu sichern.
Was benötigen Sie, um eine Laptop Festplatte zu tauschen?
Es ist ratsam, Ihre Festplatte auszutauschen, bevor sie vollständig abgenutzt ist und wenn Ihr Computer Anzeichen eines Festplattenfehlers zeigt. Es ermöglicht Ihnen, alle Daten auf dem Gerät, einschließlich Ihres Betriebssystems, zu bewahren. Auch wenn es schwieriger ist, es selbst zu reparieren, als viele Menschen bequem selbst reparieren können, können Sie Geld sparen, wenn Sie es selbst reparieren. Am einfachsten ist es jedoch, sich für ein Online-Tool zu entscheiden.
Sie können Ihre Festplatte manuell austauschen, aber EaseUS Disk Copy ist eine fantastische Option. Alle wichtigen Dateien und Ordner, einschließlich der Inhalte von „Eigene Dateien“, Ihrer Musiksammlung, E-Mails und Internetbrowser-Lesezeichen, müssen gesichert werden.
Bevor Sie jedoch Ihre alte Festplatte durch eine neue Festplatte oder SSD austauschen, beachten Sie, dass gelegentlich kleinere Fehler an Ihrer Festplatte repariert werden können. Stellen Sie sicher, dass Sie die Festplatte Ihres Laptops verbessern müssen.
Um eine Festplatte in einem Laptop auszutauschen, müssen Sie sich eine Pause gönnen und über ein paar Dinge nachdenken.
1. Möchten Sie den ursprünglichen Inhalt der vorherigen Festplatte, einschließlich Betriebssystem, Dateien und Programme, beibehalten?
2. Können Sie ohne Hilfe eine neue Festplatte in Ihren Laptop einbauen?
Wenn Sie alles auf der alten Festplatte entfernen möchten, können Sie normalerweise eine Neuinstallation von Windows durchführen. Andernfalls verwenden Sie eine Software zum Klonen von Festplatten wie EaseUS Disk Copy, um Ihre alte Festplatte ohne Datenverlust auf eine Ersatz-Festplatte oder SSD zu migrieren.
So wählen Sie die beste Software zum Klonen von Datenträgern aus
Wenn es um die Auswahl eines guten Klonprogramms geht, geht es den Leuten vor allem um Sicherheit und Stabilität. Das heißt, während des Klonvorgangs werden keine Daten verändert oder gehen verloren. Beim Klonen einer Festplatte enthält EaseUS Disk Copy diese Funktion, die Sie jetzt kostenlos erhalten können.
Datensicherheit: Das Programm zum Klonen von Datenträgern – EaseUS Disk Copy – reproduziert in den meisten Fällen alles. Und es kopiert einfach die 100-prozentige Identität des Originals auf eine neue Festplattenpartition, ohne die aktuellen Daten zu ändern; alles ist identisch mit dem Original.
Zeiteffizient: Im Gegensatz zu typischer Software zum Kopieren von Datenträgern können Sie mit dem Dienstprogramm zum Klonen von Festplatten dieses Programms eine veraltete kleinere Festplatte durch eine neuere größere Festplatte austauschen, ohne das Betriebssystem und die Apps neu installieren zu müssen. Mit dem Tool sparen Sie viel Zeit.
So tauschen Sie die Festplatte eines Laptops durch eine SSD/HDD
Wenn Sie darüber nachdenken, Ihre Daten zu migrieren. Der einfachste Weg, die Festplatte eines Laptops auszutauschen, ist das Klonen. Nachfolgend finden Sie die Schritte, die Sie befolgen können, um die neue SSD oder HDD an den Laptop anzuschließen.
So schließen Sie die neue SSD an den Laptop an:
Schritt 1: Bevor Sie mit dem Verfahren beginnen, stellen Sie sicher, dass Sie die notwendigen Vorräte besorgen. Zum Öffnen des Laptops benötigen Sie einen Schraubenzieher, eine SSD/HDD und die Bedienungsanleitung
Schritt 2: Fahren Sie Ihr System herunter und schalten Sie das Netzkabel aus.
Schritt 3: Öffnen Sie die Rückseite des Laptops. Suchen Sie den Speicher anhand des Handbuchs.
Schritt 4: Entfernen Sie den alten Speicher und schließen Sie die neue SSD/HDD an.

Schritt 5: Bauen Sie Ihren Laptop wieder zusammen und schalten Sie ihn ein. Jetzt ist Ihr System mit einer neuen SSD verbunden.
So klonen Sie die Festplatte eines Laptops auf eine SSD:
EaseUS Disk Copy ist einfach zu verwenden. Wir empfehlen, dieses Dienstprogramm zuerst zu aktivieren, um die volle Fähigkeit zum Kopieren der gesamten Festplattendaten mit Windows-Betriebssystem auf eine höhere Festplatte oder SSD zu erhalten. Im Folgenden finden Sie detaillierte Anweisungen zum Klonen einer Festplatte auf eine SSD in einem Laptop mit EaseUS Disk Copy:
Vorankündigung:
- Die Funktion "Sektor für Sektor kopieren" verlangt, dass die Größe der Zielfestplatte mindestens gleich oder größer als die der Quellfestplatte ist. Lassen Sie diese Funktion deaktiviert, wenn Sie eine größere Festplatte auf eine kleinere Festplatte klonen möchten.
- Alle Daten auf dem Zieldatenträger werden vollständig gelöscht, seien Sie also vorsichtig.
Schritt 1. Um mit dem Kopieren/Klonen eines ganzen Datenträgers auf einen anderen zu beginnen, wählen Sie diesen Datenträger als Quelldatenträger unter "Festplatte Modus" aus und klicken Sie auf "Nächstes".
Schritt 2. Wählen Sie das andere Laufwerk als Ziellaufwerk.
Es erscheint nun eine Meldung, die Sie darauf hinweist, dass die Daten verloren gehen. Bitte bestätigen Sie diese Meldung mit "OK" und klicken Sie anschließend auf "Weiter".
Schritt 3. Überprüfen Sie das Festplattenlayout der beiden Festplatten. Sie können das Diskettenlayout der Zieldiskette verwalten, indem Sie "Die Festplatte automatisch anpassen", "Als die Quelle kopieren" oder "Festplatten-Layout bearbeiten" wählen.
- Die Funktion "Die Festplatte automatisch anpassen" nimmt standardmäßig einige Änderungen am Layout der Zielfestplatte vor, damit diese optimal funktionieren kann.
- "Als die Quelle kopieren" ändert nichts an der Zielplatte und das Layout ist dasselbe wie das der Quellplatte.
- Mit "Festplatten-Layout bearbeiten" können Sie die Größe der Partition auf der Zielfestplatte manuell ändern/verschieben.
Aktivieren Sie die Option "Aktivieren Sie die Option, wenn die Zielplatte eine SSD ist", um Ihre SSD auf die beste Leistung zu bringen.
Schritt 4. Klicken Sie auf "Fortfahren", um die Aufgabe offiziell auszuführen.
Danach können Sie das neue Laufwerk an Ihren Computer anschließen und das alte ersetzen, sodass Sie die übertragenen Daten auf Ihrer neuen Festplatte verwenden können. Bitte denken Sie daran, die Startreihenfolge zu ändern und den Computer im BIOS so einzustellen, dass er von der neuen Festplatte startet, wenn es sich bei der geklonten Festplatte um ein Systemlaufwerk handelt.
Abschluss
Wir empfehlen Ihnen, Online-Klone oder Migrationsanwendungen wie EaseUS Disk Copy zu verwenden, um Ihre alte Festplatte durch eine neue SSD oder Festplatte zu tauschen, anstatt dies manuell durchzuführen, da dadurch Startprobleme aufgrund des Verlusts der Startpartition vermieden werden.
Der einfache Ansatz, Daten zu übertragen, ohne sich um Installationsprobleme kümmern zu müssen, ist die Verwendung von EaseUS Disk Copy. Darüber hinaus hat dieses Tool den Klonvorgang optimiert. Wenn Sie also gerne mit modernster Technologie arbeiten, laden Sie jetzt das EaseUS Disk Copy-Tool herunter und vereinfachen Sie Ihr Leben.
War diese Seite hilfreich? Ihr Support ist uns wirklich wichtig!

EaseUS Disk Copy
EaseUS Disk Copy ist leistungsstarkes aber sehr einfach zu bedienendes Tool zum Klonen und Migrieren von HDDs/SSDs. Das Tool ermöglicht Ihnen, ein Systemlaufwerk schnell und einfach auf eine neue Festplatte (oder eine neu installierte SSD) zu migrieren, wobei nur ein Minimum an Konfiguration erforderlich ist.
-
Aktualisiert von
Jahrgang 1992; Studierte Mathematik an SISU, China; Seit 2015 zum festen Team der EaseUS-Redaktion. Seitdem schreibte sie Ratgeber und Tipps. Zudem berichtete sie über Neues und Aufregendes aus der digitalen Technikwelt. …Vollständige Bio lesen
EaseUS Disk Copy

Professionelles Tool zum Klonen der Festplatten, der Partitionen und anderer Datenträger.
Hot-Artikel
-
29 Dezember 2023
![]()
-
01 Januar 2024
![]()
-
19 Oktorber 2023
![]()
-
19 Oktorber 2023
![]()
-
23 Januar 2024
![]()
-
29 Dezember, 2023
![]()
-
29 Dezember, 2023
![]()
-
29 Dezember, 2023
![]()
Interessante Themen