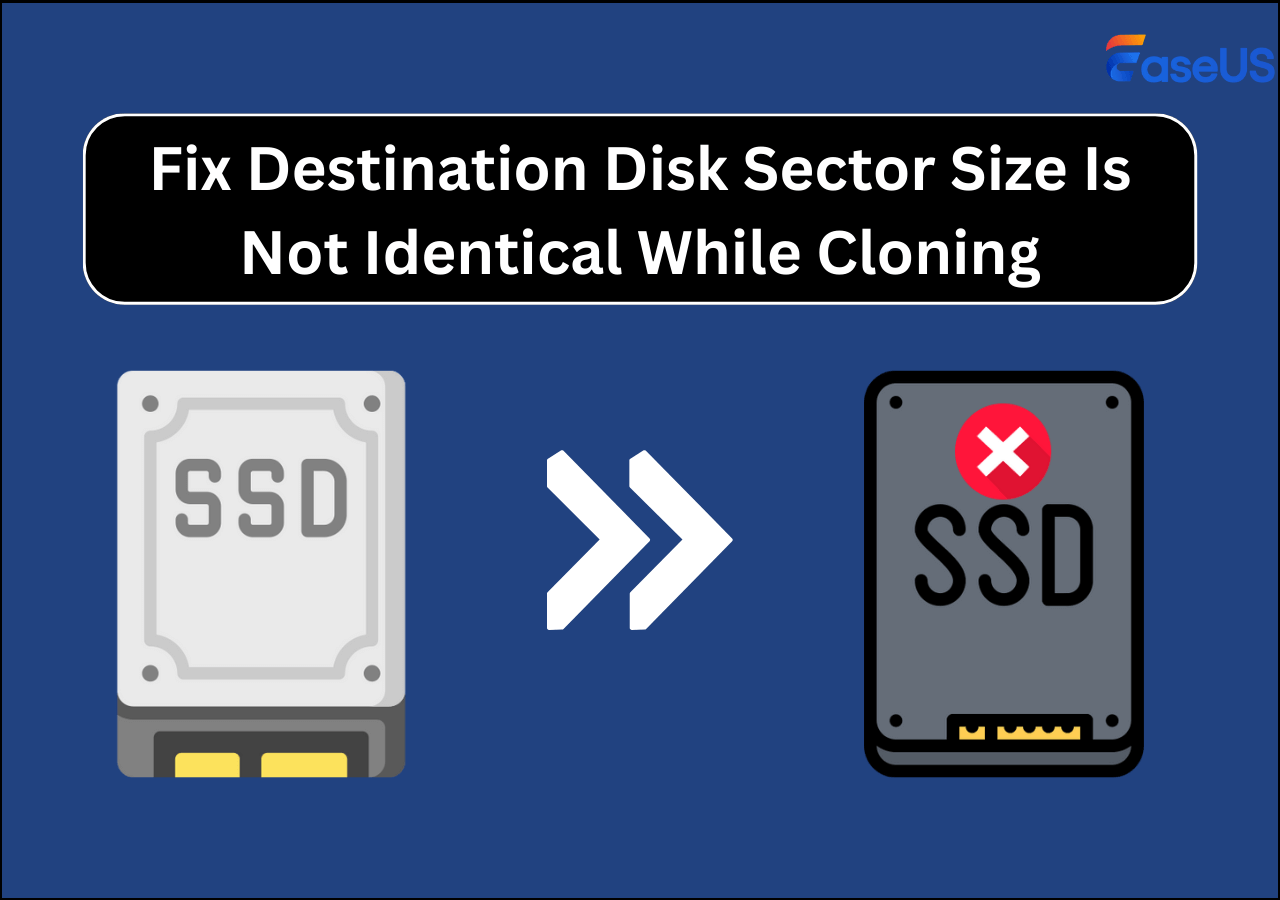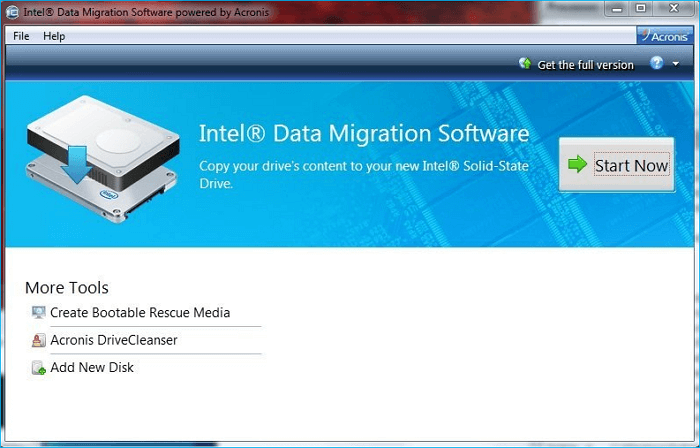Hauptinhalt
Hauptinhalt
Wenn Sie wie die meisten Menschen sind, verlassen Sie sich bei vielen Dingen auf Ihren Computer. Egal, ob Sie ihn für die Arbeit, die Schule oder einfach nur verwenden, um mit Freunden und Familie in Kontakt zu bleiben, Ihr Computer ist ein wichtiger Teil Ihres Lebens. Leider können Computer mit der Zeit langsamer werden. Das kann frustrierend sein und es schwierig machen, Dinge zu erledigen.

Eine der besten Möglichkeiten, die Leistung Ihres Computers zu verbessern, ist das Upgrade auf ein Solid-State-Laufwerk (SSD). Dieser Vorgang wird manchmal als „Festplattenklonen“ bezeichnet und kann mit einer Vielzahl von Softwareprogrammen durchgeführt werden. Wir führen Sie Schritt für Schritt durch eine umfassende Anleitung zum Kopieren einer Festplatte auf eine SSD.
Wie eine SSD Ihr Computing-Erlebnis verbessern kann
Eine SSD kann Ihr Computererlebnis erheblich verbessern und ist nicht so teuer, wie Sie vielleicht denken. Heutzutage gibt es viele SSD-Marken, aus denen Sie wählen können, wie Toshiba, Kingston, Samsung SSD usw. Lassen Sie uns nun einen Blick auf einige der Möglichkeiten werfen, wie eine SSD Ihr Leben verbessern kann.

Höhere Geschwindigkeit: SSDs verwenden Flash-Speicher anstelle von sich drehenden Festplatten, sodass sie Ihren Computer in einem Bruchteil der Zeit hochfahren und Programme laden können. Dies kann ein Glücksfall sein, wenn Sie morgens immer spät dran sind und schnell aufstehen und laufen müssen.
Höhere Zuverlässigkeit: Da es keine beweglichen Teile gibt, ist die Wahrscheinlichkeit geringer, dass etwas schief geht. Dies bedeutet, dass Sie weniger wahrscheinlich wertvolle Daten verlieren, wenn Ihr Computer einen Sturz erleidet.
Weniger Stromverbrauch: Dies bedeutet, dass Ihr Akku länger hält, wenn Sie unterwegs arbeiten. Und wenn Sie einen älteren Computer haben, kann der Wechsel zu einer SSD ihm neues Leben einhauchen, indem der Stromverbrauch gesenkt wird.
Wie Sie sehen können, kann eine SSD einen großen Unterschied in Ihrer Computererfahrung machen. Wenn Sie noch eine herkömmliche Festplatte verwenden, ist es jetzt an der Zeit, Ihre HDD durch eine SSD zu ersetzen.
Die Dos and Don'ts beim Kopieren einer Festplatte auf SSD
Wenn es darum geht, eine Festplatte auf eine SSD zu kopieren, gibt es einige Dinge zu beachten. Sie sollten ein gründliches Verständnis der Vor- und Nachteile des Klonens von Festplatten haben.
Dinge, die Sie tun sollten, um eine Festplatte auf SSD zu kopieren
- Bereiten Sie eine leere oder gebrauchte SSD mit ausreichend Speicherplatz vor, um den Inhalt des Quelllaufwerks aufzunehmen.
- Überprüfen Sie die Kompatibilität des Laufwerks mit dem Betriebssystem Ihres Computers.
- Initialisieren Sie die SSD, wenn Sie eine neue als Ziellaufwerk verwenden.
- Bereiten Sie einen USB-zu-SATA-Adapter als Stecker oder Schraubendreher vor, um das Host-Gehäuse des Desktop-PCs zu öffnen.
- Wählen Sie eine zuverlässige Software zum Klonen von Festplatten, die am besten zu Ihnen passt.
Dinge, die Sie beim Kopieren einer Festplatte auf SSD vermeiden sollten
- Versuchen Sie, keine Systemdateien zu verwenden, die derzeit verwendet werden.
- Vermeiden Sie die Verwendung von BIOS-basierten Treibern.
- Kopieren Sie keine Dateien, die größer als 4 GB sind.
So kopieren Sie eine Festplatte auf SSD, ohne Daten zu verlieren
EaseUS Disk Copy ist ein leistungsstarkes Tool zum Klonen, Verschieben und Ersetzen von Festplatten. Wenn Sie diese professionelle Software erworben haben, können Sie die Festplatte auf eine SSD klonen, eine vollständige Kopie der Festplatte erstellen, während Ihre Daten sicher bleiben, und auf größere Festplatten upgraden.
EaseUS Disk Copy
- Bietet das Klonen auf Sektorebene und hilft dabei, eine Festplatte mit fehlerhaften Sektoren zu klonen
- Unterstützt das Klonen von MBR zu GPT und umgekehrt
- Unterstützt das Anpassen des Festplattenlayouts.
- Kompatibel mit Windows 11/10/8/8.1/7
Nachdem Sie diese effiziente Software installiert und gestartet haben, können Sie die folgenden Schritte ausführen, um mit dem Kopieren der Festplatte auf eine SSD zu beginnen.
Schritt 1: Wählen Sie im „Festplattenmodus“ die Festplatte aus, die Sie klonen möchten.
Schritt 2: Wählen Sie die SSD als Ziel aus.
Eine Warnmeldung weist Sie darauf hin, dass die Daten auf der SSD gelöscht werden. Klicken Sie auf „OK“, um fortzufahren, wenn Sie keine wichtigen Daten auf der Zielfestplatte haben.
Schritt 3: Bearbeiten Sie das Festplattenlayout und klicken Sie dann auf „Fortfahren“, um fortzufahren.
Da es sich bei dem Ziel um eine SSD handelt, sollten Sie die Option „Aktivieren Sie die Option, wenn das Ziel eine SSD ist“ aktivieren.
Schritt 4: Warten Sie, bis der Vorgang abgeschlossen ist.
( Warme Tipps: Wenn Sie Probleme mit der Verwendung dieser Software haben, können Sie sich gerne an uns wenden. Sobald wir Ihre E-Mail erhalten haben, werden wir so schnell wie möglich antworten und technische Unterstützung leisten.)
Häufige Fragen zum Kopieren einer Festplatte auf SSD
Um Ihnen zu helfen, sich mit dem Klonen von Festplatten besser vertraut zu machen, haben wir einige häufig gestellte Fragen zum Kopieren einer Festplatte auf eine SSD aufgelistet.
Wie kopiere ich mein Betriebssystem auf eine SSD?
Wenn Sie das Betriebssystem auf eine SSD kopieren möchten, müssen Sie eine Software zum Klonen von Festplatten verwenden. Eines der besten Softwareprogramme zum Klonen von Festplatten ist EaseUS Disk Copy. Diese Software kann Ihnen helfen, Ihre Festplatte zu klonen und auf eine größere Festplatte zu aktualisieren, ohne Daten zu verlieren.
Kann ich eine Festplatte auf mehrere SSDs kopieren?
Ja, Sie können eine Festplatte auf mehrere SSDs kopieren. Dies kann auch mit der Software zum Klonen von Festplatten, EaseUS Disk Copy, erfolgen. Diese Software kann Ihnen helfen, Ihre Festplatte zu klonen und auf eine größere Festplatte zu aktualisieren, ohne Daten zu verlieren.
Welche Risiken bestehen beim Kopieren einer Festplatte auf eine SSD?
Das Kopieren einer Festplatte auf SSD ist mit einigen Risiken verbunden. Einige der Risiken umfassen:
- Datenverlust
- Dateibeschädigung
- Hardwareschaden
Keine Sorge, solche Risiken können leicht vermieden werden, wenn Sie die oben genannten Gebote und Verbote sorgfältig befolgen und eine zuverlässige Software zum Klonen von Festplatten verwenden.
Wie lange dauert das Klonen einer HDD auf eine SSD?
Die Klonzeit der Festplatte wird durch die Klongeschwindigkeit und die Größe der Daten bestimmt. Beispielsweise dauert das Klonen eines Laufwerks mit 500 GB Daten etwas weniger als 90 Minuten, vorausgesetzt, Ihre Klongeschwindigkeit liegt konstant bei 100 Mb/s. Wenn Sie dasselbe 500-GB-Laufwerk mit 50 Mb/s klonen würden, würde es über drei Stunden dauern.
Endeffekt
Nachdem Sie nun die vollständige Anleitung zum Kopieren einer Festplatte auf eine SSD kennengelernt haben, können Sie den Vorgang mit Zuversicht beginnen. Denken Sie nur daran, eine zuverlässige Software zum Klonen von Festplatten wie EaseUS Disk Copy zu verwenden, um Datenverluste oder Dateibeschädigungen zu vermeiden. Wenn Sie Fragen zum Klonen von Festplatten haben, können Sie sich gerne an uns wenden. Wir helfen Ihnen gerne weiter.
War diese Seite hilfreich? Ihr Support ist uns wirklich wichtig!

EaseUS Disk Copy
EaseUS Disk Copy ist leistungsstarkes aber sehr einfach zu bedienendes Tool zum Klonen und Migrieren von HDDs/SSDs. Das Tool ermöglicht Ihnen, ein Systemlaufwerk schnell und einfach auf eine neue Festplatte (oder eine neu installierte SSD) zu migrieren, wobei nur ein Minimum an Konfiguration erforderlich ist.
-
Aktualisiert von
Technik-Freund und App-Fan. Mako schreibe seit März 2016 für die Leser von EaseUS. Er begeistert über Datenrettung, Festplattenverwaltung, Datensicherung, Datenspeicher-Optimierung. Er interssiert sich auch für Windows und andere Geräte. …Vollständige Bio lesen -
Geschrieben von
Maria ist begeistert über fast allen IT-Themen. Ihr Fokus liegt auf der Datenrettung, der Festplattenverwaltung, Backup & Wiederherstellen und den Multimedien. Diese Artikel umfassen die professionellen Testberichte und Lösungen. …Vollständige Bio lesen
EaseUS Disk Copy

Professionelles Tool zum Klonen der Festplatten, der Partitionen und anderer Datenträger.
Hot-Artikel
-
29 Dezember 2023
![]()
-
01 Januar 2024
![]()
-
19 Oktorber 2023
![]()
-
19 Oktorber 2023
![]()
-
23 Januar 2024
![]()
-
29 Dezember, 2023
![]()
-
29 Dezember, 2023
![]()
-
29 Dezember, 2023
![]()
Interessante Themen