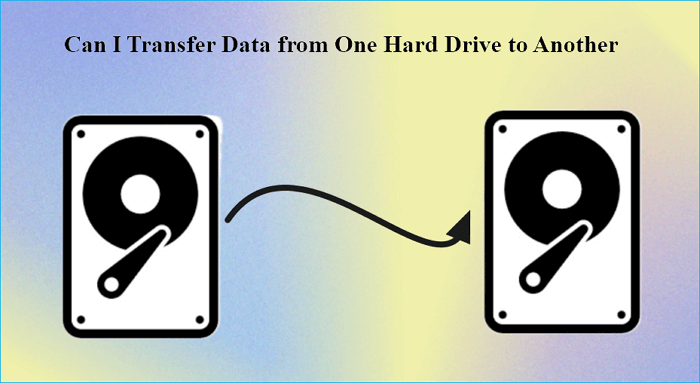Hauptinhalt
Hauptinhalt
Das Hinzufügen einer SSD zu einem PC mit einer HDD kann die Leistung des PCs erheblich verbessern und den Speicherplatz erweitern. Dieser Leitfaden von EaseUS bietet detaillierte Hinweise und schrittweise Anleitungen, wie man eine SSD in einen PC mit vorhandener Festplatte einbaut und gleichzeitig einen besseren Datenschutz gewährleistet.
Vorbereitung vor dem Einbau der SSD in den PC
Bevor Sie eine SSD in einen PC mit Festplatte einbauen, treffen Sie bitte die folgenden Vorbereitungen, um einen reibungslosen Ablauf des gesamten Installationsprozesses zu gewährleisten:
Teil 1. Prüfen Sie die Anzahl der Laufwerkseinschübe
Wenn Sie eine SSD in einen PC mit einer Festplatte einbauen möchten, prüfen Sie zunächst die Anzahl der Laufwerkseinschübe und -anschlüsse. Wenn keine Steckplätze vorhanden sind, verwenden Sie ein SSD-Gehäuse und schließen es über ein Datenkabel an. Eine externe SSD kann als Boot-Diskette dienen, ohne dass der PC zerlegt werden muss, aber sie muss sorgfältig platziert werden, um Schäden zu vermeiden.
Teil 2. SSD-Schnittstellentyp und Schnittstellenprotokoll
Überprüfen Sie den SSD-Schnittstellentyp, wie z. B. SATA, M.2 oder PCIe, und das Schnittstellenprotokoll, wie z. B. SATA oder NVME, um eine geeignete SSD auszuwählen. Sie können dies mit den unten aufgeführten Methoden überprüfen:
- BIOS-Schnittstelle: Drücken Sie F12 und gehen Sie zu System Configuration > Drivers, um den Schnittstellentyp anzuzeigen.
- CMD-Befehl, um das Protokoll der Festplattenschnittstelle anzuzeigen: Drücken Sie die Tastenkombination "Win+R" und geben Sie "diskpart" ein, dann die Eingabetaste , um das Befehlsfenster diskpart.exe zu öffnen. Geben Sie dann Schritt für Schritt die nachstehenden Anweisungen ein.

Teil 3. Erforderliche Werkzeuge
- Präzisionsschraubendreher-Satz: Zum Entfernen der Schrauben
- Antistatische Vorrichtung: Antistatik-Armband oder Handschuhe zur Vermeidung statischer Schäden
- Verfügbare Laufwerkseinschübe: Wenn Ihr Gehäuse über 3,5-Zoll-Einschübe verfügt und die SSD 2,5-Zoll groß ist, benötigen Sie eine Adapterhalterung von 3,5-Zoll auf 2,5-Zoll.
- SATA-Datenkabel: Zum Anschluss der SSD an die Hauptplatine
- Tipp
- 1. Wenn Sie SSD als Boot-Laufwerk verwenden, trennen Sie bitte die Festplattenkabel und bereiten Sie einen bootfähigen USB-Stick oder eine Diskette vor.
- 2. Halten Sie SSD- und HDD-Installationen zur besseren Wärmeableitung auf Abstand.
Teil 4. Sichern und Klonen Ihrer HDD
Bevor Sie eine zusätzliche SSD in Ihren PC einbauen, sichern Sie bitte alle Daten auf Ihrer Festplatte, um sie zu schützen. In der Zwischenzeit sollten Sie eine professionelle Software zum Klonen von Festplatten wie EaseUS Disk Copy um Ihre Festplatte zu klonen. Damit können Sie eine exakte Kopie Ihrer Festplatte erstellen, einschließlich Betriebssystem, Dateien und Anwendungen, ohne Daten zu verlieren.
Sie können die bootfähige SSD erstellen, um HDD auf SSD zu klonen, einschließlich HDD auf M.2 SSD klonen, ohne das System neu zu installieren. Es ist auch vorteilhaft für Sie, diese hinzugefügte SSD als bootfähige Festplatte zu verwenden.
Schritte zum Einbau einer SSD in einen PC mit vorhandener HDD
Die PC-Modelle unterscheiden sich zwar, ebenso wie die Frage, ob Sie eine M.2-SSD oder eine SATA-SSD hinzufügen, aber die allgemeinen Schritte zum Hinzufügen einer SSD zu einem PC mit einer Festplatte sind ähnlich. Holen Sie sich bei Bedarf professionelle Hilfe.
1️⃣SSD auf Desktop PC hinzufügen
Hier sind die Schritte zum Hinzufügen einer zweiten SSD zum PC:
Schritt 1. Schalten Sie Ihren Desktop-PC aus und ziehen Sie das Netzkabel ab. Halten Sie die Einschalttaste gedrückt, um die Restladung freizugeben.
Schritt 2. Entfernen Sie die Schrauben, mit denen das Desktop-Gehäuse befestigt ist, mit einem geeigneten Schraubendreher. Entfernen Sie dann das Gehäuse.

Schritt 3. Tragen Sie antistatische Ausrüstung oder berühren Sie Metall oder Wände, um statische Schäden während des Betriebs zu vermeiden.
Schritt 4. Suchen Sie den internen Speicherschacht im Inneren des Gehäuses, normalerweise unter oder an der Seite der Hauptplatine.

Schritt 5. Trennen Sie das HDD-Datenkabel und das Stromkabel und entfernen Sie den Speicherschacht. Setzen Sie dann die neue SSD in die Halterung ein und ziehen Sie die Schrauben fest.

Hinweis: Einige Halterungen sind 3,5-Zoll-Halterungen, aber die meisten SSDs sind heute 2,5-Zoll-Halterungen, so dass Sie eine 3,5-Zoll-zu-2,5-Zoll-Adapterhalterung verwenden müssen, um die SSD fest zu installieren.

Schritt 6. Schließen Sie das SATA-Datenkabel und das Stromkabel der SSD an die entsprechenden Steckplätze auf dem Motherboard an.

Schritt 7. Sichern Sie den Speicherschacht und installieren Sie das Host-Gehäuse. Starten Sie den Computer, gehen Sie in die BIOS-Einstellungen und stellen Sie die SSD als bevorzugtes Boot-Gerät ein (wenn Sie die SSD als Boot-Laufwerk verwenden möchten).
Wenn Sie sich nicht sicher sind, ob die Installation erfolgreich ist, können Sie die Host-Shell zunächst unbefestigt lassen.
2️⃣Zusätzliche SSD zum Laptop hinzufügen
Schritt-für-Schritt-Anleitung für das Hinzufügen einer zweiten SSD zu einem Laptop mit HDD:
Schritt 1. Schalten Sie das Notebook vollständig aus und ziehen Sie den Netzstecker. Halten Sie die Einschalttaste gedrückt oder drücken Sie sie mehrmals schnell, um die Restladung zu entladen. Entfernen Sie den Akku, wenn Ihr Laptop über einen externen Akku verfügt.

Schritt 2. Drehen Sie den PC auf den Kopf, entfernen Sie die Schrauben an der Unterseite und nehmen Sie das äußere Gehäuse vorsichtig ab. Bitte halten Sie die Schrauben geordnet, um Verwechslungen zu vermeiden.

Schritt 3. Tragen Sie danach antistatische Handschuhe oder Armbänder. Suchen Sie die Batterie und trennen Sie sie ab (interne Batterie). Bei einigen PC-Modellen muss auch die Hauptplatine der Tastatur entfernt werden.

Schritt 4. Suchen Sie den Bereich, in den Sie eine SSD einbauen können, schrauben Sie ihn auf und setzen Sie die SSD vorsichtig und schräg in den Steckplatz ein. Befestigen Sie sie dann mit Schrauben.
Hinweis: Einige Laufwerksschächte befinden sich unter der Hauptplatine oder haben einen Kühlkörper, der zuerst entfernt werden muss.

Schritt 5. Schließen Sie alle nicht angeschlossenen Kabel an und montieren Sie das untere Gehäuse. Bitte ziehen Sie die entfernten Schrauben wieder fest.
Schritt 6. Schalten Sie Ihren Computer ein und prüfen Sie, ob die Installation erfolgreich war.
Bonus-Tipp: Verwalten Sie die hinzugefügte SSD
Oben haben Sie die detaillierten Schritte zur Installation einer SSD auf einem Desktop-PC oder Laptop, der eine Festplatte hat, gelernt. Wenn die Installation abgeschlossen ist und die Festplatte nicht gefunden wird, führen Sie bitte die folgenden Schritte aus:
Schritt 1. Klicken Sie mit der rechten Maustaste auf Dieser PC und wählen Sie Verwalten.

Schritt 2. Klicken Sie auf Datenträgerverwaltung, suchen Sie das nicht zugewiesene Volume und wählen Sie mit der rechten Maustaste Neues einfaches Volume.

Schritt 3. Halten Sie die Taste Weiter gedrückt, bis die Schaltfläche Fertig stellen erscheint, und klicken Sie darauf. Anschließend sehen Sie den neu hinzugefügten Datenträger im Abschnitt Dieser PC.
War diese Seite hilfreich? Ihr Support ist uns wirklich wichtig!

EaseUS Disk Copy
EaseUS Disk Copy ist leistungsstarkes aber sehr einfach zu bedienendes Tool zum Klonen und Migrieren von HDDs/SSDs. Das Tool ermöglicht Ihnen, ein Systemlaufwerk schnell und einfach auf eine neue Festplatte (oder eine neu installierte SSD) zu migrieren, wobei nur ein Minimum an Konfiguration erforderlich ist.
-
Aktualisiert von
Jahrgang 1992; Studierte Mathematik an SISU, China; Seit 2015 zum festen Team der EaseUS-Redaktion. Seitdem schreibte sie Ratgeber und Tipps. Zudem berichtete sie über Neues und Aufregendes aus der digitalen Technikwelt. …Vollständige Bio lesen -
Geschrieben von
Maria ist begeistert über fast allen IT-Themen. Ihr Fokus liegt auf der Datenrettung, der Festplattenverwaltung, Backup & Wiederherstellen und den Multimedien. Diese Artikel umfassen die professionellen Testberichte und Lösungen. …Vollständige Bio lesen
EaseUS Disk Copy

Professionelles Tool zum Klonen der Festplatten, der Partitionen und anderer Datenträger.
Hot-Artikel
-
29 Dezember 2023
![]()
-
01 Januar 2024
![]()
-
19 Oktorber 2023
![]()
-
19 Oktorber 2023
![]()
-
23 Januar 2024
![]()
-
29 Dezember, 2023
![]()
-
29 Dezember, 2023
![]()
-
29 Dezember, 2023
![]()
Interessante Themen