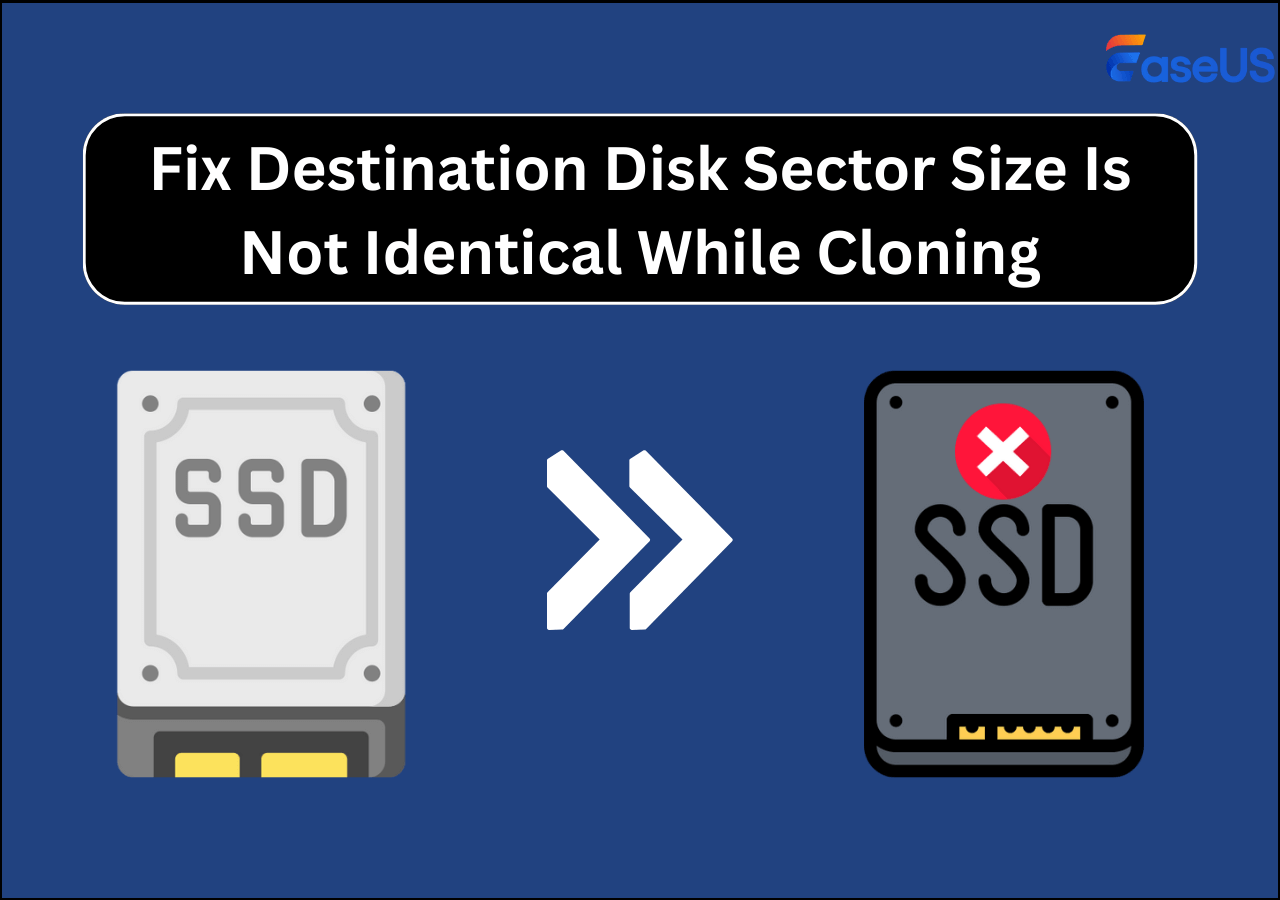Hauptinhalt
Hauptinhalt
Wenn Sie Ihren HP Laptop schon lange benutzen und die Leistung langsam geworden ist oder Sie nicht mehr genug Speicherplatz für Ihre wichtigen Daten und Dateien haben, ist es vielleicht an der Zeit, die HDD durch SSD Festplatte ersetzen.
Wenn Sie dieFestplatte Ihres Laptops durch eine SSD ersetzen, können Sie die Leistung Ihres HP Laptops verbessern und erhalten mehr Speicherplatz. Wenn Sie also darüber nachdenken, Ihre alte Festplatte aufzurüsten, ist dieser Beitrag genau das, was Sie brauchen.
Wir zeigen Ihnen, was Sie tun müssen, bevor Sie eine HP Festplatte austauschen, und geben Ihnen eine detaillierte Anleitung, wie Sie eine HP Laptop-Festplatte austauschen können. Fangen wir an.
Vorbereitungen dem Austausch der HP Laptop-Festplatte
Bevor Sie die Festplatte Ihres HP Laptop-Festplatte austauschen, sollten Sie einige Dinge beachten, damit der Austausch reibungslos vonstatten geht:
- Eine neue größere HDD/SSD:
Sie müssen eine neue Festplatte oder SSD kaufen, die mit Ihrem HP Laptop kompatibel ist. Vergewissern Sie sich, dass Sie das richtige Modell und die Teilenummer der Festplatte haben, und die Kapazität der neuen Festplatte muss größer sein als die der ursprünglichen Festplatte.

- Kreuzschlitzschraubendreher
Um das Gehäuse Ihres HP Laptops zu öffnen, benötigen Sie einen Kreuzschlitzschraubendreher.

- Ein Verbindungskabel
Die meisten Laptops sind nur noch mit einem Festplattensteckplatz ausgestattet. Daher benötigen Sie ein geeignetes Verbindungskabel, um die neue Festplatte vor dem Klonen oder der Migration der Festplatte an Ihren HP Laptop anzuschließen.

- Ein zuverlässiges Tool zum Klonen von Festplatten
Wenn Sie das Windows-System und die Anwendungen nicht neu auf der neuen Festplatte/SSD installieren möchten, können Sie sich diese mühsame Aufgabe mit einer SSD-Klon-Software sparen. EaseUS Disk Copy ist ein gutes Tool zum Klonen von Festplatten, mit dem Sie Ihre alte Festplatte ohne Datenverlust auf eine neue klonen können.
Schritt-für-Schritt-Anleitung zum HP Laptop-Festplatte Ersetzen
Nun, da Sie alles vorbereitet haben, ist es an der Zeit, die Festplatte Ihres HP Laptops auszutauschen. Befolgen Sie einfach die folgenden Schritte:
Aktion 1. Schließen Sie das neue Laufwerk über ein Verbindungskabel an den HP Laptop an
Die meisten HP Laptops verfügen heutzutage nur über einen Steckplatz, so dass Sie das neue Laufwerk als externes Laufwerk an Ihren Laptop anschließen und dann die Daten migrieren müssen.
In der Regel ist ein SATA-zu-USB-Kabel verfügbar.
Aktion 2. Laden Sie eine Software zum Klonen von Festplatten herunter und klonen Sie alle Daten auf der alten Festplatte auf die neue HDD/SSD
EaseUS Disk Copy ist ein schnelles und flexibles Dienstprogramm zum Klonen von Festplatten für Windows 11/10/8/7, mit dem Sie Festplatten ohne Datenverlust von einer zur anderen verschieben können. Es klont eine bootfähige Festplatte und spart Ihnen viel Zeit bei der Neuinstallation von Windows und anderen Programmen.
Es bietet eine hohe Geschwindigkeit, so dass Sie viel wertvolle Zeit sparen können. Außerdem können Sie wählen, ob Sie die gesamte Festplatte oder nur die verwendeten Sektoren als Quelle klonen möchten.
Laden Sie es herunter und befolgen Sie die folgenden Schritte, um Ihre alte HP-Festplatte auf die neue Festplatte zu klonen.
Vorankündigung:
- Die Funktion "Sektor für Sektor kopieren" verlangt, dass die Größe der Zielfestplatte mindestens gleich oder größer als die der Quellfestplatte ist. Lassen Sie diese Funktion deaktiviert, wenn Sie eine größere Festplatte auf eine kleinere Festplatte klonen möchten.
- Alle Daten auf dem Zieldatenträger werden vollständig gelöscht, seien Sie also vorsichtig.
Schritt 1. Um mit dem Kopieren/Klonen eines ganzen Datenträgers auf einen anderen zu beginnen, wählen Sie diesen Datenträger als Quelldatenträger unter "Festplatte Modus" aus und klicken Sie auf "Weiter".
Schritt 2. Wählen Sie das andere Laufwerk als Ziellaufwerk.
Es erscheint nun eine Meldung, die Sie darauf hinweist, dass die Daten verloren gehen. Bitte bestätigen Sie diese Meldung mit "OK" und klicken Sie anschließend auf "Weiter".
Schritt 3. Überprüfen Sie das Festplattenlayout der beiden Festplatten. Sie können das Diskettenlayout der Zieldiskette verwalten, indem Sie "Die Festplatte automatisch anpassen", "Als die Quelle kopieren" oder "Festplatte-Layout bearbeiten" wählen.
- Die Funktion "Autofit the disk" nimmt standardmäßig einige Änderungen am Layout der Zielfestplatte vor, damit diese optimal funktionieren kann.
- "Kopieren wie die Quelle" ändert nichts an der Zielplatte und das Layout ist dasselbe wie das der Quellplatte.
- Mit "Festplattenlayout bearbeiten" können Sie die Größe der Partition auf der Zielfestplatte manuell ändern/verschieben.
Aktivieren Sie die Option "Aktivieren Sie die Option, wenn das Ziel eine SSD ist", um Ihre SSD auf die beste Leistung zu bringen.
Schritt 4. Klicken Sie auf "Fortfahren", um die Aufgabe offiziell auszuführen.
Aktion 3. Öffnen Sie das Gehäuse Ihres HP Laptops und ersetzen Sie die alte Festplatte durch die neue
Wenn der Klonvorgang abgeschlossen ist, können Sie die ursprüngliche Festplatte durch die neue HDD/SSD ersetzen. Schalten Sie Ihren HP Laptop aus und trennen Sie alle externen Geräte, einschließlich des Netzkabels. Drehen Sie dann Ihr Notebook um und entfernen Sie alle Schrauben auf der Rückseite.
Suchen Sie den Festplattensteckplatz und lösen Sie die Schrauben, mit denen die Festplatte befestigt ist. Entfernen Sie die alte Festplatte vorsichtig aus dem Steckplatz und ersetzen Sie sie durch eine neue. Achten Sie darauf, die neue Festplatte an die richtige Schnittstelle anzuschließen.
Schrauben Sie alles wieder fest, bauen Sie Ihr HP Notebook wieder zusammen und schließen Sie das Netzkabel an.
Aktion 4. Starten Sie Ihren HP Laptop neu und genießen Sie die bessere Leistung
Jetzt können Sie Ihren HP-Laptop neu starten und überprüfen, ob er mit der neuen Festplatte reibungslos funktioniert. Sie brauchen nichts weiter zu tun, denn die geklonte Festplatte behält das gesamte ursprüngliche Windows-System und alle Anwendungen.
Lesen Sie auch: M.2 SSD auf größere M.2 SSD klonen
Zusammenfassung
Dies ist der gesamte Prozess der HP Laptop-Festplatte Ersatz. Befolgen Sie einfach die oben genannten Schritte, und Sie können Ihren HP-Laptop problemlos auf eine größere Festplatte aufrüsten, ohne Daten zu verlieren. Ein zuverlässiges Tool zum Klonen von Festplatten wird den Austauschprozess viel einfacher und schneller machen. Testen Sie EaseUS Disk Copy, und Sie werden nicht enttäuscht sein.
Wenn Sie beim Klonen oder Ersetzen der HP-Festplatte auf ein Problem stoßen, kontaktieren Sie uns bitte für weitere Unterstützung. Vielen Dank fürs Lesen!
FAQ über HP Laptop Festplatte tauschen
1. Kann man die Festplatte in einem HP Laptop ersetzen?
Sie können die Festplatte in einem HP Laptop mit den folgenden Schritten ersetzen. Schließen Sie zunächst die neue Festplatte über ein Verbindungskabel an den HP Laptop an und klonen Sie dann alle Daten auf der alten Festplatte auf die neue HDD/SSD. Wenn Sie fertig sind, ersetzen Sie die alte Festplatte durch die neue.
2. Lohnt es sich, die Festplatte des Laptops auszutauschen?
Ja, es lohnt sich, die Festplatte des Laptops auszutauschen, wenn Ihr HP Laptop zu wenig Speicherplatz hat oder langsamer wird. Durch ein Upgrade auf eine größere HP Festplatte können Sie die Leistung eines HP Laptops verbessern und dafür sorgen, dass er reibungsloser läuft.
3. Wie viel kostet es, eine Laptop-Festplatte zu ersetzen?
Wenn Sie alle Kosten berücksichtigen, müssen Sie eine neue Festplatte oder SSD für etwa 60 bis 100 US-Dollar kaufen und ein Klon-Tool für etwa 20 US-Dollar herunterladen, so dass sich die Gesamtkosten auf etwa 80 bis 120 US-Dollar belaufen. Der Preis kann je nach der Kapazität der neuen HP-Festplatte variieren.
4. Kann ich die HDD in einem HP Laptop durch eine SSD ersetzen?
Natürlich können Sie das. SSD ist in Bezug auf Geschwindigkeit und Leistung viel schneller als HDD. Daher kann ein Upgrade von HDD auf SSD die Gesamtleistung Ihres HP Laptops erheblich verbessern. Und der Prozess ist derselbe wie der Austausch der Festplatte.
War diese Seite hilfreich? Ihr Support ist uns wirklich wichtig!

EaseUS Disk Copy
EaseUS Disk Copy ist leistungsstarkes aber sehr einfach zu bedienendes Tool zum Klonen und Migrieren von HDDs/SSDs. Das Tool ermöglicht Ihnen, ein Systemlaufwerk schnell und einfach auf eine neue Festplatte (oder eine neu installierte SSD) zu migrieren, wobei nur ein Minimum an Konfiguration erforderlich ist.
-
Aktualisiert von
Technik-Freund und App-Fan. Mako schreibe seit März 2016 für die Leser von EaseUS. Er begeistert über Datenrettung, Festplattenverwaltung, Datensicherung, Datenspeicher-Optimierung. Er interssiert sich auch für Windows und andere Geräte. …Vollständige Bio lesen -
Geschrieben von
Nach seinem Medientechnik-Studium entschloss sich Markus dazu, als ein Software-Redakteur zu arbeiten. Seit März 2015 bei EaseUS Tech Team. Er hat sich auf Datenrettung, Partitionierung und Datensicherung spezialisiert. …Vollständige Bio lesen
EaseUS Disk Copy

Professionelles Tool zum Klonen der Festplatten, der Partitionen und anderer Datenträger.
Hot-Artikel
-
29 Dezember 2023
![]()
-
01 Januar 2024
![]()
-
19 Oktorber 2023
![]()
-
19 Oktorber 2023
![]()
-
23 Januar 2024
![]()
-
29 Dezember, 2023
![]()
-
29 Dezember, 2023
![]()
-
29 Dezember, 2023
![]()
Interessante Themen