Hauptinhalt:
![]() Über den Autor
Über den Autor
![]() Reviews und Preise
Reviews und Preise
Hauptgründe für den Fehler - ZSH Command Not Found PIP
Mit Pip können Sie Pakete herunterladen, um sie in Ihrem Python-Code zu referenzieren. Die Python-Pakete, die mit dem Betriebssystem geliefert werden, müssen möglicherweise aktualisiert werden, oder die Aktualität kann zu Konflikten bei der Installation führen. Daher ist die Verwendung von Pip sehr wichtig.
Wenn Sie versuchen, ein Paket mit Pip zu installieren, ohne den Paketmanager auf Ihrem PC heruntergeladen zu haben, werden Sie den Fehler "zsh: command not found: pip" sehen. In diesem Artikel werden wir Ihnen anzeigen, wie Sie den ZSH-Fehler beheben können, wenn Sie unter Ihrem macOS- oder Linux-System auf diesen Fehler gestoßen sind.
Es könnte mehrere Gründe für diesen "ZSH-Befehl nicht gefunden"-Fehler. Normalerweise tritt dieser Fehler auf, wenn Programmierer vergessen, den Pip-Befehl mit einem bestimmten Namen einzufügen. Infolgedessen kann das System das Pip-Paket nicht erkennen, was zu schweren und zufälligen Programmiersitzungen führt. Dieser Fehler ist jedoch ziemlich allgemein und tritt in der Regel bei Benutzern auf, wer wichtige Funktionen hinzufügen wollen. Außerdem tritt dieser Fehler nur unter macOS und Linux auf. Wenn Sie ein Windows-Benutzer sind, müssen Sie sich darüber keine Sorgen machen.
Auch wenn die Installation von Pip macOS ein einfaches Verfahren ist, ist es ratsam, die Anweisungen in diesem Artikel zu befolgen. Lassen Sie uns zunächst die möglichen Ursachen des Fehlers herausfinden:
- 1. Das Zsh-Pip-Paket wird auf dem Mac nicht installiert. Dies ist ein weiterer Grund für den Fehler "zsh: command not found: pip mac m1". Sie können diesen Fehler beheben, indem Sie das pip-Paket aus dem offiziellen Archiv installieren.
- 2. Die Überprüfung der Umgebungsvariablen $PATH. Dieser Fehler tritt auf, wenn die PATH-Variable aus einer detaillierten Liste von PATH mit verschiedenen System-Binärdateien besteht. Daher kann PATH manipuliert werden und enthält möglicherweise nicht den Speicherort des Pip-Binarys.
Hinweis: Wenn Ihre Fotos aufgrund dieses Problems verloren gegangen oder beschädigt sind, können Sie mit einem professionellen Wiederherstellungstool JPEG auf Mac reparieren.
Sicherstellen, dass Sie keine Daten verlieren, wenn Sie Zsh reparieren: Befehl nicht gefunden: Pip
Sie können jederzeit auf den Fehler zsh: command not found: pip stoßen, der zu Datenverlust führen kann. Verständlich, dass Sie das nicht wollen! Daher kann EaseUS Data Recovery Wizard for Mac alle Daten wiederherstellen, die Sie aufgrund von Fehlern wie "zsh: command not found: brew" verloren haben.
- Das EaseUS Recovery Tool kann den Mac Papierkorb wiederherstellen und Daten von formatierten Festplatten wiederherstellen.
- EaseUS unterstützt über 1000 Dateitypen und -formate, darunter JPG, RAW, ART, XLTX, DOC, APE, M4A, etc.
- EaseUS kann von Mac Terminal gelöschte Dateien wiederherstellen und von Antiviren-Software gelöschte Dateien finden.
Hier sind detaillierte Schritte zur Vermeidung von Datenverlusten aufgrund von zsh: command not found: pip error:
Schritt 1. Suche nach verlorenen Dateien
Wählen Sie den Speicherort für die Suche nach verlorenen Dateien aus (es kann eine interne Festplatte/SSD oder eine externe Festplatte sein), auf der Sie Daten und Dateien verloren haben. Klicken Sie auf die Schaltfläche "Nach verlorenen Dateien suchen".

Schritt 2. Gehen Sie die Scanergebnisse durch
Diese Software scannt sofort den ausgewählten Datenträger und zeigt Bilder, Dokumente, Audiodateien, Videos und E-Mails im linken Fenster an.

Schritt 3. Wählen Sie die Datei(en) und stellen Sie sie wieder her
Klicken Sie auf die Daten, um eine Vorschau anzuzeigen, und klicken Sie auf die Schaltfläche "Wiederherstellen", um sie wiederherzustellen.

Wie behebt man "Zsh: Befehl nicht gefunden: Pip"-Fehler auf Mac
Wir haben erwähnt, dass Sie aus zwei Gründen auf den Fehler "zsh: command not found: pip" stoßen können. Hier sind vier Lösungen, mit denen Sie dieses Zsh-Problem auf dem Mac beheben können. Lesen Sie weiter, um mehr zu erfahren:
Methode 1. Pip-Paket auf macOS Ventura, Monterey installieren
Die einfachste Lösung besteht darin, dass Programmierer den Pip-Installationsprozess nutzen, um den Pip-Fehler auf dem Mac von ihren Python-Syntaxen aus zu beheben, ohne andere Funktionen zu beeinflussen. Es ist mühelos zu beenden, weil Entwickler und Programmierer ein isoliertes Paket mit dem Systemmanager erstellen können.
Hier sind zum Beispiel die beiden führenden Lösungssyntaxen, die Sie in Ihrem Python-Programm wiederverwenden können, um das aktuelle pip-Paket auf Ihrem macOS Ventura und Monterey zu installieren. Die Programmierer können die erste Antwort abschließen, indem sie die Codes in den folgenden Zeilen hinzufügen.

Kunden können das letzte pip-Update erhalten, das für die Fehlerbehebung wichtig ist. Zusätzlich können Entwickler eine identische Syntax zur Installation von Pip verwenden: $ sudo yum install python34-pip. Dieser Befehl hilft Programmierern bei der Installation von Pip 3 auf allen Plattformen und garantiert, dass das Pip-Problem bei der Verwendung von Python und seinen Funktionen nicht mehr auftritt. Angenommen, die oben erwähnten Korrekturen sind nicht erfolgreich. In diesem Fall können Sie den Code im nebenstehenden Beispiel verwenden, um das neueste Pip 3 einzurichten: $ sudo pacman -Syu python-pip
Auch diese Antwortsyntax wird Pip 3 auf allen Plattformen ermöglichen, ohne die Kernkomponenten von Python oder Pip zu verändern. Entwickler können dadurch Fehler schnell beheben, was für eine positive Erfahrung mit der Codierung unerlässlich ist.
Wenn Sie diesen Fehler mit unserer empfohlenen Methode behoben haben, können Sie diese Methode mit Ihren Freunden teilen!
Methode 2. Pip auf die neueste Version auf dem Mac aktualisieren
Wenn Sie darüber nachdenken, wie Sie zsh: command not found: pip auf dem Mac beheben können, folgen Sie den folgenden Schritten:
Schritt 1. Drücken Sie die Befehlstaste + Leertaste.
Schritt 2. Geben Sie die Terminaltaste ein.
Schritt 3. Drücken Sie die Eingabetaste.
Schritt 4. Wenn pip nicht funktioniert, können Sie ein Upgrade auf die neueste Version durchführen: Python -m pip install --upgrade pip.
Es wird Ihnen helfen, die letzte Pip-Version des PCs zu deinstallieren und durch die aktuelle Version zu ersetzen.
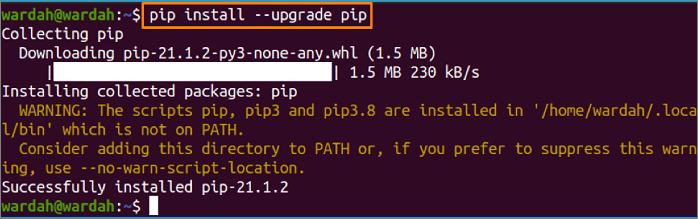
Methode 3. Pfad oder Umgebung korrekt im Terminal einrichten
Wenn Sie versuchen, die ungenaue Version von pip zu verwenden, wird dieser zsh: command not found: pip-Fehler auftreten. Zum Beispiel funktioniert pip3 nur für Python3. Auf der anderen Seite funktioniert pip für Python2.
Es ist möglich, Ihre Python-Version auf Mac Terminal wie folgt zu überprüfen:

Führen Sie die folgenden Schritte aus, wenn Ihr Code in Python 2 geschrieben ist und Sie bereit sind, eine veraltete Version von pip zu verwenden.
NB: Python 2 wird derzeit nicht gepflegt. Es ist besser, die neueste Pip-Version zu verwenden und Ihr Code-Repository auf Python 3 zu aktualisieren.
Dies sind die wichtigsten Schritte, die nur bei Verwendung von Python 2 zu befolgen sind.
Installieren Sie pip (die veraltete Version):
Schritt 1. Der Befehl pip wird auf Ihrem Computer mit dem Befehl sudo easy_install pip installiert.
Schritt 2. Verwenden Sie nun das Pip-Programm, und es sollte korrekt funktionieren.
Methode 4. Mac Terminal neu starten oder zurücksetzen und erneut versuchen
Sie können einen Konfigurations-Reset durchführen, um Mac Terminal zurückzusetzen. Hier sind die Schritte, um Mac Terminal auf die Werkseinstellungen zurückzusetzen:
Schritt 1. Beenden Sie die Terminal-Anwendung, falls sie geöffnet ist.
Schritt 2. Wählen Sie im Finder-Menü die Option Go -> Go to Folder.
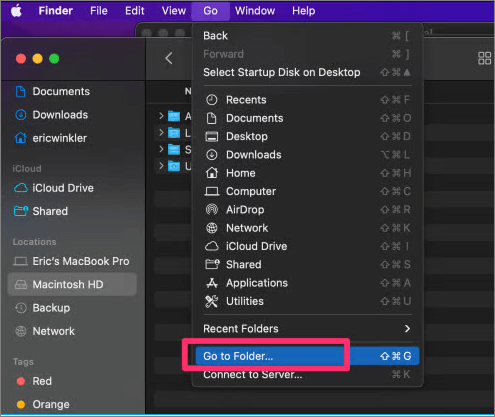
Schritt 3. Geben Sie bei der Aufforderung Go to Folder/Library/Preferences ein.

Schritt 4. Suchen Sie in der Liste der Dateien, die der Finder nach dem Öffnen des Zielordners anzeigt, nach der Datei com.apple.Terminal.plist.
Schritt 6. In den Papierkorb verschieben muss durch Rechtsklick auf den Namen des Dokuments ausgewählt werden.
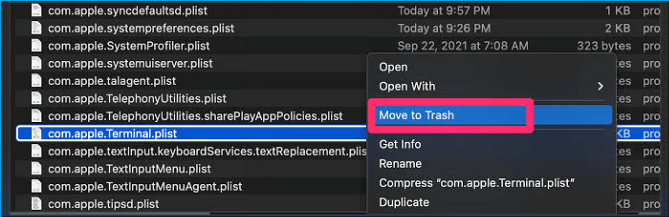
Schritt 8. Nach dem Neustart des Terminalprogramms werden Sie feststellen, dass die Voreinstellungen auf die Standardwerte zurückgesetzt wurden.
Das Fazit
Dieser zsh: command not found: pip-Fehler tritt hauptsächlich bei der Arbeit mit verschiedenen Python-Versionen in Linux und macOS auf. Sie müssen die unten aufgeführten Verfahren zur Fehlerbehebung befolgen:
- Die Lage des Pfades ist von entscheidender Bedeutung, da sie die Beziehung zwischen Python und dem System herstellt.
- Dieser Fehler kann auftreten, wenn Programmierer daran denken müssen, die aktuelle Pip-Unit zu installieren.
- Da die Entwickler die Codesegmente duplizieren und ersetzen können, ist die Ausführung der vorgeschlagenen Syntaxen einfach.
Sie können diesen Fehler leicht beheben, wenn Sie diese Debugging-Prozesse und die vorgenannten befolgen. Wenn die Daten bei der Behebung dieses Fehlers verloren gegangen sind, können Sie alle diese Dateien durch Herunterladen von EaseUS Data Recovery Wizard für Mac wiederherstellen.
Häufig gestellte Fragen
Dies sind die detaillierten FAQs, um diesen Fehler besser zu verstehen:
Wie behebt man das Problem der verweigerten zsh-Berechtigung auf dem Mac?
Führen Sie die folgenden Schritte aus, um das Problem der verweigerten ZSH-Berechtigung auf dem Mac zu beheben:
- Die Schaltfläche "Befehl" muss doppelt geprüft werden, was eine gute Idee ist, um zunächst den Befehl zu überprüfen, der diesen Fehler verursacht.
- Entsperren Sie das Verzeichnis oder die Datei.
- Ausführungsberechtigungen einfügen.
- Ändern Sie die Zugriffsrechte der Benutzer und Gruppen.
Warum wird der Befehl pip auf dem Mac nicht gefunden?
Bei der Installation von Paketen kann gelegentlich das Problem pip: command not found auftreten. Die folgenden Faktoren könnten für diesen Fehler verantwortlich sein. Obwohl pip eingerichtet ist, ist es mit dem aktuellen Setup nicht kompatibel.
Wie kann ich pip auf meinem Mac Terminal installieren?
- Das Mac-Terminal muss über das Launchpad geöffnet werden.
- Drücken Sie Python 3 oder Python -m ensurepip und die "Enter"-Taste.
- Ensurepip wird pip herunterladen, falls pip fehlt.
Wie behebe ich den Befehl "Nicht gefunden" auf dem Mac?
- Überprüfen Sie die Syntax des Befehls.
- Setzen Sie den üblichen macOS-Pfad auf $PATH.
- Sie müssen Ihr Verzeichnis in PATH einbinden.
- macOS kann mit Time Machine neu installiert oder wiederhergestellt werden.
Ist der Artikel hilfreich?
Updated by Mako
Technik-Freund und App-Fan. Mako schreibe seit März 2016 für die Leser von EaseUS. Er begeistert über Datenrettung, Festplattenverwaltung, Datensicherung, Datenspeicher-Optimierung. Er interssiert sich auch für Windows und andere Geräte.
Bewertungen
-
EaseUS Data Recovery Wizard ist eine leistungsstarke Systemwiederherstellungs-Software, mit der Sie versehentlich gelöschte, durch Malware oder aufgrund von Partitionsverlust verlorene Dateien wiederherstellen können.
Mehr erfahren -
EaseUS Data Recovery Wizard ist das beste Programm, das wir bisher getestet haben. Er ist nicht perfekt, weil die heutige fortschrittliche Festplattentechnologie die Datenwiederherstellung schwieriger macht .
Mehr erfahren -
EaseUS Data Recovery Wizard Pro ist eines der besten Programme zur Datenwiederherstellung auf dem Markt. Es bietet Ihnen umfassenden fortschrittlichen Funktionen, z.B., Wiederherstellung formatierter Laufwerke und Reparatur beschädigter Dateien.
Mehr erfahren
Verwandete Artikel
-
[Ausführliche Anleitung] | Wie kann man macOS neu Installieren?
![author icon]() Mako/Jan 15, 2025
Mako/Jan 15, 2025 -
[Gelöst] Wie kann man Festplatte auf dem Mac Schreibtisch anzeigen
![author icon]() Katrin/Jan 15, 2025
Katrin/Jan 15, 2025 -
Anleitung: So können Sie auf macOS Sierra upgraden
![author icon]() Markus/Jan 15, 2025
Markus/Jan 15, 2025 -
Gelöschte Time Machine Backup wiederherstellen
![author icon]() Mako/Feb 12, 2025
Mako/Feb 12, 2025