Hauptinhalt:
![]() Über den Autor
Über den Autor
![]() Reviews und Preise
Reviews und Preise
Über den Zsh-Berechtigungsfehler
Sie würden das Skripten mit der Z-Shell (Zsh) aufgrund ihrer umfassenden und zuverlässigen Funktionen sowie einer anständigen Anpassung verwenden. Zweifellos war Zsh immer besser als Bash. Daher bevorzugen Sie es als Mac-Benutzer. Beim Öffnen einer Datei stoßen Sie oft auf die Zsh-Berechtigung verweigert im macOS Ventura/Monterey Terminal. Wir haben alles für Sie abgedeckt.
Lassen Sie uns versuchen, den Zsh Permission Denied Fehler auf dem Terminal auf Ihrem Mac zu verstehen. Der gute Teil ist, dass es kein signifikantes Problem ist und normalerweise auftritt, wenn es Probleme in seinen Konfigurationen oder Fehler beim Öffnen gibt.
Hier sind die Ursachen, die zum Zsh-Berechtigungsfehler führen:
- ?Datei ist gesperrt. Oftmals möchten Sie eine Datei öffnen, benötigen jedoch die Zugriffsrechte. Es kann sein, dass der Dateibesitzer sie mit dem chmod-Befehl gesperrt hat, was zu Berechtigungsproblemen führen kann.
- ❌Falsche Befehle. Es kann auch sein, dass Sie falsche Befehle verwendet haben, um sie zu öffnen. Außerdem können Sie beim Verwenden von chmod x einen Fehler machen.
Wie kann man die verweigerte Zsh-Erlaubnis in Mac Terminal beheben?
Jetzt, da Sie die häufigsten Ursachen des Fehlers kennen, wollen wir untersuchen, wie man den Zsh-Berechtigungsfehler beheben kann.
Bevor wir mit dem schriftlichen Tutorial beginnen, hier ist ein Video zur Behebung von Zsh-Berechtigungsfehlern auf dem Mac. In diesem Video gibt es drei Highlights, zu denen Sie direkt springen können:
- 00:17 Erstellen Sie ein Testdokument.
- 01:29 Geben Sie die Befehlszeilen ls -l im Terminal ein.
- 02:22 Geben Sie den Befehl chmod x ein.
Hinweis: Wie man aufgrund von Mac-Fehlern verlorene Daten wiederherstellt
Sie könnten verschiedenen Mac-Fehlern wie Zsh-Befehl nicht gefunden: Brew, Zsh-Berechtigungsverweigerung, keine Startfestplatte auf dem Mac, nicht öffnen oder löschen von Dateien gegenüberstehen und sie beheben, aber Sie könnten dabei auch Ihre Daten verlieren. Das liegt daran, dass Fehler oft aufgrund von Website-Malfunctionen auftreten. Wenn etwas wie Zsh-Berechtigungsverweigerung oder direkt mit Dateien zusammenhängt, ist Ihr System anfälliger für sie. Das Verlieren Ihrer Daten ist frustrierend, aber das Gute ist, dass Sie sie wiederherstellen können.
Die Mac Data Recovery Software - EaseUS Data Recovery Wizard für Mac ermöglicht es Ihnen, dies zu tun. Es handelt sich um eine zuverlässige, effiziente und benutzerfreundliche Methode.
- ?️Gelöschte Bilder, Dokumente, Videos, Audio, Musik und E-Mails effektiv wiederherstellen.
- ?Unterstützung bei Mac Festplatte wiederherstellen, SD-Kartenwiederherstellung, NAS-Wiederherstellung, Kamerawiederherstellung usw.
- ?️Unterstützung bei Datenwiederherstellung bei plötzlicher Löschung, Formatierung, Festplattenkorruption, Virenangriff usw.
Sie können verlorene Daten aufgrund von Mac-Fehlern einfach mit EaseUS Data Recovery Wizard für Mac wiederherstellen.
Wir bieten ein detailliertes Tutorial, um Ihnen bei der Wiederherstellung verlorener Daten auf Mac mit einem Klick zu helfen:
Schritt 1. Wählen Sie das zu scannende Laufwerk aus.
Im Hauptfenster EaseUS Data Recovery Wizard wird eine Liste der an Ihren Mac angeschlossenen Laufwerke angezeigt. Wählen Sie das Laufwerk aus, von dem Sie verlorene/gelöschte Dateien wiederherstellen möchten, und klicken Sie auf die Schaltfläche "Nach verlorenen Dateien suchen".

Schritt 2. Wählen Sie Ihre verlorenen Daten/Dateien aus
EaseUS Data Recovery Wizard für Mac wird sofort Ihr ausgewähltes Festplattenlaufwerk scannen und die Scan-Ergebnisse im linken Bereich anzeigen. Sie können die Ergebnisse sortieren, um die gewünschten Dateien zu finden, wenn Sie nach bestimmten Dateien suchen.

Schritt 3. Wiederherstellung verlorener/gelöschter Daten
Sobald Sie die gewünschten Dateien gefunden haben, können Sie sich eine Vorschau anzeigen lassen und anschließend auf "Wiederherstellen" klicken, um mit der Wiederherstellung Ihrer gelöschten/verlorenen Mac-Dateien zu beginnen.

Methode 1. Überprüfen Sie die Dateiberechtigungen mit dem Terminal auf einem Mac
Es gibt zwei Möglichkeiten, die Festplattenberechtigungen zu überprüfen - entweder über das Mac Terminal oder über eine grafische Benutzeroberfläche. Da Sie den Fehler beim Zugriff auf Dateien über das Terminal festgestellt haben, bevorzugen Sie es, die Festplattenberechtigungen nur über das Terminal zu überprüfen.
Folgen Sie den untenstehenden Schritten, um die Festplattenberechtigungen zu überprüfen.
Schritt 1. Gehen Sie zum Terminal und geben Sie den Befehl ls -l ein. Stellen Sie sicher, dass Sie nach der Eingabe des Befehls ein Leerzeichen hinzufügen. Drücken Sie jedoch zu diesem Zeitpunkt nicht die Eingabetaste.
Schritt 2. Ziehen Sie die Datei, die Sie öffnen möchten, in das Terminal, lassen Sie sie fallen und drücken Sie die Eingabetaste.

Überprüfen Sie nun den Ergebnisbildschirm und suchen Sie nach Ihrem Benutzernamen. Wenn RWXR daneben angezeigt wird, verfügen Sie über die erforderlichen Dateiberechtigungen. Wenn Sie außerdem ein R sehen, haben Sie nur Leseberechtigungen. Wenn Sie das Zsh-Berechtigungsproblem mit der ersten Methode behoben haben, können Sie dieses nützliche Tutorial mit Ihren Freunden teilen.
Methode 2. Geben Sie Vollzugriff auf die Festplatte, um das Zsh-Berechtigungsproblem zu beheben
Wenn die Datei, die Sie öffnen möchten, keinen vollständigen Zugriff auf die Festplatte freigegeben hat, stoßen Sie oft auf den Fehler "Zsh Permission Denied" im Terminal.
So können Sie es tun:
Schritt 1. Klicken Sie auf das Apple-Logo in der oberen linken Ecke und wählen Sie Systemeinstellungen aus dem Dropdown-Menü.
Schritt 2. Gehen Sie zu Datenschutz und Sicherheit und navigieren Sie zu Datenschutz.
Schritt 3. Klicken Sie auf das Vorhängeschloss auf der unteren linken Seite des Fensters und geben Sie Ihr Benutzerpasswort ein.
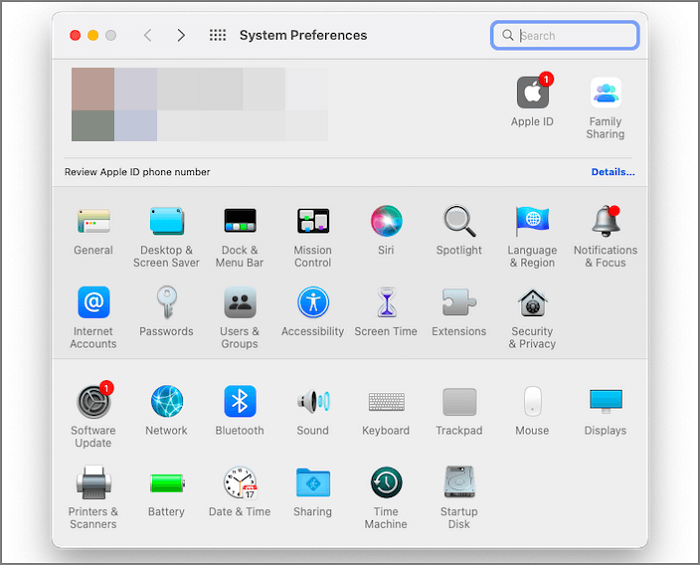
Schritt 4. Nachdem Sie Ihre Administrator-Anmeldeinformationen eingegeben haben, erscheint eine Liste mit dem Kontrollkästchen Terminal.

Es wird dem Datenträger vollständigen Zugriff gewähren. Je nachdem, welche Version Ihres Macs Sie haben, benötigen einige von Ihnen möglicherweise Hilfe beim Auffinden des Terminals in der Liste. Es gibt nichts zu befürchten, da Sie auf das Plus-förmige Symbol klicken und nach Terminal suchen können. Schließen Sie das Terminal-Fenster, damit die Änderungen wirksam werden.
Methode 3. Ändern Sie den Besitz des Verzeichnisses auf Mac/MacBook
Sie können das Eigentum des Verzeichnisses ändern, was Ihnen helfen würde, den Zsh-Terminal zu reparieren, ohne Fehler zu verweigern.
Gehen Sie zum Terminal und geben Sie den Befehl chown -R $USER:$USER/path/to/directory ein. Stellen Sie sicher, dass Sie "$USER" durch den Benutzer ersetzen, mit dem Sie angemeldet sind. Geben Sie außerdem anstelle von /path/to/directory den Pfad an, in dem Sie die Datei schreiben möchten.

Methode 4. Verwenden Sie einen SUDO-Befehl, um die Zsh-Berechtigung zu beheben
Es gibt einen Superfix, der legitim eine Rettung ist, um Berechtigungsverweigerung auf dem Mac zu beheben. Wenn keine der oben genannten Lösungen funktioniert, können Sie sich auf Sudo-Befehle verlassen. SUDO ist eine Abkürzung für Superuser do. Wenn Sie SUDO-Befehle verwenden, gewährt es dem zugelassenen Benutzer Superuser-Rechte. Sie sollten jedoch das Passwort des Benutzers kennen, mit dem Sie derzeit angemeldet sind, da dies das erste Mal ist, dass Sie den Befehl verwenden. Wenn Sie sich nicht an das Passwort erinnern können, können Sie zuerst das Mac-Passwort zurücksetzen.
Unten finden Sie ein Beispiel für einen SUDO-Befehl, den Sie im Terminal verwenden können:
sudo chmod 755 ~/Themes/ObsidianCode.xccolortheme
Jetzt haben Sie den Zsh-Berechtigungsfehler erfolgreich behoben. Vermeiden Sie ihn jedoch das nächste Mal, und der folgende Abschnitt wird Ihnen dabei helfen.

Wie man den Zsh-Berechtigungsfehler auf dem Mac vermeidet
Sie können den Zsh-Berechtigungsfehler auf drei praktische Arten vermeiden.
- Gewähren Sie Benutzern und Gruppen Zugriffsrechte.
- Ändern Sie den Besitzer der Datei.
- Fügen Sie einen Benutzer oder eine Gruppe hinzu oder entfernen Sie ihn/sie.
Lassen Sie uns zu jedem einzelnen übergehen, um zu erfahren, wie Sie sie implementieren können, um Fehler zu vermeiden.
Methode 1. Gewähren Sie Benutzern und Gruppen Zugriffsrechte
Eine häufige Ursache für diesen Fehler sind Zugriffsrechte, die jedoch auch mehreren Benutzern und Gruppen gewährt werden können, selbst wenn Sie nur Überprüfungszugriff gewährt haben. Auf diese Weise können Sie den Zsh-Terminalfehler vermeiden, wenn er aufgrund von Benutzerzugriff verursacht wird.
Folgen Sie den untenstehenden Schritten, um Benutzern und Gruppen Zugriffsrechte zu gewähren:
Schritt 1. Öffnen Sie eine Datei, klicken Sie auf das Datei-Label und wählen Sie "Informationen abrufen" aus dem Dropdown-Menü aus.
Schritt 2. Drücken Sie auf das Schloss-Symbol, um es zu entsperren.

Schritt 3. Es wird Sie auffordern, Ihren Admin-Namen und Ihr Passwort einzugeben.
Schritt 4. Klicken Sie im Abschnitt "Name" auf Benutzer oder Gruppe, wählen Sie die Privilegieneinstellungen und treffen Sie eine Auswahl.
Jedes Privileg hat eine besondere Bedeutung. Wenn Sie "Lesen" auswählen, gibt es dem Benutzer/ der Gruppe das Recht zu lesen, aber sie können es nicht ändern. Wenn Sie sich dafür entscheiden, nur "Schreiben", können Sie die Datei verschieben oder kopieren, aber Sie können sie nicht anzeigen. Daher müssen Sie "Lesen" und "Schreiben" auswählen, um lesen und bearbeiten zu können.
Methode 2. Ändern Sie den Besitzer der Datei
Wenn jemand anderes die Datei besitzt, kann das auch den Fehler zurücksetzen. Wenn Sie also den Besitzer ändern, können Sie ihn vermeiden.
Folgen Sie den untenstehenden Schritten, um den Besitzer eines Elements zu ändern:
Schritt 1. Öffnen Sie die Datei und klicken Sie auf das Etikett "Datei" in der oberen linken Ecke.
Schritt 2. Wählen Sie "Informationen abrufen" aus dem Dropdown-Menü aus.

Schritt 3. Klicken Sie auf das + Symbol im Untermenü und geben Sie den Namen des Eigentümers ein.
Schritt 4. Klicken Sie auf "Als Besitzer festlegen" und drücken Sie die Schaltfläche "Speichern".
Methode 3. Hinzufügen oder Entfernen eines Benutzers oder einer Gruppe
Wenn Sie mehrere Benutzer oder eine andere Gruppe mit Dateiberechtigungen haben, können Sie diese entfernen, um den Zsh-Berechtigungsfehler zu vermeiden. Außerdem können Sie einen Benutzer oder eine Gruppe hinzufügen, um zu überprüfen, ob dies funktioniert und das Problem vermeidet. Auf diese Weise können Sie Probleme im Zusammenhang mit dem Dateizugriff kontrollieren. Befolgen Sie die untenstehenden Schritte, um dies zu tun:
Schritt 1. Öffnen Sie das Element, klicken Sie auf "Datei" und wählen Sie "Informationen abrufen" aus dem Dropdown-Menü aus.
Schritt 2. Navigieren Sie nun zu "Freigabe und Berechtigungen".

Schritt 3. Klicken Sie auf das - Symbol, um einen Benutzer zu entfernen, oder klicken Sie auf das + Symbol, um einen hinzuzufügen.
Schritt 4. Drücken Sie die Schaltfläche "Änderungen anwenden".
Das Fazit
Wenn Sie versucht haben, Zsh Permission Denied im Terminal auf macOS Ventura/Monterey zu beheben, haben Sie Ihre Antwort erhalten. Sie können das Problem beheben, indem Sie die Festplattenberechtigungen überprüfen, sie gegebenenfalls ändern, das Verzeichnis-Eigentum ändern oder Sudo-Befehle verwenden.
Es treten möglicherweise einige Fehler wie dieser auf, und Sie könnten Daten verlieren. Der Mac Data Recovery Wizard von EaseUS ist die ultimative Rettung in einem solchen Szenario, mit dieser Software können Sie Mac gelöschte Dateien wiederherstellen.
Zsh-Berechtigung im Mac-Terminal verweigert-FAQs
Sie hätten spezifische Anfragen im Zusammenhang mit der Zsh-Berechtigungsverweigerung. Wir haben uns bemüht, die häufigsten Fragen zu beantworten!
Was ist die Zsh-Shell auf dem Mac?
Die Zsh-Shell ist eine Art Unix-Shell auf Mac. Es ist ein Befehlszeilen-Tool, das für die Shell-Skripting gedacht ist und tcsh-, ksh- und Bash-Funktionen enthält. Es ist als erweiterte Bourne-Shell mit weiteren Fortschritten bekannt. Darüber hinaus empfehlen wir die Installation einer anderen API, um mit seiner umfassenden Einrichtung umzugehen.
Wie behebe ich den Fehler "Zsh-Befehl nicht gefunden" auf dem Mac?
Wenn Sie auf Ihrem Mac auf die Meldung "Zsh-Befehl nicht gefunden" stoßen, haben Sie wahrscheinlich einen falschen Befehl eingegeben. Überprüfen Sie daher den Befehl erneut. Wenn er korrekt ist, versuchen Sie, den Pfad als Standard für macOS festzulegen. Wenn das nicht funktioniert, sichern Sie Ihren Mac und führen Sie eine Neuinstallation durch.
Wie kann man die verweigerte Zsh-Erlaubnis in Mac Terminal beheben?
Sie können Zsh-Berechtigungsfehler auf Mac beheben, indem Sie die Festplattenberechtigungen überprüfen, vollen Zugriff auf die Festplatte gewähren, den Besitz des Verzeichnisses ändern oder Sudo-Befehle verwenden. Es ist erwähnenswert, dass Sie jeden Methode seriell folgen sollten. Überprüfen Sie die Berechtigungen der Festplatte und geben Sie bei Bedarf Vollzugriff. Wenn das nicht funktioniert, ändern Sie den Besitz des Verzeichnisses oder verwenden Sie Sudo-Befehle.
Wie behebe ich Zsh-Berechtigungsprobleme im Terminal von Linux?
Um die Zsh-Berechtigungsverweigerung in Terminal Linux zu beheben, müssen Sie die Berechtigungen der Datei/des Programms ändern und vollständigen Zugriff hinzufügen. Sie müssen jedoch den Sudo-Befehl verwenden, um diese Änderungen vorzunehmen. chmod (Change mod) ist ein solcher Befehl, den Sie verwenden können. Andernfalls sollten Sie der Root-Benutzer sein, um diese Änderungen vorzunehmen.
Ist der Artikel hilfreich?
Updated by Markus
Markus verfügt über 10+ Jahre Praxiserfahrung in Datenwiederherstellung, Festplatten-/Partitionsverwaltung und Multimedia-Technologien. Er beherrscht die Kunst, komplexe Probleme zu vereinfachen und effiziente Lösungsanleitungen zu erstellen. Privat liebt er Filme, Reisen und kulinarische Genüsse.
Bewertungen
-
EaseUS Data Recovery Wizard ist eine leistungsstarke Systemwiederherstellungs-Software, mit der Sie versehentlich gelöschte, durch Malware oder aufgrund von Partitionsverlust verlorene Dateien wiederherstellen können.
Mehr erfahren -
EaseUS Data Recovery Wizard ist das beste Programm, das wir bisher getestet haben. Er ist nicht perfekt, weil die heutige fortschrittliche Festplattentechnologie die Datenwiederherstellung schwieriger macht .
Mehr erfahren -
EaseUS Data Recovery Wizard Pro ist eines der besten Programme zur Datenwiederherstellung auf dem Markt. Es bietet Ihnen umfassenden fortschrittlichen Funktionen, z.B., Wiederherstellung formatierter Laufwerke und Reparatur beschädigter Dateien.
Mehr erfahren
Verwandete Artikel
-
6 Lösungen für den Fehler: com.apple.DiskManagement.disenter Fehler 49244
![author icon]() Mako/Sep 15, 2025
Mako/Sep 15, 2025 -
Gelöst: Mac Desktop Dateien sind verloren
![author icon]() Mako/Sep 15, 2025
Mako/Sep 15, 2025 -
Dateien im Dokumente Ordner Mac verschwunden (4 Methoden)
![author icon]() Mako/Sep 15, 2025
Mako/Sep 15, 2025 -
MacBook Air 2022/2020/2019 auf Werkseinstellungen zurücksetzen mit 2 einfachen Methoden
![author icon]() Katrin/Sep 15, 2025
Katrin/Sep 15, 2025