![]() Hauptinhalt:
Hauptinhalt:
![]() Kundenbewertungen
Kundenbewertungen
Zusammenfassung:
Es ist üblich, Microsoft Teams auf einen anderen Computer zu übertragen, aber die Dinge können chaotisch werden, wenn Sie nicht den richtigen Schritt befolgen. Befolgen Sie diese Anleitung, um diesbezüglich Hilfe zu erhalten.
Übertragen Sie Microsoft Teams auf einen anderen Computer
Suchen Sie nach einer neuen Möglichkeit, mit Ihren Kollegen in Kontakt zu bleiben, sind aber nicht bereit, auf ein Projektmanagement-Tool umzusteigen? Mikroteams sind die Lösung für alle Ihre Anforderungen. Für diejenigen, die es nicht wissen, Microsoft Teams ist ein Kommunikations- und Kollaborationstool, das mehrere Dienste zu einem einheitlichen Erlebnis zusammenführt, von Skype for Business, SharePoint und Yammer bis hin zu vielen anderen. Teams ist jedoch derzeit für Office 365-Abonnenten mit einem berechtigten kostenpflichtigen Abonnementplan verfügbar.
Warum nicht Microsoft Teams-Daten vom Desktop-Computer auf den Laptop übertragen?
In Anbetracht der Nützlichkeit dieser Anwendung ist es üblich, Microsoft Teams auf einen anderen Computer zu übertragen. Dies ist jedoch nützlicher, wenn Sie Ihr Betriebssystem neu installieren oder Ihren PC wechseln möchten. Wenn Sie beispielsweise einen Laptop haben, den Sie sowohl zu Hause als auch für die Arbeit verwenden, ist die Wahrscheinlichkeit höher, dass Sie auf beiden Computern dasselbe Microsoft-Konto verwenden müssen.
Wenn Sie ein Gerät ohne Microsoft-Konto haben, installieren Sie am besten Microsoft Teams und verbinden Sie sich mit dem vorhandenen Microsoft Teams-Konto.
Warum Microsoft Teams auf einen anderen Computer übertragen?
Die Übertragung auf ein anderes Gerät ist nützlich, wenn Sie dieselbe Anwendung auf mehreren Geräten verwenden möchten.
Obwohl es viele mögliche Gründe gibt, Microsoft Teams auf einen anderen Computer zu übertragen, haben wir einige sehr wichtige aufgelistet.
- Sie möchten dasselbe Konto auf mehreren Geräten gleichzeitig verwenden
- Sie haben den Zugriff auf das Gerät verloren, das Sie für Ihr Microsoft Teams-Konto verwendet haben
- Sie haben ein neues Gerät gekauft und möchten Ihre Daten synchronisieren
Die gute Nachricht ist, dass Sie keine technischen Kenntnisse oder Erfahrungen benötigen, um Microsoft Teams auf einen anderen Computer zu übertragen. Alles, was Sie brauchen, ist eine Kopie von Microsoft Office 365 Business Premium und ein paar Minuten Ihrer Zeit!
Können Sie Microsoft Teams auf mehreren Geräten verwenden?
Die klare Antwort ist ja. Microsoft Teams funktioniert unter Windows 10, macOS, iOS, Android und im Web. Unnötig zu sagen, dass Teams die traditionelle Art der Zusammenarbeit mit Mitarbeitern verändert hat, indem es erstklassige Kompatibilität auf mehreren Geräten bietet.
Wenn Sie mehrere Geräte zur Verwendung mit Microsoft Teams haben, können Sie sich mit Ihrem Microsoft-Konto anmelden. Auf diese Weise können Sie Teams auf allen Ihren Geräten gleichzeitig ohne Störungen verwenden.
Wenn Sie noch kein Microsoft-Konto haben, können Sie eines erstellen, indem Sie sich bei einem beliebigen Gerät mit einem Microsoft-Dienst wie Outlook.com oder Skype anmelden. Melden Sie sich als Nächstes von Ihrem Gerät aus an, indem Sie die neuen Anmeldedaten eingeben, mit denen Sie von überall aus auf alle Unterhaltungen Ihres Teams zugreifen können.
Wie übertrage ich Microsoft Teams auf einen anderen Computer?
Wenn Sie ein Windows-Benutzer sind und Microsoft Teams seit einiger Zeit verwenden, möchten Sie Ihre Daten möglicherweise auf einen anderen Computer übertragen. Am einfachsten geht das, indem Sie sich mit Ihrem Microsoft-Konto anmelden und dann die Daten aus der Cloud mit dem Computer synchronisieren.
1. Führen Sie kostenlose Software aus, um Microsoft Team zu übertragen
Wenn Sie Microsoft Teams auf einem Computer installiert haben und es auf einen anderen Computer übertragen möchten, ist die Verwendung von Drittanbieter-Software die flexibelste Option für Sie.
Als eine der hervorragenden Migrationssoftware eignet sie sich hervorragend zum Übertragen Ihrer Microsoft Teams von einem Computer auf einen anderen. Darüber hinaus unterstützt es auch alle Versionen von Windows, einschließlich Windows 10, 8, 7, Vista und XP. Darüber hinaus bietet EaseUS Todo PCTrans auch erstklassige Unterstützung für Microsoft Office (Word, Excel, Outlook usw.), Photoshop, Adobe-Produkte usw. Dieses Tool ist einfach zu bedienen und verfügt über eine intuitive Benutzeroberfläche, die dies ermöglicht Einfache Navigation, um beim Durchsuchen der Optionen Zeit zu sparen.
Wenn Sie Ihren neuen PC zum ersten Mal einschalten, sind alle Ihre Apps bereits installiert und einsatzbereit. Es zeigt Ihnen, wie Sie Ihren neuen Computer auf einfachste Weise laden.
Schritt 1. Installieren und öffnen Sie EaseUS Todo PCTrans auf Ihren beiden Laptops.
Schritt 2. In der Registerkarte Datentransfer stellen Sie die richtige Übertragungsrichtung ein:
- Wählen Sie auf dem alten Laptop „ Das ist der alte PC“.
- Auf dem neuen Laptop wählen Sie „ Das ist der neue PC“.

Schritt 3. Wählen Sie „Direkt übertragen“ und klicken Sie auf „Nächster Schritt“, um fortzufahren.

Schritt 4. Auf Ihrem neuen Laptop wählen Sie „Netzwerk“ und klicken auf „Weiter“, um fortzufahren. Dadurch wird der alte Laptop automatisch gescannt. ( Achten Sie darauf, dass die beiden PCs mit demselben LAN verbunden sind).

Schritt 5. Wählen Sie den Ziel-Laptop und klicken Sie auf „Verbinden“. Dann wird es einige Zeit dauern, um die Daten im alten Laptop zu scannen und zu analysieren.

Schritt 6. Schließlich wählen Sie auf dem neuen PC die Dateien aus, die Sie übertragen möchten. Klicken Sie dann auf „Übertragen“, um zu beginnen.

Mit EaseUS Todo PCTrans können Sie Daten, Apps und Konten zwischen Computern verschieben. Nicht nur das, die Tools helfen Ihnen auch dabei, den Office 2019-Produktschlüssel zu finden. Darüber hinaus unterstützt EaseUS Todo PCTrans alle Versionen des Windows-Betriebssystems sowie Office 365 und 2016.
2. Übertragen Sie Microsoft Teams-Meetings manuell von einem PC auf einen anderen
Der beste Weg, um mit Microsoft Teams zu beginnen, ist es, es aus dem Microsoft Store herunterzuladen. Wenn Sie Microsoft auf mehreren Geräten verwenden möchten, können Sie Microsoft Teams manuell von einem PC auf einen anderen übertragen oder den Windows-Datei-Explorer verwenden, um die App-Paketdatei (MS Teams. appx) zu kopieren.
Führen Sie die folgenden Schritte aus, um Microsoft Teams manuell von einem PC auf einen anderen zu verschieben.
Schritt 1. Melden Sie sich mit Ihrem Geschäfts-, Schul- oder Unikonto bei Teams an.
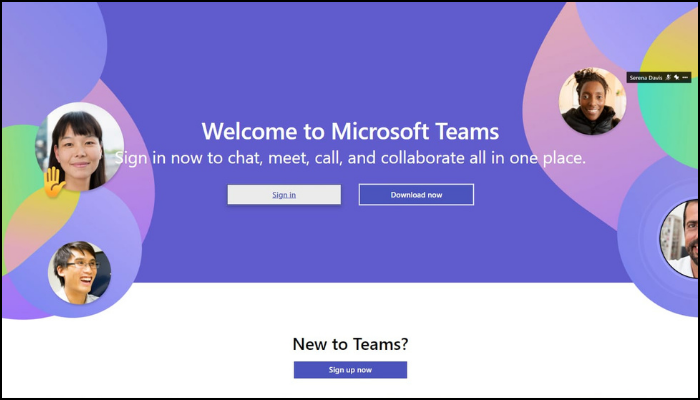
Schritt 2. Wählen Sie im oberen rechten Bereich des Bildschirms „Teams“ aus.
Schritt 3. Gehen Sie zu „Einstellungen > Teamverwaltung“.
Schritt 4. Wählen Sie „Meine persönlichen Daten übertragen“.
Schritt 5. Wählen Sie eine Sicherheitsfrage und -antwort und geben Sie eine alternative E-Mail-Adresse ein.
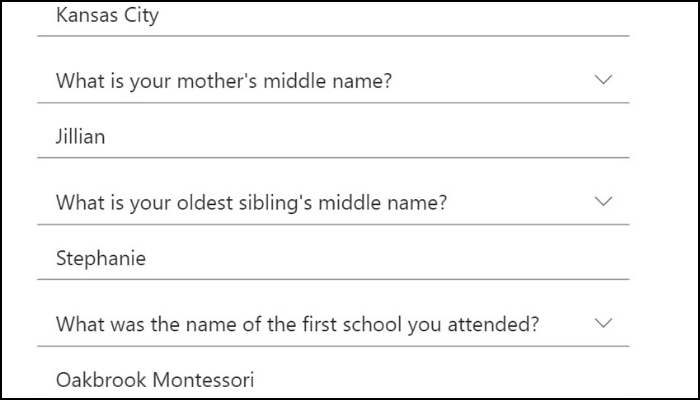
Schritt 6. Klicken Sie auf „Weiter“.
Schritt 7. Wählen Sie auf der Seite „Neues Gerät“ die Elemente aus, die Sie aus Dokumenten, Chats und Dateien in andere wichtige Daten übertragen möchten. Da Sie nicht alles auf einmal übertragen können, entscheiden Sie, was Sie verschieben möchten, und klicken Sie auf „Weiter“, um den Übertragungsvorgang zu starten.
Fazit
Mit dem neuesten Update von Microsoft Teams können Sie es auf Ihrem PC, Mac-Computern, iOS-Geräten, Android-Geräten und Surface Hub-Geräten verwenden.
EaseUS Todo PCTrans ist eine professionelle Software zum Übertragen von Microsoft Teams auf einen anderen Computer. Darüber hinaus hilft es Ihnen auch, alle Ihre Dateien, Fotos, Musik und Dokumente problemlos von einem Computer auf einen anderen zu übertragen.
Weitere Artikel & Tipps:
-
Wie man Steam-Spiele auf eine externe Festplatte verschiebt
![Artikelschreiber]() Markus / 2024-11-27
Markus / 2024-11-27 -
![Artikelschreiber]() Katrin / 2024-03-20
Katrin / 2024-03-20
