![]() Hauptinhalt:
Hauptinhalt:
![]() Kundenbewertungen
Kundenbewertungen
Zusammenfassung:
Wie überträgt man Dateien von Windows 10 auf Windows 11? Wenn Sie gerade den neuen Windows 11 PC bekommen haben, dann ist dieser Artikel gut für Sie, um Dateien von einem alten Gerät auf ein neues Gerät zu übertragen. Lesen Sie weiter, um Methoden zu erhalten.
Windows 11 steht vor der Tür und wird bis Ende 2022 auf den meisten PCs installiert sein. Wenn Sie von einem Windows 10-Rechner umsteigen, sollte das Herunterladen und Installieren der Windows 11-Version kein großes Problem darstellen. Sie können alle Ihre Dateien und Dokumente wie in Ihrer vorherigen Softwareversion beibehalten.
Was aber, wenn Ihr aktueller Laptop oder PC Windows 11 nicht unterstützt und Sie gezwungen sind, Ihr Gerät auf einen neuen PC aufzurüsten? Wie überträgt man Dateien von Windows 10 auf Windows 11?
Schauen wir uns die Schritte und Tools an, mit denen Sie Dateien auf Windows 11 übertragen können:
| ⏱️Dauer |
3-5 Minuten (abhängig von der Datenmenge und der Übertragungsmethode) |
| ✂️Tools zum Übertragen von Dateien |
|
| 💻Unterstützte Systeme |
Windows 10 und Windows 11 |
| ✍️Schritte zum Übertragen von Dateien |
|
Kann ich Dateien zwischen Windows 10 und Windows 11 freigeben?
Ja, Microsoft ermöglicht es Ihnen, Dateien ohne Probleme und Komplikationen von Windows 10 auf Windows 11 zu übertragen. Wenn Sie sich jedoch für einen neuen PC entschieden haben und ihn von Grund auf neu einrichten müssen, sollten Sie unbedingt ein paar zusätzliche Schritte für die Einrichtung und Übertragung Ihrer Windows 10-Dateien auf Windows 11 beachten.
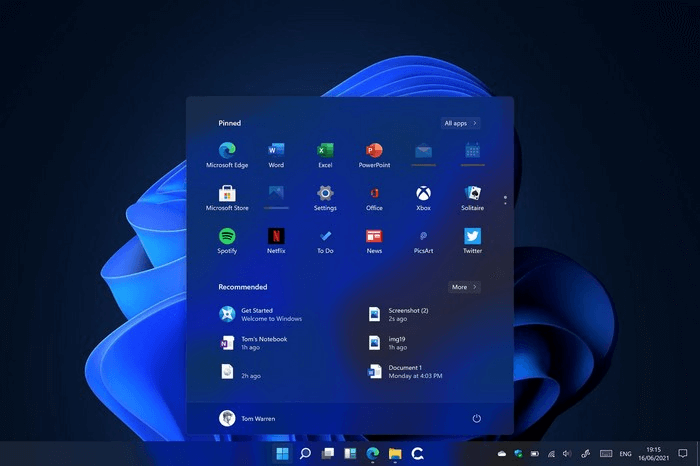
Sie können eine Softwarelösung verwenden, um die Übertragung mit einer Ein-Klick-Migration zu vereinfachen. Sie können auch andere manuelle Methoden ausprobieren, wie z. B. die Verwendung eines USB-Übertragungskabels oder einer externen Festplatte zur Übertragung Ihrer Dateien.
Übertragen von Dateien von Windows 10 auf Windows 11 über das Netzwerk
Eine der besten Methoden für die Übertragung von Inhalten zwischen Windows 10- und Windows 11-Computern ist die Nutzung des Netzwerks. Sie können die beiden Geräte mit einem sicheren Wi-Fi-Netzwerk (oder sogar einer kabelgebundenen Verbindung) verbinden und zusätzliche Tools verwenden, um Dateien zwischen den beiden PCs zu übertragen.
1. Verwenden Sie EaseUS Todo PCTrans Free
Wenn Sie die kostenlose Option zum Übertragen von Dateien von Windows 10 auf Windows 11 über eine Netzwerkverbindung gewählt haben, kann eine eigenständige Software wie EaseUS Todo PCTrans Free eine gute Option sein. Die Software kommt mit beeindruckenden Optionen, die Sie nutzen können.
Die kostenlose Software hilft Ihnen dabei, den gesamten Inhalt des alten Computers auf den neuen Computer zu übertragen. Sie können praktisch alle Ihre Anwendungen, Einstellungen, Voreinstellungen, Bilder, Dokumente und andere wichtige Daten problemlos übertragen. Die Software kann auch zum Übertragen eines kompletten Festplattenabbilds verwendet werden. Die Auswahl der zu migrierenden Dateien und Dienste macht es natürlich zu einer der besten Optionen.
Der automatische Ein-Klick-Übertragungsmodus kann eine gute Option sein, wenn Sie alle Daten vom alten PC auf den neuen übertragen möchten. Die Pro-Version ist kostenlos und ermöglicht die Übertragung einer unbegrenzten Anzahl von Dateien und Anwendungen. Probieren Sie die kostenlose Version aus, bevor Sie sich für die Pro-Version entscheiden. So können Sie einen Einblick in die grundlegenden Funktionen der Software gewinnen.
Schritt 1. Den alten PC einrichten
- Installieren und starten Sie zunächst EaseUS Todo PCTrans und wählen Sie Datenübertragung im linken Bereich der Hauptschnittstelle.

- Wählen Sie „Direkt übertragen“ und klicken Sie auf „Nächster Schritt“, um fortzufahren.

Schritt 2. Den neuen PC einrichten
- Laden Sie EaseUS Todo PCTrans herunter und starten Sie es auf dem neuen Computer. Wählen Sie „Das ist der neue PC“ und klicken Sie auf „Weiter“.

- Wählen Sie „Direkt übertragen“ und klicken Sie auf „ Nächster Schritt“, um fortzufahren.
- Wählen Sie „ Netzwerk“ und klicken Sie auf „ Nächster Schritt“, um fortzufahren. Dadurch wird der alte PC automatisch gescannt. (Stellen Sie sicher, dass die beiden PCs mit demselben LAN verbunden sind).

- Wählen Sie den Ziel-PC und klicken Sie auf Verbinden. Dann wird es einige Zeit dauern, bis die Daten auf dem alten PC gescannt und analysiert werden.

Schritt 3. Zu übertragende Dateien auswählen
- Wählen Sie auf dem neuen PC die Dateien aus, die Sie übertragen möchten. Klicken Sie dann zum Starten auf „Übertragen“.

2. Dateien über OneDrive freigeben
Wenn Sie auf einen neuen PC umziehen, sollte OneDrive die perfekte Wahl sein, um die meisten Ihrer Erwartungen zu erfüllen. Mit der Cloud-Speicheroption von Microsoft können Sie alle Ihre Daten, einschließlich Dateien, Fotos und Videos, auf Ihren neuen PC übertragen.
So kann man es machen -
- Installieren und richten Sie OneDrive auf Ihrem aktuellen PC ein. Da Sie planen, alle Inhalte von Ihrem alten PC auf Ihren neuen PC zu migrieren, müssen Sie sich möglicherweise für ein Abonnement für OneDrive entscheiden.
- Synchronisieren Sie alle Dateien, die Sie migrieren möchten, mit OneDrive. Sie können dies entweder über die OneDrive-Website oder die OneDrive-App tun. Wählen Sie die Option für Upload und fügen Sie alle Dateien hinzu, die Sie migrieren möchten.

- Sie können sogar den Datei-Explorer verwenden, um die Dateien auf OneDrive zu verschieben
- Installieren und richten Sie OneDrive auf dem neuen Windows 11 PC ein. Stellen Sie sicher, dass Sie sich auf Ihrem Windows 11 PC mit demselben OneDrive-Konto angemeldet haben
- Wählen Sie die Dateien aus und laden Sie sie auf Ihr Windows 11 herunter.
-
Das war's. Mit dieser Methode können Sie die Dateien auswählen, die Sie auf den neuen PC migrieren möchten.
3. E-Mail verwenden
Wenn Sie nicht eine ganze Reihe von Dateien vom alten Windows 10-PC auf den neuen Windows 11-PC übertragen wollen, kann E-Mail eine der einfachsten und unkompliziertesten Optionen sein, die Sie für eine effektive Dateiübertragung nutzen können. E-Mail gilt als eine der sichersten Optionen für die Übertragung von Dateien von einem Gerät zum anderen.

Die Dateiübertragung per E-Mail kann jedoch einige Probleme mit sich bringen. Keine der per E-Mail übertragenen Informationen verfügt über eine Verschlüsselungsoption. Außerdem kann die Dateigröße des Anhangs, der mit einer E-Mail verschickt werden kann, begrenzt sein. Die meisten E-Mail-Dienstleister beschränken die Größe auf 10 MB. Das kann für eine Datenübertragung von PC zu PC ein wirklich niedriger Wert sein.
Wenn Sie denken, dass diese Passage hilfreich für Sie ist, um Dateien von Windows 10 auf Windows 11 zu übertragen, können Sie sie auch mit anderen Menschen in Not teilen!
Übertragen von Dateien von Windows 10 auf Windows 11 ohne Netzwerk
Wenn Sie keine Netzwerkverbindung haben, die Sie bei der Übertragung von Dateien von Windows 10 auf Windows 11 unterstützt, brauchen Sie sich nicht zu sorgen. Mehrere andere Optionen können hilfreich genug sein, um die Dateien ohne Probleme jeglicher Art zu übertragen.
1. Kopieren und Verschieben von Dateien über eine externe Festplatte
Flash-Laufwerke und externe Festplatten können eine der besten Optionen für die Übertragung von Dateien in einer sehr komfortablen Weise sein. Sie können Ihre externe Festplatte einfach an Ihren Windows 10-PC anschließen und alle Dateien, die Sie auf Windows 11 übertragen möchten, kopieren.
Sobald dies geschehen ist, können Sie die externe Festplatte an Ihr Windows 11 anschließen. Kopieren Sie dann die Inhalte von der externen Festplatte auf Ihren neuen Windows 11 PC. Ist das nicht ganz einfach und leicht genug, um sich dafür zu entscheiden? Die Methode mit der externen Festplatte wäre hilfreich genug, um Ihnen ein hohes Maß an Erfahrung bei der Sicherung Ihrer Dateien zu bieten, für den Fall, dass etwas schief geht.
2. Sichern und Wiederherstellen von Dateien über EaseUS Todo PCTrans
Die EaseUS Todo PCTrans Software kann auch eine gute Option sein, um eine verbesserte Dateiübertragung zu ermöglichen. Die Sicherungs- und Wiederherstellungsfunktion der Software kann Ihnen bei der Übertragung Ihrer Dateien von Windows 10 auf Windows 11 eine hervorragende Funktionalität bieten.
Mit der Software können Sie die Dateien auf Windows 10 sichern und dann auf Ihren neuen PC übertragen. Die Software bietet Zugang zu verschiedenen fortschrittlichen Funktionen, was sie zu einer der lohnendsten Erfahrungen überhaupt macht. Sie können sich sogar für die Wiederherstellung der Daten von einem toten Computer entscheiden.
Schritt 1.Erstellen Sie eine Sicherungsdatei von der Quellfestplatte
Starten Sie EaseUS Todo PCTrans auf Ihrem Windows-Computer. Klicken Sie auf „Datenübertragung“ und wählen Sie „ Per Backup übertragen“.

2. Bestätigen Sie den Namen der Sicherungsdatei und den Speicherort der Sicherung (Bitte speichern Sie Ihre Dateien an einem Ort, auf den der neue PC zugreifen kann, z. B. auf einer externen Festplatte oder einem freigegebenen Netzwerkspeicher).

3. Wählen Sie nun die Elemente aus, die Sie auf die andere Festplatte übertragen möchten. Mit EaseUS Todo PCTrans können Benutzer Sicherungsdateien von mehreren Dateitypen erstellen, darunter Programme, persönliche Daten und Benutzerkonten. Um Dateien von einem Laufwerk auf ein anderes zu übertragen, fahren Sie mit der Maus über „sichern“.
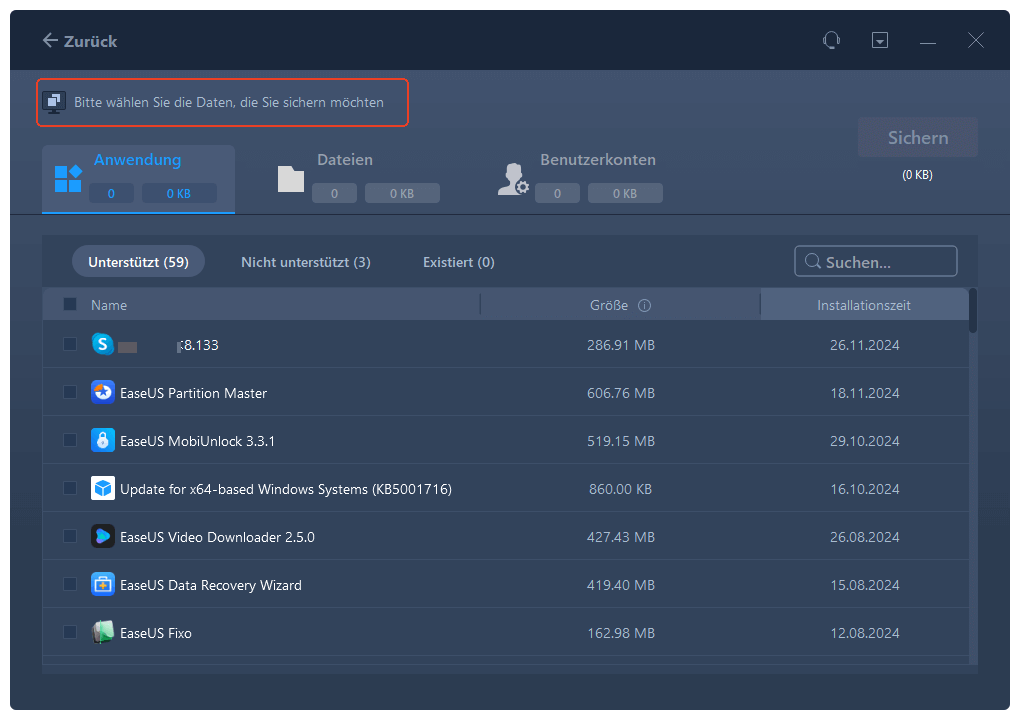
Schritt 2. Die Datei auf dem Ziellaufwerk wiederherstellen
1. Starten Sie EaseUS Todo PCTrans und folgen Sie dem gleichen Weg, um zum Schritt der Auswahl einer Übertragungsmethode zu gelangen. Wählen Sie dieses Mal auch „Per Backup übertragen“ und klicken Sie auf "Nächster Schritt".

2. Wählen Sie die vorhandene Sicherungsdatei, die auf der Oberfläche präsentiert wird, oder navigieren Sie zu dem genauen Dateipfad, in dem sich die Sicherungsdatei befindet, und klicken Sie auf „Wiederherstellen“.
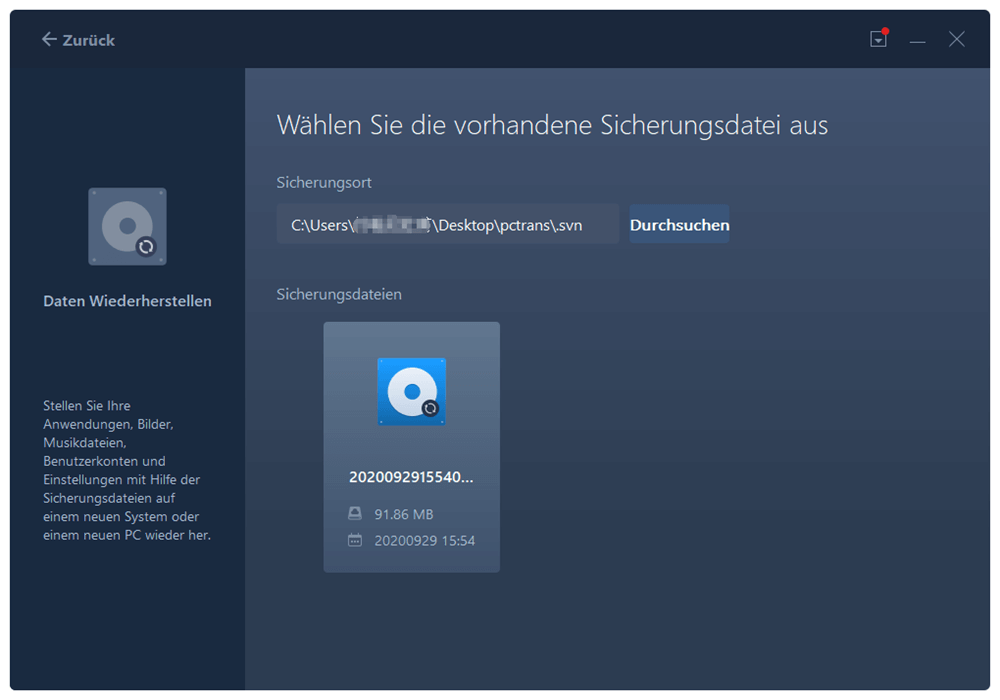
3. Sie sind zurück bei den „Dateien“, klicken Sie auf „Bearbeiten“, um hineinzukommen. Die Sicherungsdatei wird hier angezeigt. Klicken Sie auf das Stiftsymbol, um den Zielspeicherort festzulegen, d. h. die andere Festplatte, und senden Sie die Änderung ab. Nach den Grundeinstellungen klicken Sie auf „Fertigstellen“ und schließlich auf „Wiederherstellen“. Warten Sie geduldig, bis der Übertragungsprozess abgeschlossen ist.
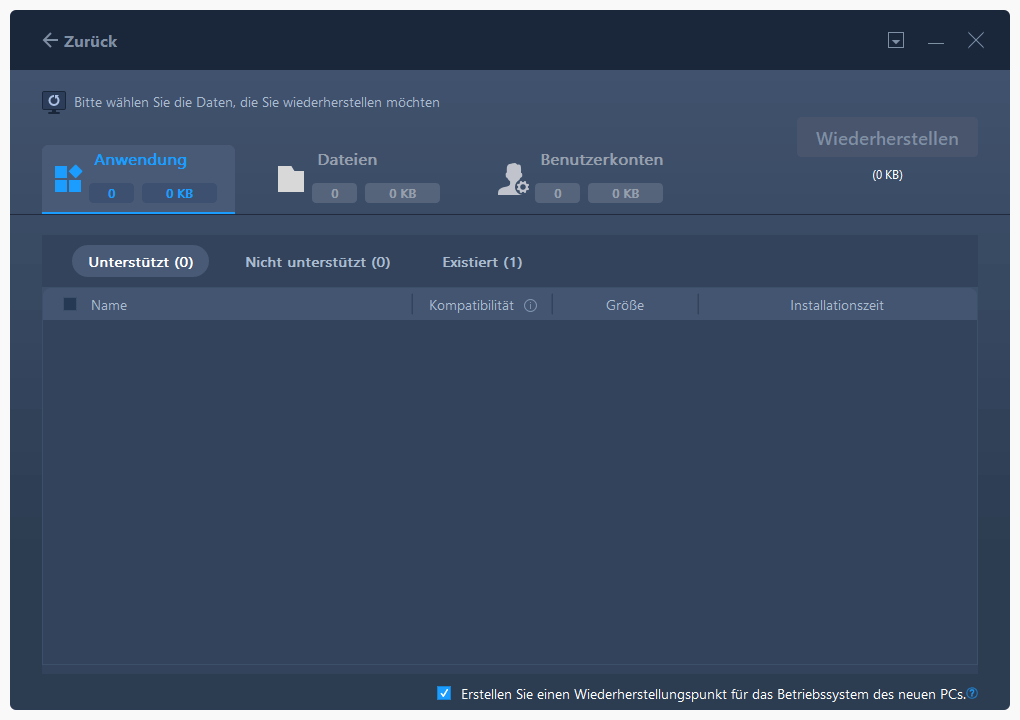
Dies sind die Lösungen für die Übertragung von Dateien. Wir empfehlen Ihnen, EaseUS Todo PCTrans zu verwenden, um die Reise zu genießen. Wenn Sie daran interessiert sind, wie Sie Dateien von einem Laptop auf einen anderen übertragen können, sehen Sie sich das Video an, um mehr Informationen zu erhalten:
Wenn Sie diesen Leitfaden für nützlich halten, können Sie dieses Tool in Ihren sozialen Medien verbreiten und so mehr Menschen helfen.
Die abschließende Zusammenfassung
Da die Markteinführung von Windows 11 unmittelbar bevorsteht, sollte es keinen großen Aufwand erfordern, die Dateien auf Ihrem alten Gerät auf den neuen Windows 11-PC zu übertragen. Die hier beschriebenen Schritte und Anleitungen sollten sehr hilfreich sein, um das Ziel zu erreichen.
Die eigenständige Softwareoption sollte in diesem Zusammenhang eine ausgezeichnete Wahl sein, und wir würden EaseUS Todo PCTrans als etwas betrachten, das Sie in jeder Hinsicht interessant finden würden.
Wie überträgt man Dateien von Windows 10 auf Windows 11 FAQs
Das Übertragen von Dateien von Windows 10 auf Windows 11 ist auf dieser Seite nicht schwierig. Und in diesem Teil finden Sie weitere Fragen und Antworten zum heutigen Thema. Lesen Sie weiter und hoffen Sie, dass es hilfreich für Sie sein kann.
1. Wie überträgt man alles von dem alten Computer auf den neuen Computer?
Es gibt verschiedene Möglichkeiten, alles von Ihrem alten Computer auf den neuen zu übertragen, z. B. mit PC-Datenübertragungssoftware, externen Speichergeräten, Cloud-Speicher-Tools usw. Der bequemste und effektivste Weg ist die Verwendung eines PC-Migrations-Tools, EaseUS Todo PCTrans, mit dem Sie alle Ihre Inhalte mit nur wenigen Klicks übertragen können:
Schritt 1. Starten Sie EaseUS Todo PCTrans auf Ihrem alten Computer und klicken Sie auf PC zu PC.
Schritt 2. Wählen Sie die richtige Übertragungsrichtung.
Schritt 3. Geben Sie das Passwort oder den Authentifizierungscode ein, um die beiden PCs zu verbinden.
Schritt 4. Wählen Sie die Datei aus und starten Sie die Übertragung.
2. Wie überträgt man Programme auf einen neuen PC?
EaseUS Todo PCTrans ist ein zuverlässiges kostenloses PC-Transfer-Tool. Sie können Programme schnell auf einen anderen Computer übertragen, unabhängig davon, ob Sie einen Internetzugang haben. Im Folgenden finden Sie eine Schritt-für-Schritt-Anleitung:
Schritt 1. Starten Sie EaseUS Todo PCTrans auf beiden Computern und wählen Sie PC zu PC.
Schritt 2. Wählen Sie die Übertragungsrichtung und verbinden Sie die beiden Computer über die IP-Adresse oder den Gerätenamen.
Schritt 3. Wählen Sie das zu übertragende Programm und klicken Sie auf Übertragen.
3. Welches ist das beste Migrationstool für Windows 11?
EaseUS Todo PCTrans ist ein Windows-Migrationsprogramm, das ich sehr empfehlen kann. Das beste Migrationstool für Windows 11 sollte Ihre Programme, Daten, Einstellungen, Dateien und die Systemmigration zufriedenstellen. Es kann Ihnen schnell helfen, Ihre Zieldateien auf ein anderes Laufwerk oder einen anderen Computer zu migrieren.
Weitere Artikel & Tipps:
-
Kostenlose Windows 10 Easy Transfer Alternative: Was ersetzt Windows-EasyTransfer
![Artikelschreiber]() Maria / 2024-12-25
Maria / 2024-12-25 -
Wie sichert man installierte Programme in Windows 11? 3 Methoden
![Artikelschreiber]() Maria / 2024-05-16
Maria / 2024-05-16
-
Beste SQL Server Datenmigrationstools Empfehlen 2025
![Artikelschreiber]() Maria / 2024-12-31
Maria / 2024-12-31 -
Einfache Anleitung zum Übertragen von Programmen auf einen neuen Computer Windows 11
![Artikelschreiber]() Maria / 2024-05-16
Maria / 2024-05-16
