![]() Hauptinhalt:
Hauptinhalt:
![]() Kundenbewertungen
Kundenbewertungen
Zusammenfassung:
Windows 11/10 startet nicht oder fährt nicht hoch? Wenn der Computer nicht mehr startet, kann das bedeuten, dass Ihre Hardware oder Ihre Systemdateien Probleme haben und den Startvorgang behindern. Für die Boot-Reparatur müssen Sie mehrere Methoden ausprobieren, um den richtigen Weg einzuschlagen. In unserem Artikel erfahren Sie, wie Sie das Bootproblem beheben können.
"Ich habe Windows 11/10 installiert, als es zum ersten Mal herauskam....... Es hat bis vor 2 Tagen gut funktioniert. Beim Neustart des Computers wurde der Bildschirm mit dem Bild und der Uhrzeit angezeigt und blieb dann stehen. Es funktioniert nicht mehr. Egal was ich tue, es funktioniert nicht. Womit kann ich das Problem beheben?"
Es ist frustrierend, wenn Ihr Computer immer wieder abstürzt und nicht mehr hochfährt. Das Problem, dass Windows 11/10 nicht mehr startet, kann durch verschiedene Lösungen behoben werden. Wir haben Ihnen einige effektive Möglichkeiten zur Lösung dieses Problems aufgelistet. Keine Angst! Ihre Daten werden nicht verloren gehen. Zusätzlich zu den Boot-Reparatur-Lösungen bieten wir auch ein Datenmigrations-Tool, um Ihre Daten an einen sicheren Ort zu übertragen.
1 - Startup Repair ausführen, um Windows 11/10 zu reparieren, das nicht startet
Schritt 1. Booten Sie Windows von einem Installationsmedium.
Setzen Sie den Windows-Installationsdatenträger in den Computer ein und starten Sie von dem Datenträger.
Schritt 2. Wählen Sie "Computerreparaturoptionen", um die Windows-Wiederherstellungsumgebung zu öffnen.

Schritt 3. Wechseln Sie zum Bildschirm "Option auswählen" und klicken Sie auf die Option "Problembehandlung".
Schritt 4. Auf dem Bildschirm "Problembehandlung" klicken Sie auf die Option "Erweiterte Optionen".

Schritt 5. Wählen Sie "Starthilfe" > Bestimmen Sie das zu reparierende Betriebssystem.
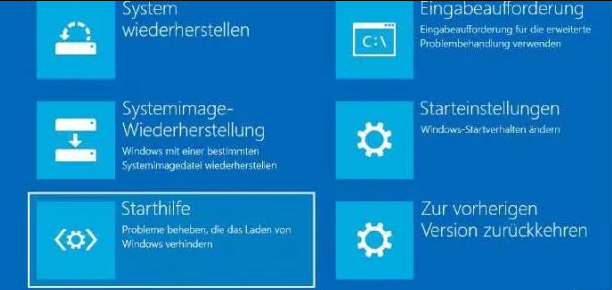
Schritt 6. Anschließend wird Windows die Reparatur starten und den PC neu starten.
Hinweis: Wenn Sie keinen Installationsdatenträger haben, können Sie Ihren Computer mindestens dreimal ein- und ausschalten, um den Bildschirm "Automatische Reparatur" aufzurufen. Wählen Sie dann "Erweiterte Optionen" > "Problembehandlung" > "Erweiterte Optionen" > "Startreparatur".
2 - Entfernen Sie externe Flash-Laufwerke und Datenträger
Falls Sie bereits ein USB-Flash-Laufwerk oder andere externe Festplatten an Ihren Computer angeschlossen haben, kann es sein, dass Ihr Windows von diesen Geräten startet. Oder Ihr Computer steht in Konflikt mit dem USB-Gerät. Entfernen Sie daher Ihre externen Speichergeräte vor dem Start von Windows.
3 - Reparatur des Windows-Startdatensatzes über die Eingabeaufforderung
Master Boot Record (MBR)-Fehler sind der Hauptgrund dafür, dass Windows nicht starten kann. Treten Fehler auf, kann es zu einem Startproblem kommen. Um das Problem zu beheben, können Sie eine Befehlszeile in der Wiederherstellungsumgebung ausführen.
Schritt 1. Stecken Sie den Installationsdatenträger oder einen bootfähigen USB-Stick in den PC ein > Booten vom Installationsmedium.
Schritt 2. Gehen Sie zu "Computer reparieren" > "Problembehandlung" > "Erweiterte Optionen" > "Eingabeaufforderung".

Schritt 3. Tippen Sie die Befehlszeilen ein und drücken Sie nach jeder Befehlszeile die Eingabetaste.
bootrec /fixmbr
bootrec /fixboot
bootrec /rebuildbcd
Schritt 4. Beenden Sie den Vorgang und starten Sie den Computer neu.
4 - Windows 11/10 lässt sich nicht mit dem abgesicherten Modus reparieren
Mit dem abgesicherten Modus können Sie Probleme innerhalb Ihres Betriebssystems beheben. Wenn Windows 11/10 nicht startet, können Sie den abgesicherten Modus aufrufen, um mit den erforderlichen Treibern und Startdateien zu starten.
Schritt 1. Führen Sie einen Neustart Ihres PCs durch.
Schritt 2. Während der Computer hochfährt, drücken Sie F8, um die Startoptionen aufzurufen.
Schritt 3. Gehen Sie zu "Problembehandlung" > "Erweiterte Optionen" > "Starteinstellungen".
Schritt 4. Es erscheinen mehrere Startoptionen. Drücken Sie die Taste 4, um "Abgesicherten Modus aktivieren" auszuwählen.
Schritt 5. Klicken Sie auf "Neu starten".

5 - Prüfen Sie Ihre Hardware-Verbindung
Wenn Windows nicht startet und einen leeren Bildschirm anzeigt, müssen Sie überprüfen, ob alle Hardwarekomponenten auf der Hauptplatine richtig angeschlossen sind, einschließlich Festplatte, RAM und PCI-E-Karte.
Festplattenlaufwerk: Ist die Festplatte, die zum Booten des Computers verwendet wird, nicht richtig angeschlossen, bootet Ihr PC nicht. Nehmen Sie die Festplatte heraus, schließen Sie sie wieder an und stellen Sie sicher, dass das SATA-Kabel richtig angeschlossen ist.
PCI-E-Karte: Ein PCI-Express-Gerät enthält die Netzwerkkarte, das Modem, die Soundkarte und die Grafikkarte. Sie können über einen PCI-E-Steckplatz Grafikprozessoren, WiFi-Karten, RAID-Karten und vieles mehr hinzufügen. Überprüfen Sie, ob die Karte richtig angeschlossen ist.
RAM ( Arbeitsspeicher): Eine lose Speicherverbindung kann das Problem des leeren Bildschirms verursachen. Nehmen Sie den Speicherstick heraus und stecken Sie ihn erneut ein.
6. Migrieren Sie Daten auf den neuen PC und setzen Sie den alten PC zurück
Wenn die obigen 5 Lösungen Ihnen nicht helfen können, das Problem "Windows 11/10 startet nicht" zu beheben, empfehlen wir Ihnen, alle Ihre Daten auf einen anderen Computer zu migrieren und Ihren PC zurückzusetzen.
Methoden 1 - Datenrettung mit EaseUS Todo PCTrans
Beim Zurücksetzen werden alle Programme und Spiele von Drittanbietern entfernt, daher ist es besser, Ihre Daten so schnell wie möglich auf einen anderen Computer zu retten. Hierfür gibt es EaseUS Todo PCTrans. Die Funktion "Datenrettung" kann Anwendungen, Dateien, Einstellungen, Konfigurationen usw. von PC zu PC migrieren.
- Hinweis:
-
Diese Funktion kann nur verwendet werden, wenn Ihre Systemdateien nicht vollständig beschädigt sind. Überprüfen Sie anhand von 3 Tipps, ob Ihre Systemdateien nicht beschädigt sind:
- 1. Die Partition, in der sich das System befindet, hat einen Laufwerksbuchstaben.
- 2. Die Datei "System" und "Programme" auf der Systempartition ist vorhanden und das Verzeichnis kann aufgerufen werden.
- 3. Registry ist nicht beschädigt.
So können Sie Ihre Daten mit EaseUS Todo PCTrans retten:
Schritt 1. Nehmen Sie die Festplatte aus dem alten PC heraus.
- Trennen Sie die Spannungsversorgung. Wenn es sich um einen Laptop handelt, nehmen Sie bitte den Akku heraus.
- Öffnen Sie das Gehäuse, um die Festplatte im alten PC zu sehen.
- Demontieren Sie das Gehäuse mit einem Schraubendreher, um die Festplatte zu finden.
- Trennen Sie die Festplatte und das Kabel und nehmen Sie dann die Festplatte heraus.
Schritt 2. Schließen Sie die Festplatte an den neuen PC an.
Es gbit mehrere Verbindungsmethoden:
- USB-Festplattengehäuse: Verwenden Sie dieses spezielle Gerät, um die alte Festplatte und das Gehäuse zu verbinden, und schließen Sie es dann per USB an den neuen PC an.
- USB-Festplattenlaufwerk-Adapter: Es ist ein Gerät wie ein "Kabel". Ein Ende wird mit der Festplatte verbunden, das andere Ende mit dem USB-Anschluss des neuen PCs.
- Desktop-Computer: Wenn der neue PC ein Desktop-PC ist, kann die alte Festplatte als zweite Festplatte angeschlossen werden.
Schritt 3. Wiederherstellen/Migrieren der Programme, Dateien, Konten von der alten Festplatte.
1. Laden Sie EaseUS Todo PCTrans herunter und starten Sie es. Wählen Sie den Modus "Daten retten", und klicken Sie auf "Start".

2. Durchsuchen Sie die Schritte und klicken Sie auf "Scan".
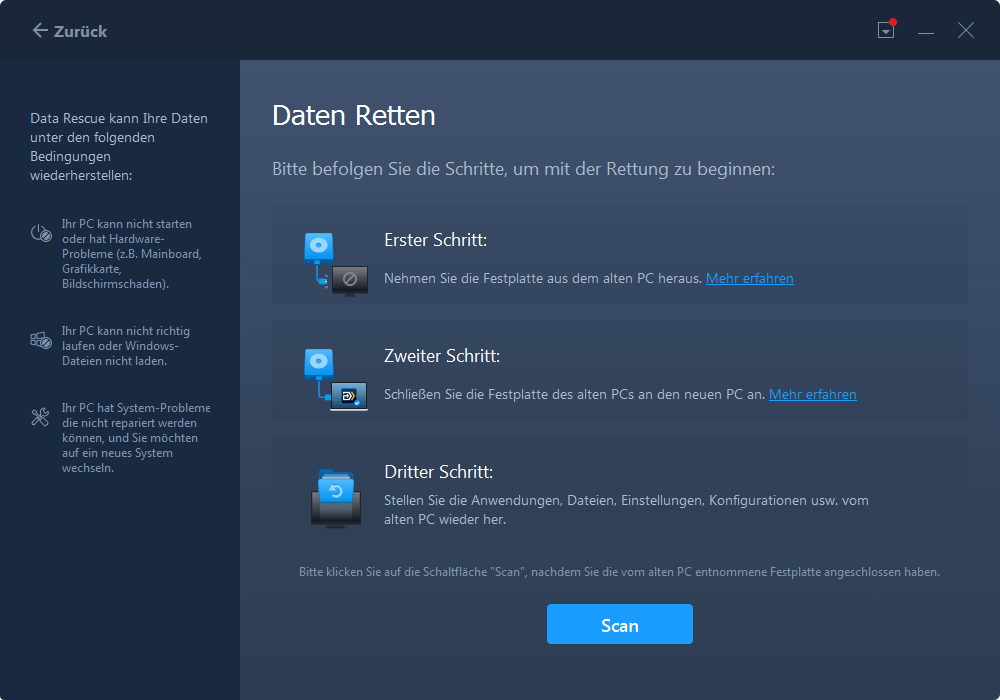
3. Prüfen Sie, ob Ihr Datenträger an den PC angeschlossen ist. Wählen Sie den alten Datenträger zur Wiederherstellung aus und klicken Sie auf "Fortfahren".

4. Wählen Sie die gewünschten Programme, Dateien und Benutzerkonten aus, die Sie wiederherstellen möchten.

5. Warten Sie ein paar Sekunden, bis der Wiederherstellungsprozess abgeschlossen ist.
Verfahren 2 - Computer zurücksetzen
Schritt 1. Starten Sie vom Windows 11/10-Installationsmedium.
Schritt 2. Wählen Sie "Problembehandlung" > "Diesen PC zurücksetzen" > "Eigene Dateien beibehalten".

Das Fazit
In diesem Beitrag haben wir 6 Lösungen für das Problem "Windows 11/10 lässt sich nicht starten" aufgeführt. Dabei werden die ersten drei Methoden häufig verwendet. Sollte keine dieser Methoden zur Verfügung stehen, können Sie eine Datenübertragungssoftware verwenden, um die Dateien zu migrieren, vorausgesetzt, das System ist nicht beschädigt. Bei Fragen kontaktieren Sie uns bitte über den Online-Chat oder per E-Mail ([email protected])
Lesen Sie auch: Beheben des UEFI-Boot-Problems unter Windows 11/10/8/7
Weitere Artikel & Tipps:
-
Daten von der Xbox 360 auf die Xbox One übertragen
![Artikelschreiber]() Maria / 2024-12-24
Maria / 2024-12-24 -
Berechnung der zum Kopieren der Dateien benötigten Zeit - 2024 Tutorial
![Artikelschreiber]() Maria / 2024-09-10
Maria / 2024-09-10
-
So installieren Sie Windows 10 neu, ohne Programme zu verlieren [einfach]
![Artikelschreiber]() Maria / 2024-12-24
Maria / 2024-12-24 -
Wie kann man gespeicherte Passwörter und Konten in Internet Explorer anzeigen?
![Artikelschreiber]() Mako / 2024-03-27
Mako / 2024-03-27
