![]() Hauptinhalt:
Hauptinhalt:
![]() Kundenbewertungen
Kundenbewertungen
Zusammenfassung:
Möchten Sie Dateien von HDD auf NVMe SSD übertragen? Möchten Sie schnell zu einer schnelleren Speichererfahrung wechseln? Dann lesen Sie unseren ausführlichen Beitrag über die besten Möglichkeiten zum Übertragen von Dateien von einer Festplatte auf eine NVMe-SSD in Windows 11.
In diesem Beitrag erfahren Sie, wie Sie Dateien von einer HDD auf eine NVMe-SSD übertragen können. Die Methoden stellen sicher, dass Sie das Betriebssystem nicht installieren müssen und dass alle Ihre Programme intakt bleiben, einschließlich der Daten.
| ⏱Dauer: | 3-5 Minuten Lesen |
| 💽Unterstützte Geräte: | HDDs, SSDs, NVMe/M.2 SSDs, etc. |
| 💻VergleichbaresOS: | Windows 11, Windows 10, Windows 8/7 oder ältere Systeme. |
| 🧰Tools: |
|
Kann ich unter Windows 11 Dateien von einer Festplatte auf eine NVMe-SSD übertragen?
Sie können in Windows 11 Dateien von einer Festplatte auf eine NVMe-SSD übertragen. NVMe ist eine Kommunikations- und Treiberschnittstelle, die die größere PCI-Bandbreite nutzt. NVMe wurde explizit für SSDs entwickelt und verwendet schnelle PCIe-Verbindungen, um ohne Rücksicht auf den Formfaktor zwischen der Speicherschnittstelle und der CPU des Systems zu kommunizieren.
Wenn Sie einen ALTEN PC mit einem auf einer Festplatte installierten Windows betreiben, werden Sie sicher nicht so gute Erfahrungen machen wie mit modernen PCs. Der eigentliche Grund ist, dass Festplatten nicht nur sind, sondern auch mit der Zeit altern. Daher sollten Sie auf ein schnelleres Laufwerk wie SSD oder NVMe wechseln.
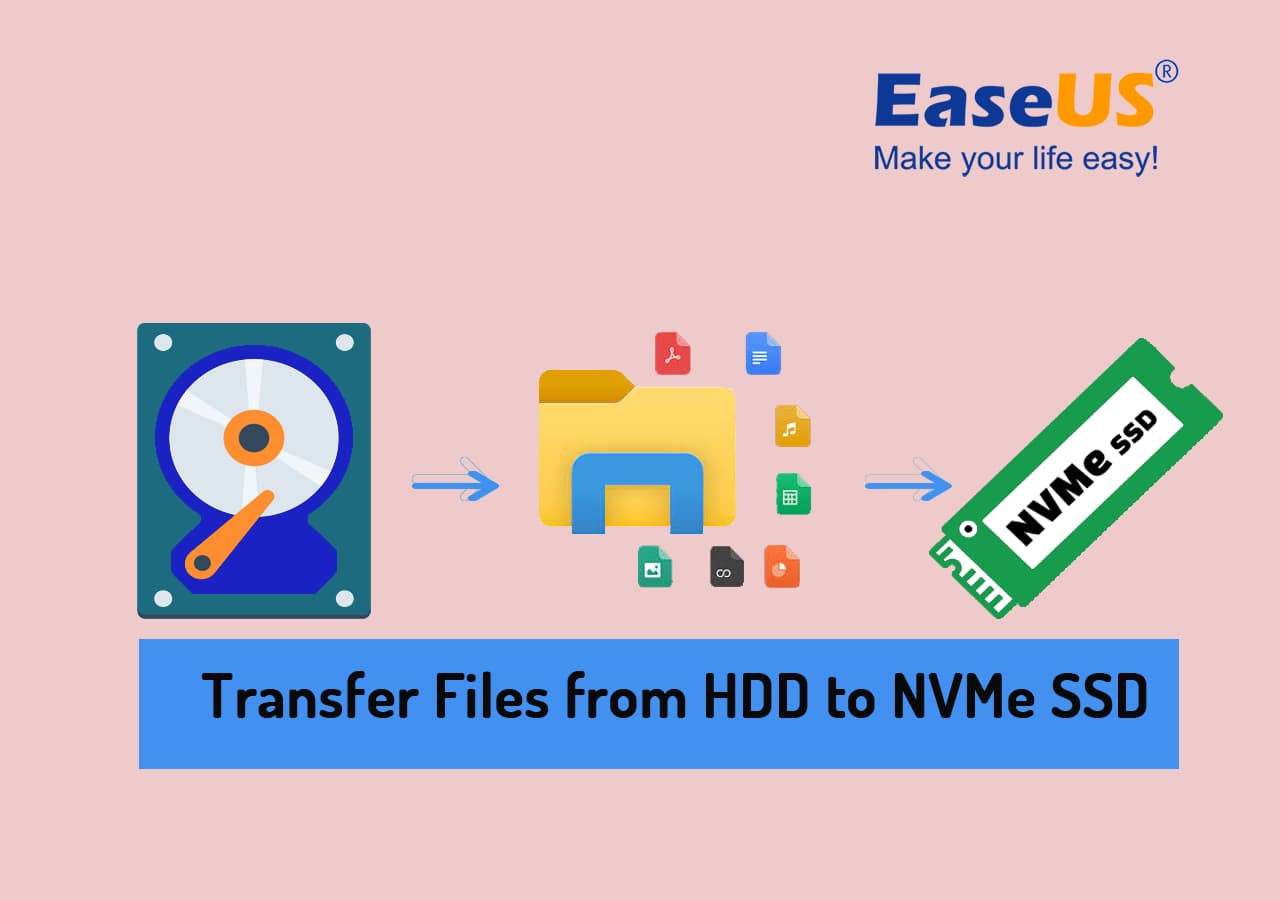
Jetzt wissen Sie also, warum NVMe-SSDs gegenüber HDDs bevorzugt werden. Lassen Sie uns nun dazu übergehen, wie man Dateien von einer Festplatte auf eine NVMe-SSD überträgt.
Übertragen von Dateien von einer Festplatte auf eine NVMe-SSD in Windows 11
Wir werden zwei Methoden besprechen, um Dateien von einer Festplatte auf eine NVMe-SSD auf einem Windows-PC zu übertragen, indem wir eine professionelle PC-Dateiübertragungssoftware verwenden - EaseUS Todo PCTrans oder ein manuelles Dateiübertragungswerkzeug - Copy & Paste.
- Wenn Sie eine große Anzahl von Dateien, Ordnern, Medieninhalten und mehr übertragen müssen, nehmen Sie EaseUS Todo PCTrans zur Hilfe.
- Wenn Sie nur wenige Dateien oder Dokumente übertragen möchten, können Sie die Funktion Kopieren und Einfügen nutzen.
Methode 1: Übertragen von Dateien von einer Festplatte auf eine NVMe-SSD in Windows 11 mit EaseUS Todo PCTrans
Die Dateimigrationsfunktion und die Sicherungs- und Wiederherstellungsfunktion in EaseUS Todo PCTrans können Nutzern helfen, Dateien effizient von einer Festplatte auf eine NVMe-SSD in Windows 11 zu übertragen.
Option 1: Übertragen von Dateien von einer HDD auf eine NVMe-SSD
Wenn Benutzer ihr Betriebssystem und ihre Spiele auf einer SSD und den Rest der Dateien auf einer HDD haben möchten, können sie die EaseUS PC Files Transfer Software verwenden, um große und kleine Dateien von einem SSD-Laufwerk auf ein HDD-Laufwerk zu übertragen. Nachfolgend finden Sie die detaillierten Schritte für die Übertragung mit dem EaseUS Todo PCTrans Tool.
Schritt 1. Erstellen Sie eine Sicherungsdatei von der Quellfestplatte
Starten Sie EaseUS Todo PCTrans auf Ihrem Windows-Computer. Navigieren Sie zum Modus "Sicherung und Wiederherstellung" und klicken Sie auf "Start".

Fahren Sie mit der Maus über "Datensicherung" und klicken Sie auf "Weiter". Bestätigen Sie später die Standardeinstellungen für den Dateinamen und den Dateipfad, oder passen Sie die Einstellungen selbst an.

Wählen Sie nun die Elemente aus, die Sie auf die andere Festplatte übertragen möchten. EaseUS Todo PCTrans ermöglicht die Erstellung von Sicherungsdateien mehrerer Dateitypen, einschließlich Anwendungen, persönlicher Daten und Benutzerkonten. Um Dateien von einem Laufwerk auf ein anderes zu übertragen, heben Sie die Auswahl der "Anwendungen" und "Konten" auf, fahren Sie mit der Maus über "Dateien" und klicken Sie auf "Bearbeiten".

Hier müssen Sie die Dateien auf dem Quelllaufwerk auswählen. Erweitern Sie das Laufwerk, damit Sie die gewünschten Dateien selektiv auswählen können, und klicken Sie dann auf "Fertig stellen". Zum Schluss klicken Sie auf "Backup". Warten Sie, bis der Vorgang abgeschlossen ist.

Schritt 2. Wiederherstellen der Datei auf dem Ziellaufwerk
Starten Sie EaseUS Todo PCTrans und folgen Sie demselben Weg, um zum Schritt der Auswahl einer Übertragungsmethode zu gelangen. Wählen Sie dieses Mal "Datenwiederherstellung" und klicken Sie auf "Weiter".

Wählen Sie die vorhandene Sicherungsdatei aus, die auf der Benutzeroberfläche angezeigt wird, oder navigieren Sie zu dem genauen Dateipfad, in dem sich die Sicherungsdatei befindet, und klicken Sie auf "Wiederherstellen".

Sie sind zurück bei den "Dateien", klicken Sie auf "Bearbeiten", um hineinzukommen. Die Sicherungsdatei wird hier angezeigt. Klicken Sie auf das Stiftsymbol, um den Zielspeicherort festzulegen, d. h. die andere Festplatte, und senden Sie die Änderung ab. Nach den Grundeinstellungen klicken Sie auf "Fertigstellen" und schließlich auf "Wiederherstellen". Warten Sie geduldig, bis der Übertragungsprozess abgeschlossen ist.

Wenn diese Methode erfolgreich alle Dateien von Ihrer Festplatte auf NVMe SSD auf Ihrem PC umgestellt hat, können Sie diese Methode gerne teilen, um mehr Freunden online zu helfen:
Option 2: Massensicherung und Wiederherstellung von Dateien von HDD auf NVMe SSD
Mithilfe der Sicherungs- und Wiederherstellungsfunktion können Sie eine exakte Kopie der Festplatte erstellen und diese in NVMe speichern. Dies wird auch als Klonen bezeichnet und ermöglicht den schnellen Wechsel von Speichergeräten mit Windows-Installationen.
Schritt 1. Erstellen Sie eine Sicherungsdatei.
1. Schließen Sie Ihr USB-Laufwerk (Flash) bzw. Ihre externe Festplatte an Ihren Quellcomputer an. Starten Sie Todo PCTrans, klicken Sie auf "Backup & Restore > Start" auf dem Hauptbildschirm.

2. Wählen Sie "Datensicherung", um fortzufahren.

3. Bewegen Sie den Mauszeiger über die Spalten "Anwendungen", "Dateien" und "Konten", um die gewünschten Daten, Anwendungen usw. auszuwählen, und klicken Sie auf "Sichern", um eine Sicherungsdatei zu erstellen.

Schritt 2. Wiederherstellung über die erstellte Sicherungsdatei.
1. Schließen Sie Ihr USB-Laufwerk, auf dem die erstellte Sicherungsdatei gespeichert ist, an den Ziel-PC an.
Stellen Sie sicher, dass auf Ihrem Ziel-PC EaseUS Todo PCTrans installiert ist, öffnen Sie PCTransImage und doppelklicken Sie auf die Sicherungsdatei. Andernfalls klicken Sie auf PCTrans_setup.exe, um dieses Tool zu installieren.

2. Nun können Sie Anwendungen/Dateien/Konten auswählen, die Sie wiederherstellen möchten. Klicken Sie auf "Wiederherstellen".

3. Warten Sie eine Weile und klicken Sie auf "OK", um den Wiederherstellungsprozess abzuschließen.

Andere Funktionen von EaseUS Todo PCTrans, die Sie vielleicht auch mögen
EaseUS Todo PCTrans ist eine vielseitige PC-Datentransferlösung für verschiedene Dateitransferanforderungen. Die wichtigsten Datenübertragungsfunktionen sind unten aufgeführt.
- Datenübertragung zwischen zwei PCs: Übertragen Sie Anwendungen, Daten, Konten und Einstellungen über eine Netzwerkverbindung auf einen anderen Computer. Windows ermöglicht zwei Computern die gemeinsame Nutzung von Dateien über WiFi.
- Lokale Apps ohne Neuinstallation übertragen: Siekönnen die beliebtesten und lokalen Anwendungen wie Microsoft Office, Adobe-Software, Google Chrome usw. einschließen. Sie können auch das Verschieben installierter Software zwischen Festplattenpartitionen erlauben. Verschieben Sie zum Beispiel Programme von Laufwerk C nach Laufwerk D.
- Dateien mithilfe von Sicherung und Wiederherstellung verschieben: Wenn keine Internetverbindung besteht, können Sie mithilfe von Sicherung und Wiederherstellung Dateien vom Quell-PC auf den Ziel-PC verschieben. Sie können auch Kopien von Ihren Konten, Programmen und Dateien erstellen.
Laden Sie EaseUS Todo PCTrans kostenlos herunter:
Methode 2: Übertragen von Dateien von einer Festplatte auf eine NVMe-SSD in Windows 11 durch Kopieren und Einfügen
Diese Methode erfordert mehr Zeit und Schritte als die erste Methode. Verwenden Sie die erste Methode, wenn Sie große Dateien oder Ordner übertragen müssen.
Dies ist auch eine der einfachsten Möglichkeiten, um Dateien von einer Festplatte auf eine SSD in Windows 11 zu übertragen. Auf dem Computer können zwei Laufwerke gleichzeitig installiert sein, und das Kopieren und Einfügen ermöglicht die einfache Übertragung von Dateien zwischen diesen beiden.
Befolgen Sie die unten stehenden Anweisungen:
Schritt 1. Öffnen Sie den jeweiligen Ordner auf Ihrer Festplatte, den Sie übertragen möchten. Wählen Sie mit der Maus jeden einzelnen Ordner aus und wählen Sie dann mit der rechten Maustaste Ausschneiden oder Kopieren.

Schritt 2. Gehen Sie zu dem NVMe-SSD-Laufwerk, das der Computer identifiziert hat, wählen Sie den richtigen Speicherort und verwenden Sie das Rechtsklickmenü. Wählen Sie Einfügen.

Schritt 3: Je nach Dateigröße sollte ein Fenster mit dem Kopierfortschritt angezeigt werden. Dadurch werden die ausgewählten Dateien von Ihren Datenträgern erfolgreich übertragen. Wenden Sie diese Technik für jede Datei an, die Sie übertragen möchten.
Erweiterte Lektüre: Warum NVMe SSD die HDD übertrifft
Was sind nun die Vorteile der Übertragung von Dateien von HDD auf NVMe SSD? Im Folgenden werden die sechs wichtigsten Vorteile aufgeführt:
- Schnellere Geschwindigkeit: Der Geschwindigkeitsunterschied zwischen HDDs und NVMe-SSDs ist am deutlichsten beim Kopieren großer Dateien. Mit HDDs können Sie nur eine maximale Geschwindigkeit von 30 bis 150 MB/Sekunde erreichen. Mit NVMe-SSDs können Sie dagegen problemlos Spitzenraten von 3 bis 4 GB/Sekunde erreichen. Eine Festplatte ist begrenzt, langsam und anfällig, da alle Teile mechanisch sind. Sie ist nicht für eine einfache Integration mit moderner Technologie ausgelegt und unterliegt technologischen Beschränkungen. NVMe-SSDs hingegen sind eine Technologie der nächsten Generation, die mit verschiedenen Formfaktoren, einschließlich M.2-, U.2- und PCIe-Kartensteckplätzen, funktioniert.
- Weniger Stromverbrauch: NVMe-Laufwerke sind nachhaltiger und energieeffizienter. NVMe-SSDs senken den Stromverbrauch durch den Zugriff auf und die Speicherung von Daten auf Halbleitermodulen erheblich. Während eine SSD nur zwischen 2 und 5 Watt Strom benötigt, benötigt eine Standard-Festplatte zwischen 6 und 15 Watt.
- Mehr praktische Größen/Formfaktoren: HDD verwenden alte Formfaktoren. Die mechanischen Komponenten machen es zu einer unglaublichen Herausforderung, kleinere HDDs zu bauen. Das NVMe-Protokoll verwendet kompaktere Formfaktoren, einschließlich M.2-, U.2- und PCIe-Bus, was die Gesamtgröße der SSDs reduziert.
- Besseres Benutzererlebnis: Die NVMe SDXC kann blitzschnelle Lese-, Schreib- und E/A-Geschwindigkeiten liefern, was die Leistung verbessert und den Stromverbrauch senkt. Auf der anderen Seite erzeugt eine HDD höhere Temperaturen, weil sie bewegliche Teile hat, was die Leistung beeinträchtigt und den Stromverbrauch erhöht. Daher ist das Nutzererlebnis mit einer NVMe-SSD besser als mit einer HDD.
- Zuverlässiger und langlebiger: Eine NVMe-SSD hat eine wesentlich längere Lebensdauer als eine HDD. HDDs halten in der Regel ein paar Jahre, während SSDs zehn Jahre oder länger überleben können. Das liegt daran, dass HDDs rotierende Scheiben enthalten, die sich mit der Zeit abnutzen können, während SSDs keine beweglichen Teile haben.
- Weniger Gewicht und keine Geräusche: SSDs wiegen weniger als größere HDDs, weil sie kleiner sind und keine Metallscheiben und Magnetköpfe haben. Aufgrund ihrer geringen Größe sind NVMe-SSDs daher perfekt für Laptops, Tablets und andere kleine elektronische Geräte geeignet. Die mechanischen Scheiben, die sich in einer HDD drehen, erzeugen eine Menge Lärm und Vibrationen. Bei der Verwaltung größerer Dateien machen sich diese Probleme bemerkbar. Ein NVMe-Laufwerk hingegen erzeugt keine Geräusche.
Das Fazit
Die richtigen Verfahren für die schnelle Übertragung Ihrer Dateien von einer Festplatte auf eine NVMe-SSD wurden in diesem Artikel ausführlich beschrieben. Indem Sie die Strategien befolgen, lernen Sie, EaseUS Todo PCTrans zu verwenden, um Dateien von einer Festplatte auf eine SSD in Windows 11 zu übertragen. Solche Verfahren lassen die Operationen einfach und effektiv erscheinen.
Zum Verschieben und Sichern von Dateien zwischen zwei Diskformaten bei der ersten Methode können Sie ein einfach zu bedienendes Programm wie EaseUS Todo PCTrans verwenden. Die manuelle Methode des Kopierens und Einfügens ist dagegen einfach, aber zeitaufwändig. Insgesamt ist EaseUS Todo PCTrans der einfachste Weg, um Dateien in Windows 11 von einer HDD auf eine NVMe-SSD zu übertragen.
Übertragen von Dateien von einer Festplatte auf eine NVMe-SSD in Windows 11 FAQs
Wenn Sie weitere Fragen zur Übertragung von Dateien von einer Festplatte auf eine NVMe-SSD haben, lesen Sie die folgenden häufig gestellten Fragen und deren Antworten.
1. Wie überträgt man Systemdateien von einer HDD auf eine NVMe-SSD?
Es gibt zwei Möglichkeiten, Dateien von HDD auf NVMe zu übertragen. Die erste Methode ist das Klonen, während die zweite das manuelle Kopieren von Dateien ist. Die einzige Methode wäre jedoch das Klonen.
Bei der Klon-Methode wird mit professioneller Software eine Sektor-für-Sektor-Kopie der Festplatte auf die SSD erstellt. Das heißt, wenn Ihre Festplatte ein bootfähiger Speicher mit installierten Windows- und Systemdateien wäre, könnten Sie sie sofort ersetzen und von der NVMe-SSD booten, ohne etwas neu installieren zu müssen.
2. Kann ich das Betriebssystem von einer HDD auf eine SSD übertragen, ohne sie zu formatieren?
Sie können es tun, aber nur, wenn Sie ein professionelles Tool verwenden. Bei den Windows-Methoden wird das Ziellaufwerk formatiert, aber mit einigen professionellen Tools können Sie das Betriebssystem ohne Formatierung übertragen.
Dennoch empfehlen wir dringend, die Übertragung nicht ohne Formatierung durchzuführen. Jegliche Spuren des vorherigen Betriebssystems werden nur Probleme verursachen.
3. Wie verschiebe ich Windows von einer HDD auf eine NVMe-SSD?
Sie können Windows von einer HDD auf eine NVMe-SSD verschieben, indem Sie Windows mit der EaseUS-Software zum Klonen von Festplatten klonen. Hier erfahren Sie, wie Sie Windows klonen, um es auf eine NVMe-SSD zu verschieben:
- Schritt 1. Schließen Sie Ihre NVMe-SSD an.
- Schritt 2. Laden Sie die EaseUS Disk Cloning Software herunter, installieren und öffnen Sie sie. Wählen Sie dann die Option Klonen.
- Schritt 3. Wählen Sie die NVMe-Disk als Zieldisk, nachdem Sie die Quelldisk ausgewählt haben.
- Schritt 4. Um mit dem Kopieren der SSD auf NVMe zu beginnen, klicken Sie auf Fortfahren.
Weitere Artikel & Tipps:
-
Wie kann man League of Legends deinstallieren [Kostenlose Tipps]
![Artikelschreiber]() Maria / 2024-05-27
Maria / 2024-05-27 -
Übertragen von Windows 8 auf Windows 10/11
![Artikelschreiber]() Katrin / 2024-12-25
Katrin / 2024-12-25
-
Datenumzug: heruntergeladene Hintergrundbilder übertragen
![Artikelschreiber]() Mako / 2024-12-25
Mako / 2024-12-25 -
Übertragen Sie Dateien von Mega auf OneDrive
![Artikelschreiber]() Maria / 2024-12-24
Maria / 2024-12-24
