![]() Hauptinhalt:
Hauptinhalt:
![]() Kundenbewertungen
Kundenbewertungen
Zusammenfassung:
Es ist Ihre Priorität zu überlegen, was Sie von Windows 8 auf Windows 10/11 übertragen wollen, da Windows Easy Transfer und ein Drittübertragungswerkzeug können sowohl die Daten übertragen. Doch der unterstützt der ehemalige nicht, die Anwendungen zu übertragen.
Es gibt drei Möglichkeiten für die Benutzer, von Windows 8 unter Windows 10/11 zu übertragen. Der Microsoft eingebaute Windows Easy Transfer ist die erste Option, und die andere ist eine seriöse Dritten-Übertragungssoftware - EaseUS Todo PCTrans. Wir haben schon über die Datenübertragung für Windows 10/11 diskutiert. Und die Benutzer können herausfinden, dass die ehemalige Methode unterstützt nicht, die Anwendungen zu übertragen.
Lösung 1. Windows 8 mit Windows Easy Transfer auf Windows 10/11 übertragen
Um Windows Easy Transfer zu starten, müssen Sie alle aktivierten Programme zuerst wählen. Klicken Sie mit der rechten Maustaste auf Windows-Schaltfläche Start. Alle Programme - System Tools können Sie Windows Easy Transfer durch Programme finden. Oder geben Sie einfach "Windows Easy Transfer" in das Suchfeld ein, um es zu finden. Öffnen Sie das Tool und Sie können mit der Übertragung beginnen.
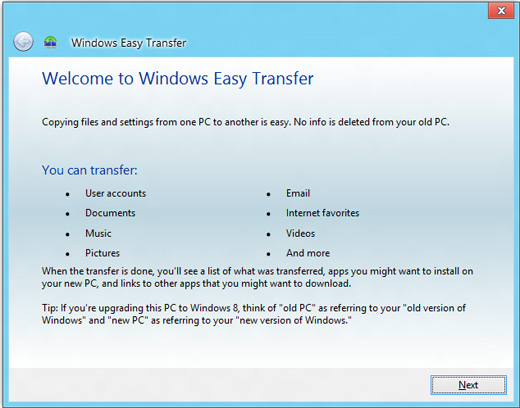
Lösung 2. Übertragen von Windows 8 unter Windows 10/11 mit EaseUS Todo PCTrans
Aber Windows Easy Transfer ist bereits veraltet und kann manchmal nicht funktionieren. In diesem Artikel wollen wir Ihnen eine leistungsstarke und einfach zu bedienende Software zur Datenübertragung unter Windows empfehlen. EaseUS Todo PCTrans Free ist eine kostenlose aber professionelle Software zum Datenumzug. Drei Übertragungsmodi werden angeboten: Daten zwischen PCs übertragen, mit einer Image-Datei übertragen oder zwischen installierten Festplatten verschieben.
Der Prozess wird durch angeschlossenes Netzwerk oder Image-Datei abgeschlossen, wenn Sie Daten wie Dateien, Programme und Benutzerkonten von Windows 8 auf Windows 10/11 übertragen wollen. Darunter haben wir die ausführlichen Anleitungen der zwei Methoden geschrieben. Mit diesem Datentransfer können Sie auch Ihre Daten von Laptop zu Laptop übertragen.
Übertragen über angeschlossenes Netzwerk
Starten Sie Todo PCTrans auf 2 verschieden Computer und wählen Sie “PC zu PC” aus. Die Programme werden den anderen PC entdecken oder klicken auf "Keine PC gefunden" und geben die IP Adresse ein, um den anderen PC zu verbinden. Nachdem Sie die 2 PCs erfolgreich verbunden haben, können Sie die speziellen Daten, Ordner, Applikationen übertragen.
Schritt 1. Installieren und starten Sie zunächst EaseUS Todo PCTrans und wählen Sie Datenübertragung im linken Bereich der Hauptschnittstelle.
Schritt 2. Wählen Sie die Übertragungsrichtung - als alter PC oder als neuer PC.

Wählen Sie dann auf dem neuen PC „Direkt übertragen“ und klicken Sie auf „ Nächster Schritt“, um fortzufahren.
Wählen Sie „Netzwerk“ und klicken Sie auf „ Nächster Schritt“, um fortzufahren.
(Vergewissern Sie sich, dass die beiden PCs an dasselbe LAN angeschlossen sind).

Wählen Sie den Ziel-PC und klicken Sie auf Verbinden. Dann wird es einige Zeit dauern, bis die Daten auf dem alten PC gescannt und analysiert werden.

Schritt 3. Klicken Sie auf den Abschnitt „ Benutzerkonten “, um Benutzerkonten und Einstellungen für die Übertragung festzulegen.

Schritt 4. Geben Sie das Benutzerkonto und das Passwort des Quellcomputers ein und wählen Sie die Benutzerkontoeinstellungen, Benutzerdaten und andere Einstellungen, die Sie übertragen möchten.
Schritt 5. Nach der Auswahl klicken Sie auf „Übertragen“, um die Übertragung der Benutzerkonten und Einstellungen zu starten. 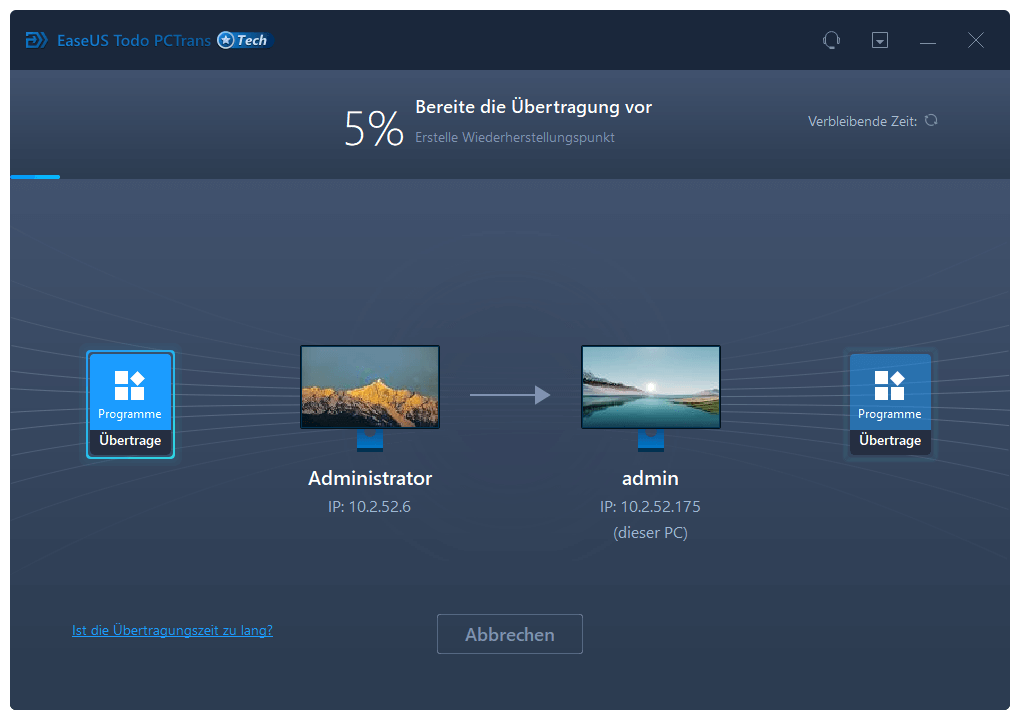
Übertragen über eine Image-Datei
Starten Sie Todo PCTrans und klicken Sie auf “Sichern und Wiederherstellen” und “Datensicherung”, wählen Sie die Ordner und Programme, um die Abbilder einzurichten. Dann kopieren Sie die Abbilder auf den gezielten Computer und führen Sie Todo PCTrans auf dem neuen System, wählen Sie “Sichern und Wiederherstellen” und “Daten wiederherstellen”.
Schritt 1. Den Übertragungsmodi auswählen
- Installieren Sie EaseUS Todo PCTrans auf beiden Computern und starten Sie die Software. Stellen Sie sicher, die Computer werden bei dem gleichen Netzwerk verbunden. Im linken Bereich wählen Sie "Datenübertragung" aus und klicken Sie auf "Start".

- Wählen Sie „Direkt übertragen“ und klicken Sie auf „Nächster Schritt“, um fortzufahren.

Schritt 2. Den neuen PC einrichten
- Laden Sie EaseUS Todo PCTrans herunter und starten Sie es auf dem neuen Computer. Wählen Sie „Das ist der neue PC“ und klicken Sie auf „Weiter“.

- Wählen Sie „Direkt übertragen“ und klicken Sie auf „ Nächster Schritt“, um fortzufahren.
- Wählen Sie „ Netzwerk“ und klicken Sie auf „ Nächster Schritt“, um fortzufahren. Dadurch wird der alte PC automatisch gescannt. (Stellen Sie sicher, dass die beiden PCs mit demselben LAN verbunden sind).

- Wählen Sie den Ziel-PC und klicken Sie auf Verbinden. Dann wird es einige Zeit dauern, bis die Daten auf dem alten PC gescannt und analysiert werden.
Schritt 3. Wählen Sie die Dateien, die Sie übertragen möchten.
- Bewegen Sie den Mauszeiger auf die Option „Dateien“ und klicken Sie auf „Bearbeiten“.
- Markieren Sie die Dateien, die Sie übertragen möchten.
- Wenn Sie den Standardspeicherpfad ändern möchten, klicken Sie auf das Symbol „Bearbeiten“.
- Klicken Sie anschließend auf „Übertragen“.

Schritt 4. Übertragen Sie Dateien zwischen zwei verschiedenen Betriebssystemen.
Klicken Sie anschließend auf „OK“ und Sie können die Dateien auf dem Ziel-PC überprüfen.

Weitere Artikel & Tipps:
-
Verschieben von Dateien mit der Eingabeaufforderung - Detaillierte Anleitung
![Artikelschreiber]() Maria / 2024-12-25
Maria / 2024-12-25 -
Kostenlose & Schnelle Dateifreigabe mit Bildern, die Sie nicht verpassen dürfen
![Artikelschreiber]() Maria / 2024-12-24
Maria / 2024-12-24
-
Windows 10 Lizenzschlüssel mit 3 effektiven Methoden exportieren
![Artikelschreiber]() Maria / 2024-05-27
Maria / 2024-05-27 -
Wie kann ich Dateien zwischen verschiedenen Systemen übertragen?
![Artikelschreiber]() Mako / 2024-03-20
Mako / 2024-03-20
