![]() Hauptinhalt:
Hauptinhalt:
![]() Kundenbewertungen
Kundenbewertungen
Zusammenfassung:
Wenn Sie Dateien und Ordner zwischen zwei PCs unbegrenzt und reibungslos übertragen wollen, empfehlen wir Ihnen eine Software zur Windows 10 Dateifreigabe. Durch EaseUS Todo PCTrans können Sie Dateien, Programme, Benutzerkonto-Einstellungen einfach übertragen.
Windows 10 ermöglicht Ihnen, einzelne Dateien, Ordner und Festplatte über ein Netzwerk von einem PC auf einen anderen zu übertragen. Benutzer müssen zuerst die Netzwerkerkennung aktivieren und den anderen PC in die Heimnetzgruppe hinzufügen. Danach können sie auswählen, was zu teilen. Gibt es eine einfache Methode, um Dateien, Programme und Benutzerkonten zwischen PCs über das Netzwerk zu verschieben? Ja, wir können Ihnen eine Lösung anbieten. Eine alternative Software zur Windows 10 Dateifreigabe ist für Sie verfügbar.
Anleitung: Dateien und Ordner über LAN unter Windows 10 freigeben
Wenn Sie Daten zwischen PCs mit nur einigen Klicks übertragen wollen, können Sie sich an EaseUS Todo PCTrans wenden. Sie können installierte Programme, einzelne Dateien, Ordner und Windows Benutzerkonto-Einstellungen einfach auf einen anderen Ort übertragen. Diese Software bietet Ihnen drei Übertragungs-Modi, damit Sie Ihre Daten bequem und flexibel übertragen können:
- Daten von einem PC auf einen anderen über ein Netzwerk übertragen
- Daten durch eine Image-Datei übertragen
- Programme und Dateien zwischen lokalen Festplatten übertragen
Wenn Sie Dateien über LAN unter Windows 10 teilen wollen, kann die Funktion "PC zu PC" Ihnen helfen. Laden Sie die Software herunter und starten Sie die Übertragung wie folgt. Stellen Sie sicher, die zwei PCs mit einem gleichen Netzwerk verbunden sind.
Schritt 1. Den alten PC einrichten
- Installieren und starten Sie zunächst EaseUS Todo PCTrans und wählen Sie Datenübertragung im linken Bereich der Hauptschnittstelle.

- Wählen Sie „Direkt übertragen“ und klicken Sie auf „Nächster Schritt“, um fortzufahren.

Schritt 2. Den neuen PC einrichten
- Laden Sie EaseUS Todo PCTrans herunter und starten Sie es auf dem neuen Computer. Wählen Sie „Das ist der neue PC“ und klicken Sie auf „Weiter“.

- Wählen Sie „Direkt übertragen“ und klicken Sie auf „ Nächster Schritt“, um fortzufahren.
- Wählen Sie „ Netzwerk“ und klicken Sie auf „ Nächster Schritt“, um fortzufahren. Dadurch wird der alte PC automatisch gescannt. (Stellen Sie sicher, dass die beiden PCs mit demselben LAN verbunden sind).

- Wählen Sie den Ziel-PC und klicken Sie auf Verbinden. Dann wird es einige Zeit dauern, bis die Daten auf dem alten PC gescannt und analysiert werden.
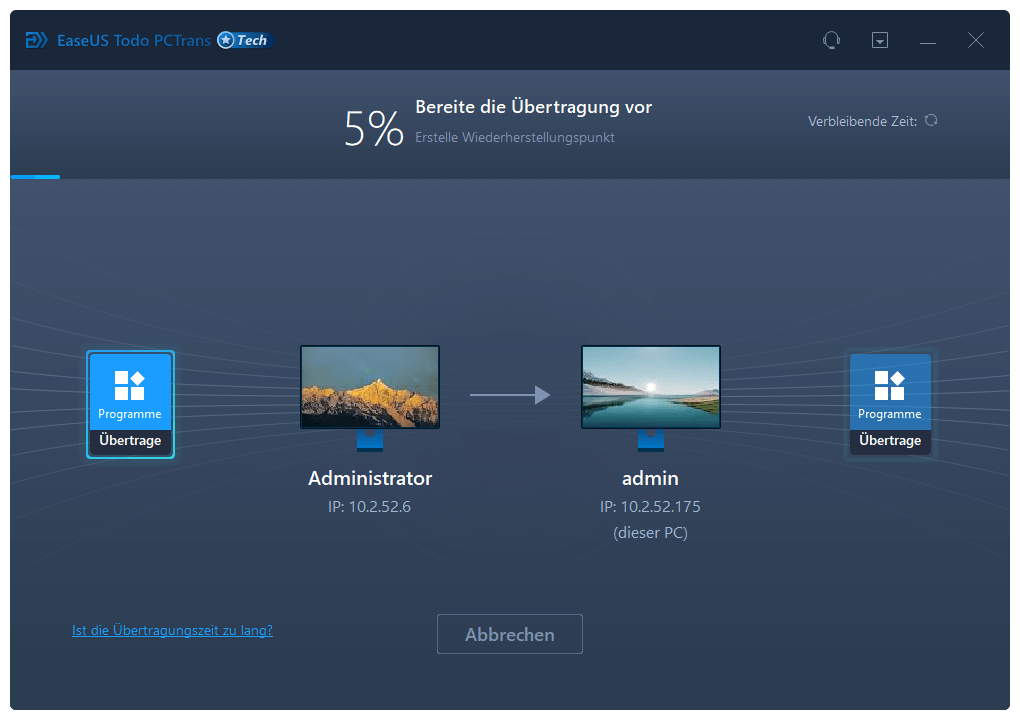
Schritt 3. Klicken Sie auf „Übertragen“, um die Übertragung Ihrer Programme/Dateien/Benutzerkonten von einem Computer auf einen anderen Computer über das Netzwerk zu starten.

Extra Hilfe: Dateien mit Dateifreigabe teilen
Schritt 1. Öffnen Sie den Datei-Explorer und navigieren Sie zum Ordner, in welchem Sie die Dateien freigeben wollen.
Schritt 2. Wählen Sie die Dateien aus und klicken Sie auf die Registerkarte Freigeben.
Alternativ können Sie mit der rechten Maustaste auf die Auswahl klicken und im Kontextmenü die Option Freigeben wählen. Die Option Freigeben finden Sie auch in vielen Apps, die Sie aus dem Microsoft Store erwerben.
Schritt 3. Klicken Sie auf die Schaltfläche "Freigeben".
Schritt 4. Wählen Sie die App, den Kontakt oder das Freigabegerät in der Nähe aus.
Schritt 5. Fahren Sie mit den Anweisungen auf dem Bildschirm fort, um den Inhalt freizugeben.
Weitere Artikel & Tipps:
