![]() Hauptinhalt:
Hauptinhalt:
![]() Kundenbewertungen
Kundenbewertungen
Zusammenfassung:
Suchen Sie nach einer sichereren Methode, um Ordner zwischen Laufwerken zu verschieben? Hier bieten wir Ihnen mehrere Anleitungen zum Verschieben von Ordnern anstelle von Kopieren/Ausschneiden und Einfügen, damit Sie Ordner sicher und schnell verschieben können.
Wenn Sie nach einem sichereren Weg suchen, einen Ordner zu verschieben, anstatt ihn zu kopieren/auszuschneiden und einzufügen, haben Sie den richtigen Artikel gefunden. Mit den Lösungen von EaseUS lernen Sie ein paar praktische und fortgeschrittene Möglichkeiten kennen, um Ordner und die darin enthaltenen Dateien an einen anderen Ort zu verschieben.
Egal, wie viel Erfahrung Sie haben, lassen Sie uns loslegen und einige Ordner sicher und schnell verschieben.
Verschieben eines Ordners, anstatt ihn zu kopieren oder auszuschneiden
Hier finden Sie mehrere Möglichkeiten, einen Ordner zu verschieben, anstatt ihn zu kopieren. Lesen Sie weiter, um genauere Informationen zu erhalten.
Weg 1. Ein professionelles Dateiübertragungswerkzeug
EaseUS Todo PCTrans Professional ist ein einfach zu bedienendes Programm zum Verschieben von Ordnern und Dateien. Die App bietet höchsten Komfort durch die nahtlose Übertragung von Daten, Anwendungen und Einstellungen zwischen alten und neuen Laufwerken oder Windows-PCs.
Die übersichtliche Benutzeroberfläche und die umfangreichen Funktionen ermöglichen es Ihnen, einen Ordner einfach zu verschieben, anstatt ihn zu kopieren. Laden Sie die App einfach herunter, installieren Sie sie auf Ihrem Gerät und befolgen Sie die unten angegebenen Schritte:
Auf dem alten PC:
Schritt 1. Starten Sie EaseUS Todo PCTrans und klicken Sie auf „Datenübertragung“ auf dem Hauptbildschirm. Wählen Sie „Dies ist der alte PC“ und klicken Sie auf „Weiter“.

Schritt 2. Wählen Sie die Methode „ Per Backup übertragen ‚ und klicken Sie auf „weiter “.

Schritt 3. Bestätigen Sie den Namen der Sicherungsdatei und den Speicherort der Sicherung (Bitte speichern Sie Ihre Dateien an einem Ort, auf den der neue PC zugreifen kann, z. B. auf einer externen Festplatte oder einem freigegebenen Netzwerkspeicher).

Schritt 4. Markieren Sie die Anwendungen, Dateien und Konten, die Sie sichern möchten. Klicken Sie auf die Option „Backup“, um den Vorgang auszuführen.
Auf dem neuen PC:
Schritt 1. Starten Sie EaseUS Todo PCTrans auf Ihrem neuen PC und wählen Sie „ Das ist der neue PC“ im Abschnitt „Datenübertragung“.

Schritt 2. Wählen Sie „Per Backup übertragen“ und klicken Sie auf „ Nächster Schritt“.

Schritt 3. Durchsuchen Sie den „Sicherungsort“ Ihrer vorhandenen Sicherungsdateien.
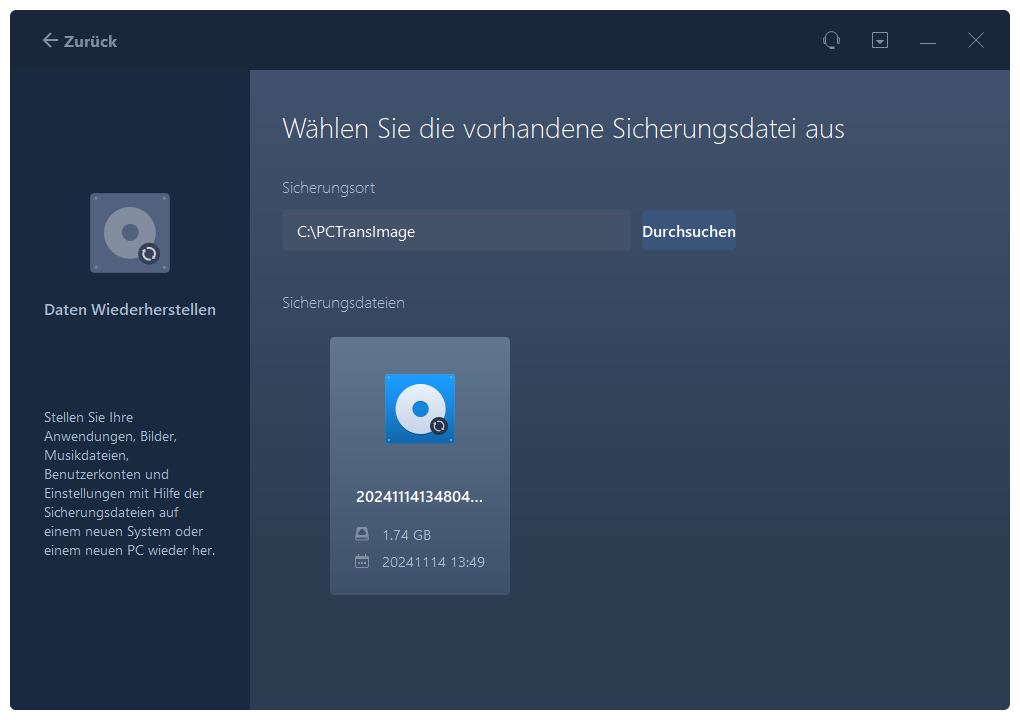
Schritt 4. Wählen Sie die gewünschten Anwendungen, Dateien und Konten zum Wiederherstellen aus.

Sind Sie also bereit, Ihren Ordnerübertragungsprozess zu rationalisieren? Laden Sie EaseUS Todo PCTrans Professional herunter und erleben Sie einen einfachen Ordnerübertragungsprozess zwischen Windows-Geräten.
Neben dem Verschieben von Dateien und Ordnern von einem Laufwerk auf ein anderes können Sie EaseUS Todo PCTrans auch verwenden, um auf Ihrem PC installierte Anwendungen zwischen verschiedenen Laufwerken oder sogar PCs zu verschieben.
Weg 2. Befehl bewegen
Bei Programmkonflikten, Virenangriffen, Systemfehlern oder anderen Problemen während der Dateiübertragung kann es vorkommen, dass die Vorgänge Kopieren/Ausschneiden und Einfügen nicht funktionieren. Daher können Sie versuchen, Dateien mit CMD zu verschieben.
Die Eingabeaufforderung ist eine textbasierte Windows-Schnittstelle, über die Benutzer mit dem Betriebssystem kommunizieren können, indem sie Befehle eingeben. Im Folgenden erfahren Sie, wie Sie Ihre Verzeichnisse mit dem Befehl "move" effektiv verschieben können:
Schritt 1. Suchen und öffnen Sie die Eingabeaufforderung über das Suchfeld in der Taskleiste.
Schritt 2. Geben Sie move [Quelle]*.* [Ziel] ein und drücken Sie dann "Enter", um den Vorgang auszuführen. Wenn ich zum Beispiel move c:\folder1\*.* d:\folder2\ eingebe, werden alle Dateien in Ordner1 in den Ordner2 auf Laufwerk D verschoben.
- Hinweis:
- *.* weist Ihr System an, jeden Dateityp im Ordner zu verschieben.

Weg 3. Xcopy-Befehl
Die Verwendung des Befehls Xcopy (Extended Copy) ist eine weitere effektive Möglichkeit, einen Ordner über die Eingabeaufforderung zu verschieben. Dabei wird nur der Quellordner kopiert und nicht gelöscht.
Die folgenden Anweisungen werden Ihnen helfen, den Befehl "xcopy" zu verwenden, um Ihre Ordner erfolgreich zu verschieben:
Schritt 1. Starten Sie zunächst die Eingabeaufforderung.
Schritt 2. Geben Sie Xcopy [Quelle] [Ziel] /E /H /C /I ein und drücken Sie "Enter", um den Vorgang auszuführen. Mit Xcopy c:\ordner1 d:\ordner2 /E /H /C /I können Sie zum Beispiel alle Dateien und Unterordner von Ordner1 nach Ordner2 verschieben, ohne sie zu löschen.
- Hinweis:
- /E - kopiert alle Unterordner, einschließlich leerer Ordner.
/H - kopiert versteckte Ordner/Unterordner und Systemdateien.
/C - setzt den Vorgang trotz eines Fehlers fort.
/I - nimmt ein neues Verzeichnis an, wenn das Ziel nicht gefunden werden kann.

Glauben Sie, dass diese Methode für Sie hilfreich ist? Wenn ja, dann teilen Sie diese Tipps bitte mit anderen Nutzern.
Weg 4. Robocopy-Befehl
Robocopy, die Abkürzung für "Robust File Copy", bietet eine erweiterte Möglichkeit, Verzeichnisse über die Eingabeaufforderung zu verschieben. Es ermöglicht Ihnen, Dateien zu verschieben, Verzeichnisse zu spiegeln, Attribute der kopierten Dateien zu ändern, usw.
Die Anweisungen zum effektiven Verschieben Ihrer Verzeichnisse mit dem Befehl "robocopy" lauten wie folgt:
Schritt 1. Öffnen Sie die Eingabeaufforderung.
Schritt 2. Geben Sie robocopy [Quelle] [Ziel] /move ein und drücken Sie "Enter", um zu beginnen. Zum Beispiel kann robocopy c:\ordner1\ d:\ordner2\ /move /E Ihnen helfen, alles von Ordner1 nach Ordner2 zu verschieben.

Mit allen oben genannten Methoden können Sie einen Ordner zwischen verschiedenen Speicherorten verschieben. Die Verwendung von Befehlszeilen erfordert jedoch eine genaue Bedienung; andernfalls kann es zu Datenverlusten oder sogar zur Beschädigung des Systems kommen. Für einen sichereren und einfacheren Übertragungsvorgang ist das Tool in Weg 1 sehr zu empfehlen.
Schlussfolgerung
Zusammenfassend lässt sich sagen, dass dieser Leitfaden zahlreiche Optionen für das schnelle Verschieben von Ordnern auf einen anderen Datenträger mithilfe der Eingabeaufforderung bietet. Egal, ob Sie die Befehle Verschieben, Xcopy oder Robocopy verwenden, Sie können jetzt Ordner mit Genauigkeit und Komfort übertragen. Wenn Sie jedoch auf Schwierigkeiten stoßen oder nach einer einfacheren Möglichkeit suchen, große Dateien zu verschieben, bietet EaseUS Todo PCTrans Professional mit seiner benutzerfreundlichen Oberfläche und leistungsstarken Funktionalität eine Alternative.
Laden Sie EaseUS Todo PCTrans herunter und probieren Sie es aus, um den Komfort einer professionellen Dateiübertragungslösung mit fortschrittlichen Funktionen zu erleben, die Ihre Ordnerübertragungsprozedur vereinfachen.
FAQs zum Verschieben eines Ordners anstelle von Kopieren oder Ausschneiden
Wenn Sie noch Fragen haben oder weitere Informationen zum Verschieben von Ordnern mit der Eingabeaufforderung benötigen, lesen Sie bitte die unten stehenden FAQs:
1. Wie verschiebe ich einen Ordner mit CMD von Laufwerk C nach D?
Um einen Ordner mit CMD von Laufwerk C nach D zu verschieben, verwenden Sie den Befehl "move" mit dem Ordnernamen und dem Zielpfad. Beispiel: move c:\ordner1\*.* d:\ordner2\.
2. Kann ich installierte Programme auf ein anderes Laufwerk verschieben?
Ja, Sie können installierte Anwendungen auf einen anderen Datenträger verschieben, aber stellen Sie sicher, dass die Einrichtung und Registrierung korrekt sind, damit die Übertragung erfolgreich ist.
3. Verfügt Windows 10 über ein Tool zur Dateiübertragung?
Windows 10 verfügt nicht über ein integriertes Dateiübertragungsprogramm wie das alte Dienstprogramm Windows-EasyTransfer. Sie können jedoch ein Dateiübertragungsprogramm eines Drittanbieters wie EaseUS Todo PCTrans als Alternative verwenden.
Weitere Artikel & Tipps:
-
Wie verschiebe ich Origin-Spiele auf ein anderes Laufwerk/einen anderen PC? Hier ist die Antwort!
![Artikelschreiber]() Maria / 2024-12-24
Maria / 2024-12-24 -
Installierte Programme und Daten von alter Festplatte auf neue übertragen
![Artikelschreiber]() Markus / 2024-12-24
Markus / 2024-12-24
-
Wie man Roblox auf ein anderes Laufwerk verschiebt (einfach und effizient)
![Artikelschreiber]() Maria / 2024-05-29
Maria / 2024-05-29 -
Große Dateien kostenlos, sicher und schnell versenden
![Artikelschreiber]() Maria / 2024-09-10
Maria / 2024-09-10
