![]() Hauptinhalt:
Hauptinhalt:
![]() Kundenbewertungen
Kundenbewertungen
Zusammenfassung:
Unsere Programme können Junk-Dateien im Windows-System erstellen, die unnötigen Speicherplatz auf dem Laufwerk belegen. Wenn auf Ihrem PC nur noch wenig freier Speicherplatz vorhanden ist, kann die Leistung Ihres PCs beeinträchtigt werden. Hier sind 5 effektive Möglichkeiten, Junk-Dateien zu bereinigen, um Speicherplatz freizugeben und dafür zu sorgen, dass Ihr PC reibungslos läuft.
Wie oft löschen Sie Ihre temporären Internetdateien und Cookies (und warum)? Jeden Tag? Einmal pro Woche? Ein paar Mal pro Jahr? Niemals? Ihre Festplatte wird bei jeder Verwendung Ihres Computers mit Hunderten oder sogar Tausenden von Junk-Dateien vollgestopft. Diese Junk-Dateien werden von Windows und anderen Programmen erstellt, die während der Installation und beim Ausführen temporäre Dateien auf Ihre Festplatte schreiben, was sie tun müssen, um zu funktionieren. Mit der Zeit ist Ihr Computer voller Junk-Dateien in Form von temporären Dateien, Protokolldateien, heruntergeladenen Dateien und unerwünschten Windows-Registrierungseinträgen. Daher ist es notwendig, diese Junk-Dateien zu löschen, um Ihren PC zu beschleunigen.
🔥 Weiterlesen: So finden und löschen Sie große Dateien unter Windows 10
Junk-Dateien, die ohne Bedenken entfernt werden können
Bevor Sie mit dem Bereinigungsvorgang beginnen, müssen Sie wissen, welche Dateien Sie löschen können. Es ist wie bei einem Kühlschrank: Sie müssen wissen, was Sie wegwerfen müssen, um Platz zu schaffen. Die folgenden Dateien können gelöscht werden: Papierkorbdateien, temporäre Dateien, Programmdateien, Miniaturansichten, Protokolldateien und mehr, Systemmülldateien, große Dateien.
- Hinweis:
- Es wird empfohlen, das System vorab zu sichern, um ein versehentliches Löschen von Systemdateien zu verhindern. Alternativ können Sie die Systemwiederherstellungsfunktion aktivieren.
Anschließend können Sie die folgenden effektiven Methoden befolgen, um Junk-Dateien zu entfernen und Speicherplatz freizugeben.
Methode 1. Leeren Sie den Papierkorb
Der Papierkorb ist der Ort, an den die gelöschten Dateien gehen. Wenn Sie eine Datei löschen, wird sie normalerweise in den Papierkorb verschoben. Tatsächlich belegt die Datei immer noch Speicherplatz auf der Festplatte. Sie können diese Dateien also loswerden. Übrigens: Wenn Sie einige zurückhaben möchten, ist es auch ganz einfach, verlorene Dateien aus dem Papierkorb wiederherzustellen.
Schritt 1. Klicken Sie mit der rechten Maustaste auf das Papierkorbsymbol auf Ihrem Desktop und wählen Sie „Papierkorb leeren“
Schritt 2. Wählen Sie „Ja“, um zu bestätigen, dass Sie die Elemente dauerhaft löschen möchten.
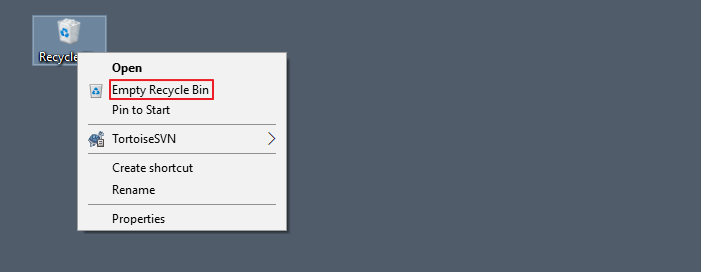
Methode 2. Mit System-Junk-Dateien umgehen (kostenlos)
Der sicherste und bequemste Weg, Systemmüll, Software-Cache und sogar nutzlose Programme auf einmal zu bereinigen, ohne sich um eine Beschädigung des Systems sorgen zu müssen, ist die Verwendung von Bereinigungstools für Junk-Software.
Ein professionelles Bereinigungstool, EaseUS Todo PCTrans, würde Ihnen einen großen Gefallen tun. Es hat eine neue Funktion namens Systembereinigung entwickelt. Sie können regelmäßig System-Junk-Dateien bereinigen, um Ihren PC so gut wie neu zu machen. Befolgen Sie die nachstehenden Anweisungen und bereinigen Sie System-Junk-Dateien.
Schritt 1. Starten Sie EaseUS Todo PCTrans. Im linken Bereich wählen Sie "System optimieren" aus und dann klicken Sie auf "Scan".

Schritt 2. Die Software wird das Systemlaufwerk scannen. Nach dem Scan werden alle Junk-Dateien aufgelistet. Wählen Sie die nutzlosen Dateien und Programme auf dem Laufwerk aus. Stellen Sie sicher, dass Sie keine wichtigen Daten ausgewählt haben.

Schritt 3. Klicken Sie auf "Bereinigen", um die System-Optimierung zu bestätigen. Auf diese Weise können Sie den Speicherplatz einfach und schnell schaffen.

Methode 3. Verwenden Sie die Datenträgerbereinigung, um Programmdateien und mehr zu bereinigen
Programmdateien, Miniaturansichten und Protokolldateien sind die Dateien, die ein App-Installer nach der Installation der entsprechenden App hinterlässt. Diese Dateien sind nutzlos, da sie nichts anderes tun, als Speicherplatz auf der Festplatte zu belegen. Sie können sie ohne Bedenken entfernen. Sie können die Datenträgerbereinigung verwenden, um diese Dateien zu entfernen. Dieses in Windows integrierte Tool kann außerdem temporäre Dateien, Systemdateien und mehr entfernen. Sehen wir uns an, wie Sie unerwünschte Dateien bereinigen:
Schritt 1. Geben Sie in das Suchfeld auf der Taskleiste „Datenträgerbereinigung “ ein und wählen Sie „Datenträgerbereinigung“ aus der Ergebnisliste aus.
Schritt 2. Wählen Sie das Laufwerk aus, das Sie bereinigen möchten, und klicken Sie dann auf „OK“.
Schritt 3. Aktivieren Sie das Kontrollkästchen neben dem Dateityp, den Sie löschen möchten. Standardmäßig sind „Heruntergeladene Programmdateien“, „Temporäre Internetdateien“ und „Miniaturansichten“ ausgewählt. Deaktivieren Sie diese Kontrollkästchen, wenn Sie diese Dateien nicht löschen möchten.

Methode 4. Temporäre Dateien in Windows 10 automatisch löschen
Windows hat immer temporäre Dateien und anderen Müll, der nur Platz auf Ihrer Festplatte belegt. Sie können die folgenden Einstellungen verwenden, um dies automatisch zu tun.
Schritt 1. Öffnen Sie „Einstellungen“. Navigieren Sie zu „System > Speicher“.
Schritt 2. Aktivieren Sie im Abschnitt „Speichererkennung“ die Funktion „Speichererkennung“, indem Sie den Schieberegler auf die Position „Ein“ bewegen.
Schritt 3. Klicken Sie auf den Link „Speicherplatzfreigabe ändern“. Stellen Sie noch einmal sicher, dass Sie die Funktion „Speicheroptimierung“ wie im ersten Schritt beschrieben aktiviert haben.

Schritt 4. Aktivieren Sie die Option „Temporäre Dateien löschen, die meine Apps nicht verwenden“ und andere gewünschte Optionen. Dann löscht Windows 10 temporäre Dateien automatisch.

Dies ist eine praktische Option, Windows 10 löscht automatisch alle Dateien (nicht nur Programme oder beliebige Dateitypen), an denen in den letzten 30 Tagen keine Änderungen vorgenommen wurden.
Methode 5. Große Dateien bereinigen (kostenlos)
Wenn Sie feststellen, dass der Festplattenspeicherplatz von vielen großen Dateien belegt ist, ist EaseUS Todo PCTrans ein ideales Bereinigungstool für Windows 10. Es verfügt über eine Funktion namens „Große Dateibereinigung“, die alle großen Dateien auf Ihren Partitionen für Sie scannt und findet. Sie können damit große Dateien in Windows 10/8/7 finden, lokalisieren und entfernen.
Schritt 1. Starten Sie EaseUS Todo PCTrans. Im linken Bereich wählen Sie "Große Dateien löschen" aus und klicken Sie auf "Start".

Schritt 2. Hier wählen Sie einen Datenträger aus, welchen Sie aufräumen wollen, und klicken Sie auf "Scan". Der Scansvorgang wird für einige Minuten dauern.

Schritt 3. Nach dem Scan werden die Dateien, welche größer als 20 MB ist, angezeigt. Wählen Sie die nutzlosen Dateien und Ordner aus und klicken Sie auf "Löschen". Stellen Sie sicher, dass Sie keine wichtigen Daten ausgewählt haben. Sie können auch diese Dateien und die Ordner auf einen anderen Ort verschieben, wenn Sie sie nicht löschen wollen.

Zusätzliche Hilfe zum Umgang mit großen Dateien
Zusätzlich zum Löschen großer Dateien können Sie zum Umgang mit Ihren großen Dateien auch Folgendes tun:
1. Verschieben Sie große Dateien auf ein Cloud-Laufwerk
Wenn Ihre Festplatte nicht über genügend Speicherplatz verfügt, können Sie Dateien auch auf ein Cloud-Laufwerk wie OneDrive oder DropBox übertragen. Mit der kostenlosen Version von OneDrive können Sie nur Dateien im Umfang von bis zu 5 GB speichern, aber Sie können jederzeit ein Abonnement abschließen, um das Limit auf 1000 GB anzuheben.
2. Übertragen Sie große Dateien auf eine externe Festplatte
Es ist auch eine gute Wahl, große Dateien auf eine externe Festplatte zu verschieben. Wenn einige Programme zu viel Platz beanspruchen, können Sie die Apps auch auf eine externe Festplatte übertragen.
3. Ändern Sie den Spielort
Die Origin- oder Steam-Spiele könnten viel Platz beanspruchen. Wenn Ihr Laufwerk C voll ist, können Sie den Speicherort des Spiels auf ein anderes Laufwerk ändern. Sie müssen diese Spiele nicht erneut herunterladen oder erneut kaufen.
Weitere Informationen zu anderen Windows-Deinstallationstools:
Download des Windows Installer-Bereinigungsprogramms
Suchen Sie nach einer offiziellen Möglichkeit, das Windows Installer Cleanup Utility herunterzuladen? Dieser Artikel enthält detaillierte Informationen zum Windows Installer Cleanup Utility unter Windows 7/10/11.
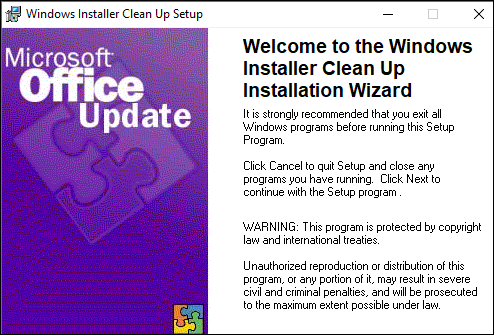
Abschluss
Die Verwendung eines langsamen PCs ist eine frustrierende Erfahrung. Hoffentlich wird dieses Problem mit den hier bereitgestellten Tipps der Vergangenheit angehören. Einige dieser Tipps – wie das Löschen von Systemdateien oder das Leeren des Papierkorbs – können auch andere Probleme aufdecken, die Sie möglicherweise nicht bemerkt haben. Seien Sie vorsichtig, bevor Sie sie löschen. Hinterlassen Sie gerne eine Nachricht, wenn Sie Fragen oder Bedenken haben.
Weitere Artikel & Tipps:
-
So geben Sie vor dem Upgrade auf Windows 11 Speicherplatz auf Laufwerk C frei
![Artikelschreiber]() Katrin / 2024-03-20
Katrin / 2024-03-20 -
[2024] Spotify Playlist übertragen und Installationspfad ändern
![Artikelschreiber]() Mako / 2024-03-20
Mako / 2024-03-20
-
Bluetooth-Dateiübertragung nicht abgeschlossen? Hier finden Sie schnelle Lösungen
![Artikelschreiber]() Maria / 2024-05-31
Maria / 2024-05-31 -
Verschieben von Spielen auf M.2 SSD ohne Neuinstallation
![Artikelschreiber]() Maria / 2024-09-10
Maria / 2024-09-10
