
Stapelübertragung von Computerprogrammen, Übertragung von Windows-Konten, Übertragung von Domänenkonten, Übertragung von virtuellen und physischen Maschinen, Übertragung von lokalen Desktops in die Cloud.
Technischer Chat 24/7![]() Hauptinhalt:
Hauptinhalt:
![]() Kundenbewertungen
Kundenbewertungen
Zusammenfassung:
Server-Migrations-Tools sind kostenlos, aber sehr komplex in der Anwendung, da die meisten von ihnen eine Befehlszeilenschnittstelle bieten. Darüber hinaus müssen Sie sicherstellen, dass Sie die richtigen Befehle schreiben. All dies erfordert eine Benutzeroberfläche, die jeder verwenden kann, und der Befehlszeilenmodus sollte nur in extremen Fällen verwendet werden. Hier sprechen wir über Windows Server-Migrations-Tools und wie sie dabei helfen, Dateien flexibel zu migrieren und auf den neuen Server zu übertragen.
Die Übertragung von Arbeitslasten von einem Server auf einen anderen ist eine der häufigsten Erscheinungen für viele Firmen, kritische Ordner oder Dateien. Zweifellos gibt es mehrere Methoden und Tools, die für die Übertragung von Dateien von einem Server auf einen anderen verwendet werden können, aber wenn Sie auf der Suche nach dem besten Tool für diese Migration sind, dann sind Sie am richtigen Ort! Denn hier in diesem Beitrag werden wir Ihnen das beste Windows Server Migrationstool vorschlagen und Ihnen eine vollständige Anleitung zu seinem Arbeitsprozess und mehreren herausragenden Funktionen geben. Beginnen wir also mit weiteren Details.
Wenn es darum geht, welche Tools für die Migration von Windows Server-Daten verwendet werden, empfehlen wir zwei weit verbreitete Tools, nämlich
Wenn Sie auf der Suche nach der besten Methode für die Migration von Windows Server Daten sind, dann empfehle ich persönlich Windows Server Anfängern, sich an Server Migrations Software zu wenden.
Wenn Sie auf der Suche nach einer zuverlässigen und schnellen kostenlosen Software für die Windows Server Datenmigration sind, dann ist EaseUS Todo PCTrans Technician die beste Lösung für Sie. Eine sehr empfehlenswerte professionelle PC-Transferlösung hilft mehreren Unternehmen, mit hoher Effektivität auf neue PCs umzuziehen. Der Download dieser Software ist völlig kostenlos.
Die einfache Schnittstelle und die benutzerfreundliche Funktionalität dieses Tools heben es von anderen Datenmigrations-Tools ab. Wenn es um erweiterte Funktionen geht
Um den korrekten Prozess der Windows Server Datenmigration über das EaseUS Todo PCTrans Technician Tool kennenzulernen, folgen Sie den genauen Schritten, die unten im Tutorial angegeben sind.
Schritt 1. Den alten PC einrichten


Schritt 2. Den neuen PC einrichten



Schritt 3. Zu übertragende Dateien auswählen

Normalerweise verwenden viele Unternehmen für die Übertragung von Arbeitslasten von einem Server auf einen anderen die Windows Server Migration Tools auf Windows Server Computern. Wenn es darum geht, Dateien von einem Server auf einen anderen zu übertragen, können Sie dies mit verschiedenen Methoden tun. Eine der gängigsten ist Windows Server Migration Tools, bei der es sich in der Regel um eine Reihe von PowerShell-Cmdlets handelt. Für Anfänger ist diese Methode ein wenig kompliziert, da sie mehrere Schritte umfasst, aber Sie können sie durchführen, wenn Sie die unten angegebenen Schritte genau befolgen.
Die Bedienung der Windows Server Migration Tools ist sehr komplex, daher haben wir sie zu Ihrem besseren Verständnis in 4 Teile unterteilt.
Schritt 1: Klicken Sie auf die Schaltfläche Start in der unteren linken Ecke Ihres Windows-Systems. Geben Sie Server Manager in das Suchfeld ein und öffnen Sie es.
Schritt 2: Klicken Sie unter der Registerkarte Verwalten auf Rollen und Funktionen hinzufügen und anschließend auf die Schaltfläche Weiter. Wählen Sie das Ziel aus. Drücken Sie dann auf Weiter. Klicken Sie unter der Registerkarte Funktionen auf Windows Server Migration Tools. Drücken Sie dann auf Weiter.

Schritt 3: Bestätigen Sie die Installationsauswahlen. Klicken Sie dann auf Installieren, um dieses Tool auf dem Zielcomputer zu installieren. Verwenden Sie die bereits oben beschriebene Methode, um dieses Tool auf dem Quellsystem zu installieren.
Schritt 1: Drücken Sie die Taste Fenster +X. Wählen Sie dann die Eingabeaufforderung (Admin) oder PowerShell oder Windows Terminal. Jedes dieser Programme funktioniert.
Schritt 2: Wechseln Sie an der Eingabeaufforderung in das Verzeichnis, in dem das Tool smigdeploy.exe gespeichert ist. Geben Sie nun den angegebenen Befehl ein und drücken Sie die Eingabetaste.
cd %Windir%\System32\ServerMigrationTools\
Schritt 3: Geben Sie den folgenden Befehl ein. Der Pfad steht für den Pfad des Bereitstellungsordners auf dem Quellsystem. Drücken Sie dann die Eingabetaste.

SmigDeploy.exe /Paket /Architektur X64 /os WS08 /Pfad
Schritt 1: Kopieren Sie den vom Zielsystem erstellten Bereitstellungsordner auf ein lokales Laufwerk des Quellsystems. Stellen Sie sicher, dass die Betriebssystemarchitektur des Bereitstellungsordners mit der des Quellcomputers übereinstimmt.
Schritt 2: Drücken Sie die Windows-Logo-Taste+X. Wählen Sie nun Eingabeaufforderung, um ein Eingabeaufforderungsfenster auf dem Quellcomputer zu öffnen.
Schritt 3 : Wechseln Sie im Bereich der Eingabeaufforderung in das Verzeichnis, in das Sie den Bereitstellungsordner in Schritt 1 kopiert haben.
Schritt 4: Geben Sie den unten stehenden Befehl ein, um die Windows Server Migration Tools Cmdlets zu registrieren. Drücken Sie anschließend die Eingabetaste. .\Smigdeploy.exe
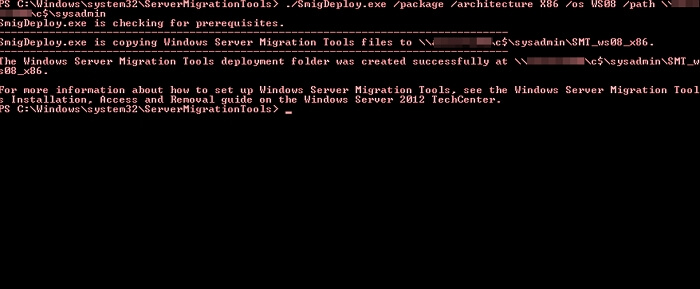
Nun haben Sie alle Vorbereitungen abgeschlossen. Jetzt wollen wir lernen, wie man die Server-Migrationswerkzeuge verwendet.
Wenn Sie die lokalen Benutzer vom Quellserver exportieren möchten, befolgen Sie die angegebenen Schritte genau.
Schritt 1: Klicken Sie auf dem Ausgangsserver auf Server-Manager und anschließend auf Tools. Klicken Sie nun auf Windows Server Migration Tools, um es zu öffnen.
Schritt 2: Führen Sie nun diesen Befehl aus:
Export-SmigServerSetting -User All -Group -Path C:SysAdminExportMigUsersGroups -Verbose.

Wenn Sie die lokalen Benutzer auf den Zielserver importieren möchten, sollten Sie die folgenden Schritte ausführen
Schritt 1: Öffnen Sie die Windows Server-Migrationswerkzeuge über Server-Manager>Tools>Windows Server>Migrationswerkzeuge.
Schritt 2: Geben Sie nun den folgenden Befehl ein und drücken Sie die Eingabetaste.
Import-SmigServerSetting-UserEnabled-Group-PathC:SysAdminExportMigUsersGroups -Verbose
Zweifellos ist der gesamte Prozess für technisch nicht versierte Personen komplex, aber Sie können die angegebenen Schritte befolgen, um das Verfahren schnell durchzuführen. Wenn Sie mit den Vorgängen nicht vertraut sind, versuchen Sie EaseUS Todo PCTrans. Und wenn Sie sich nicht sicher sind, klicken Sie auf die Schaltflächen, um mehr über die Funktionen und die Verwendung zu erfahren.
Stapelübertragung von Computerprogrammen, Übertragung von Windows-Konten, Übertragung von Domänenkonten, Übertragung von virtuellen und physischen Maschinen, Übertragung von lokalen Desktops in die Cloud.
Technischer Chat 24/7In diesem Beitrag dreht sich alles um Windows Server Migration Tools, in dem wir genaue Schritte für den kompletten Prozess der Serverdatenmigration beschrieben haben. Zweifellos kann es verwirrend und komplex für nicht-technische Menschen sein, und deshalb empfehlen wir Windows-Benutzern in der Regel das Windows Server Datenmigrationstool zu wählen. Wenn es um das zuverlässigste Windows Server Datenmigrationstool geht, empfehlen wir die Verwendung von EaseUS Todo PCTrans Technician. Dieses Tool ist einfach zu bedienen und verfügt über mehrere einzigartige Funktionen sowie eine benutzerfreundliche Oberfläche.
Weitere Artikel & Tipps:
So aktivieren Sie Bluetooth unter Windows 11 zum Übertragen von Dateien
![]() Mako / 2024-12-24
Mako / 2024-12-24
Wie kann man Speicherdaten von PS4 auf PS5 übertragen [Schnell & Einfach]
![]() Maria / 2024-11-27
Maria / 2024-11-27
Daten von einem Benutzerkonto zu einem anderen verschieben
![]() Mako / 2024-03-20
Mako / 2024-03-20
Anleitung: Dateien unter Windows 11 zwischen Laptops übertragen
![]() Mako / 2024-03-20
Mako / 2024-03-20