![]() Hauptinhalt:
Hauptinhalt:
![]() Kundenbewertungen
Kundenbewertungen
Zusammenfassung:
Wie verschiebe ich Fortnite auf ein anderes Laufwerk, ohne es erneut herunterzuladen? Wie verschiebe ich Epic Games auf ein anderes Laufwerk? Wie kopiere ich Fortnite 2021 auf einen anderen PC? Hier sind zwei bewährte Möglichkeiten, dies zu tun. Eine besteht darin, EaseUS Todo PCTrans zu verwenden, um Epic Games auf ein anderes Laufwerk zu verschieben, ohne es erneut herunterzuladen, die andere besteht darin, Fortnite manuell auf einem anderen Laufwerk neu zu installieren. Die Unterstützung für Windows 11 steht vor der Tür, EaseUS Todo PCTrans kann Ihre Probleme lösen.
Reddit-Fall: „Wie kopiere ich Fortnite auf einen anderen PC, ohne das Spiel erneut herunterzuladen? Können Sie mir das bitte mit diesen Bildern erklären?“ 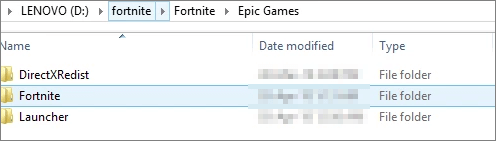
So verschieben Sie Fortnite auf ein anderes Laufwerk/einen anderen PC
Aus den folgenden drei Gründen scheinen sich Spielebegeisterte dafür zu interessieren, wie man Fortnite auf ein anderes Laufwerk oder einen anderen PC überträgt. Wenn Sie dieselben Bedürfnisse haben, wartet zum Glück die einfachste Lösung auf Sie!
- Aufgrund der niedrigen Geschwindigkeit des Systemlaufwerks/Laufwerks C: ist nicht genügend Speicherplatz vorhanden.
- Planen Sie, Fortnite oder andere epische Spiele auf eine SSD zu verschieben, um das Spiel mit besserer Leistung zu spielen.
- Ich bekomme einen neuen Computer und muss Epic-Spiele auf einen anderen PC verschieben.
- 1. Fortnite von einem PC auf einen anderen kopieren
- 2. Verschieben Sie Epic Games mit Software auf ein anderes Laufwerk
- 3. Epic Games manuell auf ein anderes Laufwerk oder einen anderen PC verschieben
Beginnen wir nun damit, wie Sie Fortnite auf einen anderen Computer kopieren.
1 - So kopieren Sie Fortnite von einem PC auf einen anderen
Wenn Sie mit diesen Epic Games vertraut sind, wissen Sie, dass Sie Fortnite mit dem Epic Launcher nur verschieben können, indem Sie Dateien, die größer als 30 GB sind, deinstallieren und erneut herunterladen. Der Epic Launcher bietet nur zwei Optionen, um die Spieldateien entweder zu deinstallieren oder zu überprüfen. Um Epic Games auf einen anderen PC zu verschieben, können Sie die folgenden Schritte ausführen.
Kein erneuter Download- und Neuinstallationsprozess, keine Zeitverschwendung, EaseUS Todo PCTrans hilft Ihnen, installierte Spiele wie Fortnite, World of Warcraft, League of Legends, Overwatch und Minecraft mit wenigen Klicks kostenlos von einem Laufwerk/PC auf einen anderen zu übertragen. Es ist ein einfaches PC-Übertragungstool, mit dem Sie Ihre Daten, Anwendungen und Kontoeinstellungen von einem PC auf einen anderen übertragen können.
Laden Sie diese Software herunter und befolgen Sie die Schritte, um Fortnite von einem PC auf einen anderen zu übertragen.
Schritt 1. Einrichten des alten PCs
- Installieren und starten Sie zunächst EaseUS Todo PCTrans und wählen Sie Datenübertragung im linken Bereich der Hauptschnittstelle.

- Wählen Sie „Direkt übertragen“ und klicken Sie auf „Nächster Schritt“, um fortzufahren.

Schritt 2. Den neuen PC einrichten
- Laden Sie EaseUS Todo PCTrans herunter und starten Sie es auf dem neuen Computer. Wählen Sie „Das ist der neue PC“ und klicken Sie auf „Weiter“.

- Wählen Sie „Direkt übertragen“ und klicken Sie auf „ Nächster Schritt“, um fortzufahren.
- Wählen Sie „ Netzwerk“ und klicken Sie auf „ Nächster Schritt“, um fortzufahren. Dadurch wird der alte PC automatisch gescannt. (Stellen Sie sicher, dass die beiden PCs mit demselben LAN verbunden sind).

- Wählen Sie den Ziel-PC und klicken Sie auf Verbinden. Dann wird es einige Zeit dauern, bis die Daten auf dem alten PC gescannt und analysiert werden.

Schritt 3. Zu übertragende Anwendungen auswählen
- Wählen Sie auf dem neuen PC die Anwendungen aus, die Sie übertragen möchten. Klicken Sie dann zum Starten auf „Übertragen“.

2 – So verschieben Sie Fortnite auf ein anderes Laufwerk (2 Möglichkeiten)
Wenn Sie den Installationsort des Spiels ändern möchten, können Sie Fortnite auf ein anderes Laufwerk übertragen. Es gibt zwei Möglichkeiten, Epic-Spiele zu übertragen. Eine davon ist die Verwendung von EaseUS Todo PCTrans. Die andere besteht darin, Fortnite manuell auf ein anderes Laufwerk zu verschieben.
Methode 1. So verschieben Sie Epic Games mithilfe einer Software auf ein anderes Laufwerk
Mit dem kostenlosen Datenübertragungsprogramm EaseUS Todo PCTrans können Sie Fortnite mit wenigen Klicks automatisch auf ein anderes Laufwerk übertragen. So gehen Sie vor:
Schritt 1. Führen Sie EaseUS Todo PCTrans aus.
Starten Sie EaseUS Todo PCTrans auf Ihrem Windows 10/8.1/8/7 Computer. Navigieren Sie zum Übertragungsmodus "Lokale Übertragung" und klicken Sie auf "Start".

Schritt 2. Wählen Sie die Spiele, die Sie übertragen möchten.
In der linken Leiste müssen Sie das Laufwerk auswählen, auf dem die Spiele installiert sind. Als Nächstes suchen Sie die Spiele, die Sie übertragen möchten, und setzen ein Häkchen in das Kästchen. Da Sie die ausgewählten Spiele auf andere Laufwerke verschieben werden, klicken Sie auf "Durchsuchen", um den Zielspeicherort festzulegen. Klicken Sie schließlich auf "Übertragen".

Schritt 3. Starten Sie den Übertragungsvorgang.
EaseUS Todo PCTrans startet sofort, die Spiele von einer Festplatte auf die andere zu migrieren. Warten Sie, bis der Vorgang abgeschlossen ist.

Methode 2. So verschieben Sie Epic Games manuell auf ein anderes Laufwerk oder einen anderen PC
Wenn Sie kein Drittanbietertool verwenden möchten, um den Installationsort von Fortnite zu ändern, können Sie Fortnite auch mit den folgenden beiden manuellen Methoden an einen anderen Ort kopieren. Die erste Methode kann jedoch fehlschlagen und die zweite eignet sich nur zum Verschieben von Epic-Spielen auf ein anderes Laufwerk.
Schritt 1. Deinstallieren und erneut installieren mit Epic Game Launcher (zwischen PC/Laufwerk)
Zuerst müssen Sie standardmäßig eine Sicherungskopie Ihres Fortnite-Ordners unter C:\Programme\Epic Games\Fortnite erstellen. Kopieren Sie eine Kopie des Fortnite-Ordners und fügen Sie sie an einem anderen Speicherort ein. Wenn Sie Fortnite von einem PC auf einen anderen verschieben möchten, können Sie den Fortnite-Ordner auf ein externes USB-Laufwerk kopieren. Deinstallieren Sie Fortnite dann mit diesen Schritten:
- Öffnen Sie die Anwendung Epic Games Launcher.
- Gehen Sie zu „Bibliothek“, klicken Sie auf das Einstellungszahnrad auf der Fortnite-Miniaturansicht, wählen Sie „Deinstallieren“ und bestätigen Sie.
- Warten Sie, bis der Vorgang abgeschlossen ist.
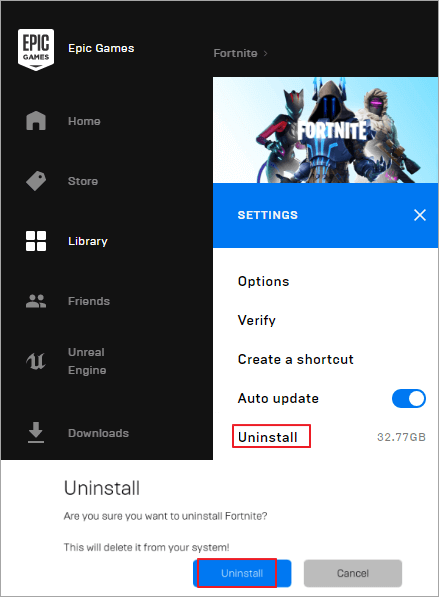
Schritt 2. Starten und Abbrechen der Fortnite-Installation
- Gehen Sie zu dem Computer, auf den Sie Fortnite kopieren möchten.
- Öffnen Sie die Anwendung Epic Games Launcher und installieren Sie Fortnite aus dem Store oder der Bibliothek.
- Wählen Sie dann bitte den Speicherort aus und installieren Sie es.
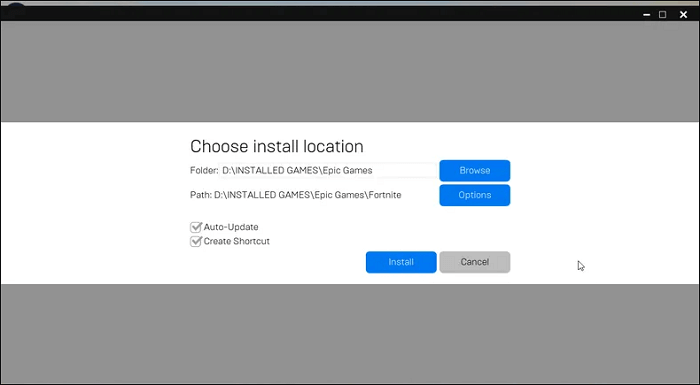
- Brechen Sie die Installation nach Beginn ab und schließen Sie den Launcher.
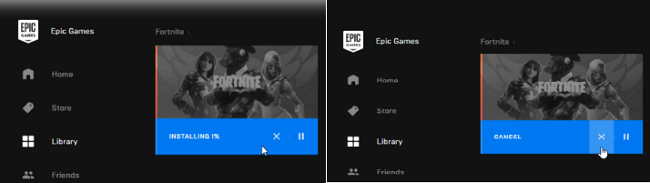
Schritt 3. Verschieben Sie Ihr Fortnite-Backup an den neuen Download-Speicherort
- Gehen Sie zum neuen Download-Speicherort, den Sie festgelegt haben, und fügen Sie den Fortnite-Sicherungsordner ein.
- Wenn das System Sie auffordert, eine Datei mit demselben Namen einzugeben, klicken Sie bitte auf „Dateien im Ziel ersetzen“.
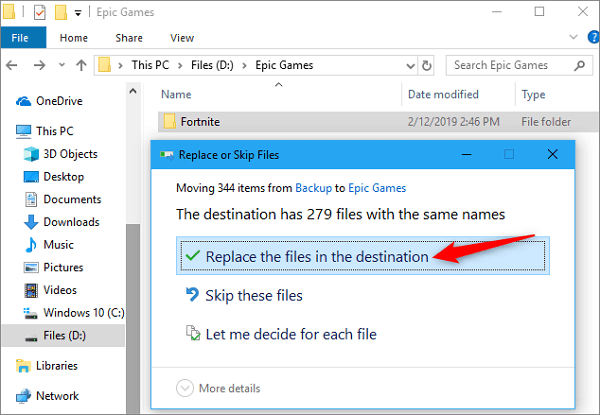
Schritt 4. Setzen Sie die Fortnite-Installation fort
- Öffnen Sie als Nächstes den Epic Games Launcher, gehen Sie zur Bibliothek und setzen Sie den Installationsvorgang von Fortnite fort.
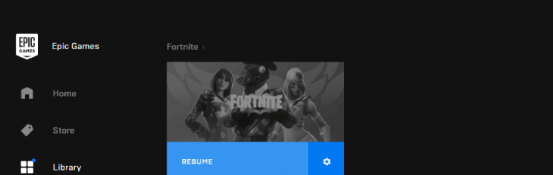
Schritt 5. Überprüfen Sie den Fortnite-Inhalt
- Der Epic Games Launcher durchsucht das Fortnite-Verzeichnis, stellt fest, dass Sie die Dateien bereits haben, und überspringt den Download.
- Anschließend überprüft Epic Games Launcher den Inhalt von Fortnite und prüft, ob beschädigte Dateien vorhanden sind oder nicht.
- Wenn Probleme gefunden werden, müssen Sie das Spiel erneut herunterladen. Wenn nach der Überprüfung keine Probleme auftreten, können Sie jetzt Fortnite spielen.
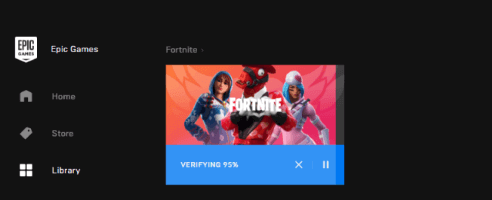
Nur wenige wissen, wie man Epic-Spiele auf ein anderes Laufwerk oder einen anderen PC verschiebt. Zögern Sie nicht, diesen Artikel mit ihnen zu teilen.
Abschluss
Wie Sie aus dem obigen Inhalt ersehen können, können Sie mit EaseUS Todo PCTrans im Vergleich zur manuellen Methode Fortnite in sehr einfachen Schritten auf ein anderes Laufwerk oder einen anderen PC übertragen. Neben der App-Migration unterstützt diese PC-Datenübertragungssoftware auch das Kopieren aller Dateien und Benutzerkonten in zwei Übertragungsansätzen:
PC zu PC: Verbinden Sie zwei Windows-Laptops/PCs über das Netzwerk und verschieben Sie Ihre Dateien, Apps und Konten über eine Netzwerkverbindung vom alten PC auf den neuen.
Sichern und Wiederherstellen: Übertragen Sie Dateien von PC zu PC ohne Netzwerk. Erstellen Sie Images von Dateien, Ordnern oder Software auf dem vorherigen Computer und übertragen Sie diese auf den nächsten. Funktioniert auch als Backup. Wenn Sie eine Frage dazu haben, wie Sie Ihre Spiele auf ein anderes Laufwerk verschieben oder Daten zwischen zwei Computern übertragen, können Sie sich an unser Supportteam wenden, um Lösungen zu erhalten.
Häufig gestellte Fragen zum Verschieben von Fortnite auf ein anderes Laufwerk oder einen anderen PC
Dieser Artikel beschreibt Ihnen zwei Möglichkeiten, Fortnite auf ein anderes Laufwerk oder einen PC zu übertragen. Wenn Sie noch Fragen oder Zweifel haben, können Sie diesen Teil zur Hilfe lesen. Sehen Sie sich jetzt die Antworten unten an:
1. Können Sie Fortnite auf einen anderen PC verschieben?
Natürlich können Sie das. Standardmäßig müssen Sie Ihren Fortnite-Ordner unter C:\Programme\Epic Games\Fortnite sichern. Kopieren Sie den Fortnite-Ordner und fügen Sie ihn an einem anderen Speicherort ein. Wenn Sie Fortnite auf einen anderen PC verschieben möchten, können Sie den Fortnite-Ordner auf ein externes Speichergerät kopieren.
2. Kann ich Fortnite von einer externen Festplatte spielen?
Ja, das können Sie. Schließen Sie Ihre externe Festplatte an den Computer an. Laden Sie dann die Fortnite-Installationsdatei von der offiziellen Website herunter. Anschließend müssen Sie das Installationsprogramm öffnen und die externe Festplatte als Ziel auswählen. Anschließend können Sie es installieren und von der externen Festplatte aus ausführen.
3. Wie verschiebe ich meinen EPIC Launcher auf ein anderes Laufwerk?
Um den EPIC Launcher auf ein anderes Laufwerk zu verschieben, können Sie EaseUS Todo PCTrans verwenden. Mit diesem Tool können Sie Spiele mit wenigen Klicks auf ein anderes Laufwerk übertragen. Starten Sie es einfach, gehen Sie zum Abschnitt „App-Migration“ und wählen Sie das Zielspiel aus. Wählen Sie dann ein anderes Laufwerk als Ziel aus und beginnen Sie mit der Übertragung.
Weitere Artikel & Tipps:
-
Wie kann man Daten von Windows auf Mac übertragen - Anleitung für Anfänger
![Artikelschreiber]() Maria / 2024-12-24
Maria / 2024-12-24 -
Windows 11 kann auf freigegebenen Ordner nicht zugreifen? Hier finden Sie schnelle Lösungen!
![Artikelschreiber]() Maria / 2024-12-24
Maria / 2024-12-24
-
So teilen Sie Dateien mit Dropbox [Schritt-für-Schritt-Anleitung]
![Artikelschreiber]() Maria / 2024-12-24
Maria / 2024-12-24 -
9 beste PC-zu-PC-Dateiübertragungsmethoden 2025 (Infografik Poster)
![Artikelschreiber]() Maria / 2024-12-31
Maria / 2024-12-31
