Seiteninhaltverzeichnis
Rezensionen & Preise
E-Mail-Plattformen sind effektive Kommunikationskanäle, ob für die persönliche oder die offizielle Kommunikation. Ihr Nutzen stößt jedoch auf einen erheblichen Engpass, wenn große Dateien per E-Mail versendet werden sollen. Nachdem Sie diesen Artikel gründlich gelesen haben, werden Sie lernen und verstehen, wie Sie zu große Dateien wie hochwertige Videos, Fotos, Audiodateien, Programmierdateien, Textdateien oder andere Daten, die Sie über das Internet an Ihre Kollegen überall auf der Welt übertragen möchten, per E-Mail versenden können.
Es gibt mehrere Möglichkeiten, dieses Ziel zu erreichen; EaseUS hat einige solide und effektive Methoden und Alternativen für die Übertragung großer Dateien über das Internet herausgesucht, unabhängig von ihrer Größe:
- E-Mail-Alternative EaseUS Todo PCTrans verwenden
- Große Dateien vor der Verwendung per E-Mail verkleinern
- Komprimieren Sie große Dateien vor der Verwendung per E-Mail
- Google Cloud-Dienste nutzen
- Dropbox oder andere Dienste verwenden
- OneDrive verwenden
- Software für Dateiübertragungsdienste verwenden
- USB-Flash-Laufwerke verwenden
- VPN für große Dateien verwenden
- Versuchen Sie FTP für nicht vertrauliche Dateien
Große Dateien per E-Mail senden Alternative - EaseUS Todo PCTrans🏅
Wir können keine zu großen Dateien über E-Mail-Anhänge verschicken, da die E-Mail-Plattformen keine Anhänge mit großen Dateien zulassen; sie erlauben nur die Übertragung von maximal 20-25 MB. In diesem Zusammenhang müssen wir über alternative Wege nachdenken, um diese Hürde zu überwinden und unsere Ziele zu erreichen.
Eine der besten und einfachsten Alternativen bietet EaseUS Todo PCTrans Professional. Diese Software überträgt große Dateien nahtlos auf einen anderen PC oder ein anderes Laufwerk. Mit EaseUS Todo PCTrans können Sie große Dateien einfach und schnell auf ein anderes Laufwerk oder einen anderen PC übertragen, indem Sie die PC-zu-PC oder Backup & Restore Funktion nutzen.
Drei Hauptmerkmale von EaseUS Todo PCTrans für die mühelose Übertragung großer Dateien:
1️⃣Größe Datei bereinigen: Mit einem Klick finden Sie große Dateien und können diese auch verschieben oder löschen.
2️⃣PC-zu-PC-Übertragung: Verschieben Sie nahtlos Dateien zwischen PCs ohne E-Mail-Beschränkungen, und Sie können sogar Dateien ohne Internet übertragen.
3️⃣Sicherung- & Wiederherstellungsfunktion: Erstellen Sie sichere Backups Ihres gesamten Systems oder bestimmter Dateien auf externen Laufwerken, damit Ihre Daten stets geschützt sind und Sie sie jederzeit wiederherstellen können.
Keine Größenbeschränkungen oder Wartezeiten mehr, einfach nur die Freiheit der Dateiübertragung! Hier erfahren Sie, wie Sie mit EaseUS Todo PCTrans große Dateien einfach und schnell übertragen können. Folgen Sie den Schritten:
Auf dem alten PC:
Schritt 1. Starten Sie EaseUS Todo PCTrans und klicken Sie auf „Datenübertragung“ auf dem Hauptbildschirm. Wählen Sie „Dies ist der alte PC“ und klicken Sie auf „Weiter“.

Schritt 2. Wählen Sie die Methode „ Per Backup übertragen ‚ und klicken Sie auf „weiter “.

Schritt 3. Bestätigen Sie den Namen der Sicherungsdatei und den Speicherort der Sicherung (Bitte speichern Sie Ihre Dateien an einem Ort, auf den der neue PC zugreifen kann, z. B. auf einer externen Festplatte oder einem freigegebenen Netzwerkspeicher).

Schritt 4. Markieren Sie die Anwendungen, Dateien und Konten, die Sie sichern möchten. Klicken Sie auf die Option „Backup“, um den Vorgang auszuführen.
Auf dem neuen PC:
Schritt 1. Starten Sie EaseUS Todo PCTrans auf Ihrem neuen PC und wählen Sie „ Das ist der neue PC“ im Abschnitt „Datenübertragung“.

Schritt 2. Wählen Sie „Per Backup übertragen“ und klicken Sie auf „ Nächster Schritt“.

Schritt 3. Durchsuchen Sie den „Sicherungsort“ Ihrer vorhandenen Sicherungsdateien.
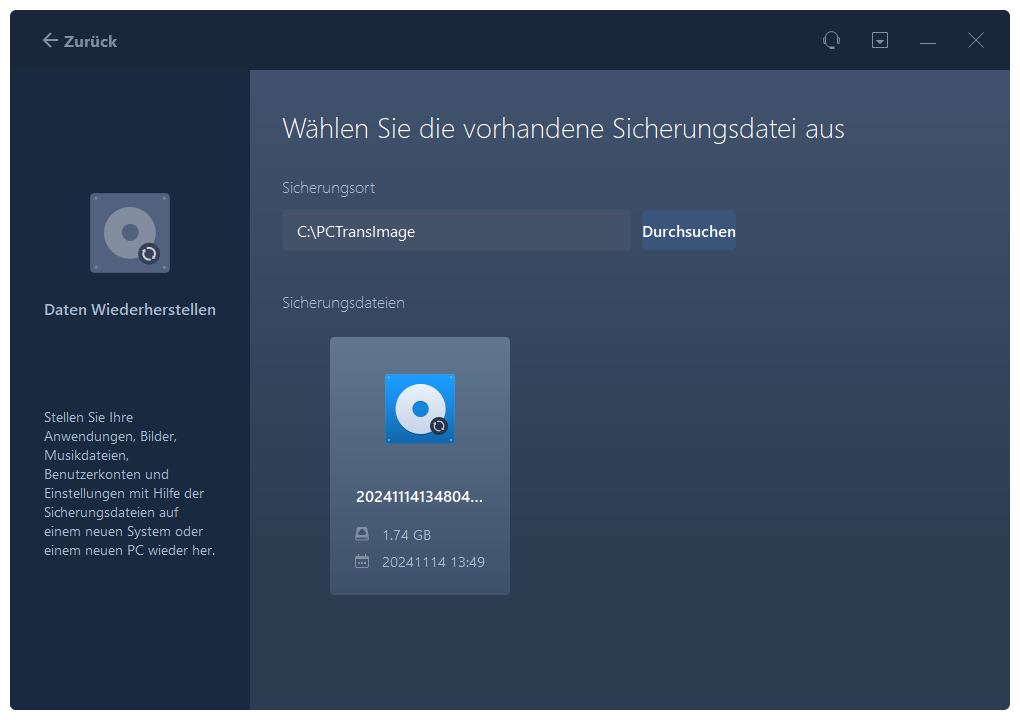
Schritt 4. Wählen Sie die gewünschten Anwendungen, Dateien und Konten zum Wiederherstellen aus.

Außerdem können Sie EaseUS Partition Master auch verwenden, um große Dateien von PC zu PC zu übertragen.
Wie versendet man große Dateien per E-Mail?
In diesem Abschnitt erfahren Sie, wie Sie große Dateien per E-Mail versenden können. Wir stellen Ihnen sieben Methoden vor, mit denen Sie Größenbeschränkungen überwinden und eine erfolgreiche Übertragung sicherstellen können. Befolgen Sie diesen umfassenden Leitfaden, um Größenbeschränkungen für Anhänge zu umgehen und große Dateien problemlos zu versenden. Wenn Sie diesen Leitfaden für nützlich halten. Klicken Sie auf die sozialen Schaltflächen und teilen Sie ihn mit anderen Personen.
1. Verkleinern großer Dateien vor dem Versenden einer großen Datei per E-Mail
Große Dateien, insbesondere multimediale oder hochauflösende Inhalte wie Videos oder Fotos, überschreiten oft die zulässige Größe für E-Mail-Anhänge. Die Verkleinerung durch Komprimierung oder Größenanpassung ist entscheidend für eine nahtlose Weitergabe ohne Qualitätseinbußen. Dies gewährleistet eine reibungslosere E-Mail-Übertragung und hilft, die von E-Mail-Anbietern auferlegten Beschränkungen der Dateigröße zu überwinden. Und dann können Sie leicht lernen, wie man eine zu große Datei per E-Mail verschickt.
Sie müssen den Dateityp bestimmen, mit dem Sie es zu tun haben, ob es sich um ein Bild, ein Video, ein Dokument oder ein anderes Format handelt. Verschiedene Dateitypen erfordern möglicherweise bestimmte Komprimierungsmethoden:
- Verwenden Sie Komprimierungstools wie WinZip und WinRAR oder integrierte Optionen wie das Archivierungsdienstprogramm von macOS oder die Komprimierung des Datei-Explorers von Windows. Erstellen Sie eine komprimierte Version der großen Datei.
- Sie können auch Bild- oder Videobearbeitungsprogramme wie Photoshop, Lightroom oder Premiere Pro verwenden, um die Größe zu ändern und die Auflösung auf eine für E-Mails geeignete Größe zu reduzieren.
- Alternativ können Sie auch Webtools wie Compressor.io, TinyPNG für Fotos oder FreeConvert für Videos nutzen, um die Dateigröße vor der Weitergabe effizient zu reduzieren.
2. Große Dateien komprimieren, bevor sie per E-Mail verschickt werden Große Datei
Die Verwaltung zahlreicher kleiner Dateien kann ebenso lästig sein wie die von großen Dateien. Eine einfache Lösung besteht darin, sie in einem einzigen Archiv zu komprimieren oder zu "zippen". Dadurch wird zwar die Gesamtgröße nicht wesentlich verringert, aber Sie können die kleinen Dateien in einem komprimierten (gezippten) Ordner zusammenfassen. Dann können Sie die Aufgabe, eine zu große Datei per E-Mail zu verschicken, leicht erledigen.
Sammeln Sie dazu alle Dateien, die Sie versenden möchten, in einem einzigen Ordner. Unter Windows klicken Sie mit der rechten Maustaste auf den Ordner, navigieren zu "Senden an" und wählen "Komprimierter (gezippter) Ordner".

Auf einem Mac wählen Sie einfach "Komprimieren". Diese Aktion erzeugt eine neue Archivdatei mit demselben Namen.
3. Senden Sie große Dateien über Google Cloud Services verwenden
Google Drive wurde von Google entwickelt und ist eine Cloud-Speicherplattform, die Inhabern eines Google Mail-Kontos 15 GB kostenlosen Speicherplatz bietet. Für zusätzlichen Speicherplatz kann eine bescheidene Gebühr bezahlt werden. Google Drive ist nahtlos in Google Mail integriert und lädt Dateien, die das Limit von 25 MB überschreiten, automatisch hoch und stellt einen Download-Link in der E-Mail bereit. Alternativ können die Dateien auch direkt über die Desktop- oder Android-App von Google Drive hochgeladen werden. Kopieren Sie nach dem Hochladen einer größeren Datei in Google Drive den freigebbaren Link und senden Sie ihn per E-Mail, damit der Empfänger die Datei bequem über den von Google Drive bereitgestellten Link herunterladen kann.
Folgen Sie diesen Schritten:
Schritt 1. Öffnen Sie Google Drive und laden Sie die Datei hoch, die Sie senden möchten.
Schritt 2. Klicken Sie mit der rechten Maustaste auf die Datei, bewegen Sie den Mauszeiger auf "Teilen" und klicken Sie auf "Teilen".
Schritt 3. Hier können Sie die E-Mail-Adresse des Empfängers eingeben, um ihm die Bearbeitung oder Ansicht zu ermöglichen; Sie können die entsprechenden Optionen entsprechend auswählen.
Schritt 4. Wählen Sie unter "Allgemeiner Zugriff" eine beliebige Option, z. B. "Eingeschränkt" oder "Jeder mit dem Link". Wenn Sie "Eingeschränkt" wählen , kann nur eine von Ihnen zugelassene Person auf die Datei zugreifen. Wenn Sie "Jeder mit dem Link" wählen , kann jeder über diesen Link auf die Datei zugreifen.
Schritt 5. Klicken Sie auf "Link kopieren" und geben Sie ihn per E-Mail weiter. Ihr Empfänger wird die Datei über diesen Link herunterladen.
Wenn Ihnen diese Lösung nicht zusagt, lesen Sie weiter, und wir bieten Ihnen noch andere Möglichkeiten, wie Sie große Dateien ohne Google Drive per E-Mail versenden können.
4. OneDrive zum Senden großer Dateien verwenden
OneDrive, die Cloud-Speicherlösung von Microsoft, bietet ein nahtloses Erlebnis für den Versand großer Dateien. Seine Integration in verschiedene Microsoft-Anwendungen, einschließlich Outlook, bietet eine effiziente Möglichkeit, umfangreiche Daten zu teilen. In OneDrive sind kostenlose Nutzer auf 5 GB Speicherplatz beschränkt; ein Abonnement von Microsoft 365 Personal (ab 69,99 $/Jahr) schaltet einen expansiven 1-TB-Speicherplatz und Zugriff auf die umfassende Office-Suite frei.
Folgen Sie den Schritten zur Verwendung von OneDrive:
Schritt 1. Laden Sie die Datei/den Ordner auf OneDrive hoch, klicken Sie mit der rechten Maustaste darauf und dann auf "Freigeben".
Schritt 2. Geben Sie die E-Mail-Adresse des vorgesehenen Empfängers ein; an dieser Stelle können Sie unter der Option "Link kopieren" bestimmte Berechtigungen festlegen. Legen Sie fest, ob der Empfänger die Datei nach Ihren Wünschen bearbeiten oder anzeigen darf und wer über den Link auf die Datei zugreifen darf.

Schritt 3. Klicken Sie auf die Option "Kopieren", um einen eindeutigen und gemeinsam nutzbaren Link für die auf OneDrive gespeicherte Datei zu generieren und ihn per E-Mail an den Empfänger zu senden.
5. Dropbox oder andere Dienste verwenden
Wenn Sie nach Alternativen zu OneDrive und Google Drive suchen, gibt es andere Möglichkeiten wie Dropbox und ähnliche Cloud-Speicherplattformen. Dropbox ist bekannt für die gemeinsame Nutzung von Dateien, Cloud-Speicher und plattformübergreifende Kompatibilität. Es ist benutzerfreundlich und ermöglicht den einfachen Zugriff auf Dateien von verschiedenen Geräten aus. Die kostenlose Basisversion von Dropbox bietet 2 GB Speicherplatz. Wenn Sie mehr Speicherplatz benötigen, müssen Sie das Ihren Bedürfnissen entsprechende Paket erwerben. Die Premium-Pakete reichen von 2 TB bis 9 TB Speicherplatz.
Folgen Sie den Schritten:
Schritt 1. Melden Sie sich bei dropbox.com an. Bewegen Sie den Mauszeiger über das zu teilende Objekt.
Schritt 2. Klicken Sie auf das Symbol Freigeben. Geben Sie die E-Mail oder den Namen des/der Empfänger(s) ein.

Schritt 3. Wählen Sie zwischen Kann bearbeiten oder Kann anzeigen. Passen Sie den Zugang in den Einstellungen an, einschließlich Passwortschutz und Ablaufdatum.
Schritt 4. Klicken Sie auf die Schaltfläche Datei freigeben oder Ordner freigeben, um Einladungen per E-Mail zu versenden.
Schritt 5. Alternativ können Sie auch auf Link kopieren (oder Link erstellen und kopieren) klicken, um ihn in die Zwischenablage zu kopieren.
Schritt 6. Fügen Sie den Link in eine E-Mail, einen Chat oder eine andere Nachricht ein, um ihn zu teilen.
6. Dateiübertragungsdienst-Software verwenden
Software für Dateiübertragungsdienste ist ebenfalls eine praktikable Option, um große Dateien nahtlos und effizient zu versenden. Verschiedene kostenpflichtige und kostenlose Optionen können Ihre Erfahrung mit der gemeinsamen Nutzung von Dateien verbessern. Hier ist eine kurze Einführung in einige bemerkenswerte Tools:
WeTransfer: Damit können Sie Dateien bis zu einer Größe von 2 GB kostenlos versenden, ohne ein Konto einzurichten, aber es gibt einige Einschränkungen. Der Download-Link ist nur sieben Tage lang gültig, und Sie können ihn nicht mit einem Passwortschutz versehen. Eine passwortgeschützte Übertragungsoption erhalten Sie nur, wenn Sie sich für die Premium-Version anmelden.
SendAnywhere: Damit können Sie kostenlos bis zu 10 GB übertragen. Wenn Sie mit SendAnywhere eine Datei hochladen, erhalten Sie einen 6-stelligen Schlüssel, der nur 10 Minuten lang gültig ist. Der Empfänger kann jedoch den Download der Datei starten, indem er diesen Schlüssel einfach auf der SendAnywhere-Website eingibt. Diese Funktion ist nützlich, wenn Sie und Ihr Empfänger eng zusammenarbeiten, aber nicht über ein gemeinsames Netzwerk oder einen USB-Schlüssel zur Übertragung von Dateien verfügen.
ToffeeShare: Ein neuerer Player, der unbegrenzte kostenlose Übertragungen und einzigartige Funktionen wie die Selbstzerstörung von Dateien nach dem Herunterladen bietet. Beide Parteien müssen gleichzeitig online sein und ihre Webbrowser während der gesamten Dateiübertragung geöffnet lassen. Die Web-App von ToffeeShare sendet Dateien direkt von Ihrem Computer in den Download-Ordner des Empfängers.
Zusätzlich zu diesen Tools von Drittanbietern können Sie auch die kostenlosen Funktionen von EaseUS Todo PCTrans für die Übertragung großer Dateien nutzen. Diese Software bietet eine benutzerfreundliche Oberfläche für problemlose Dateiübertragungen.
7. USB-Flash-Laufwerke verwenden
Wenn Sie große Dateien zwischen Computern übertragen müssen, können Sie dies schnell und sicher tun, indem Sie USB-Flash-Laufwerke in Kombination mit der Sicherungs- und Wiederherstellungsfunktion von EaseUS Todo PCTrans verwenden. USB-Flash-Laufwerke bieten eine zuverlässige Methode für die Übertragung großer Dateien, wenn Sie eine handfeste und vielseitige Lösung suchen. Die Funktion "Backup & Restore" von EaseUS Todo PCTrans bietet einen klaren und effizienten Prozess für die Übertragung von Dateien. Mit dieser Funktion können Sie sichere Backups Ihres gesamten Systems oder bestimmter Dateien auf externen Laufwerken erstellen. So ist sichergestellt, dass Ihre Daten stets geschützt sind und sich jederzeit problemlos wiederherstellen lassen.
Auf dem alten PC:
Schritt 1. Starten Sie EaseUS Todo PCTrans und klicken Sie auf „Datenübertragung“ auf dem Hauptbildschirm. Wählen Sie „Dies ist der alte PC“ und klicken Sie auf „Weiter“.

Schritt 2. Wählen Sie die Methode „ Per Backup übertragen ‚ und klicken Sie auf „weiter “.

Schritt 3. Bestätigen Sie den Namen der Sicherungsdatei und den Speicherort der Sicherung (Bitte speichern Sie Ihre Dateien an einem Ort, auf den der neue PC zugreifen kann, z. B. auf einer externen Festplatte oder einem freigegebenen Netzwerkspeicher).

Schritt 4. Markieren Sie die Anwendungen, Dateien und Konten, die Sie sichern möchten. Klicken Sie auf die Option „Backup“, um den Vorgang auszuführen.
Auf dem neuen PC:
Schritt 1. Starten Sie EaseUS Todo PCTrans auf Ihrem neuen PC und wählen Sie „ Das ist der neue PC“ im Abschnitt „Datenübertragung“.

Schritt 2. Wählen Sie „Per Backup übertragen“ und klicken Sie auf „ Nächster Schritt“.

Schritt 3. Durchsuchen Sie den „Sicherungsort“ Ihrer vorhandenen Sicherungsdateien.
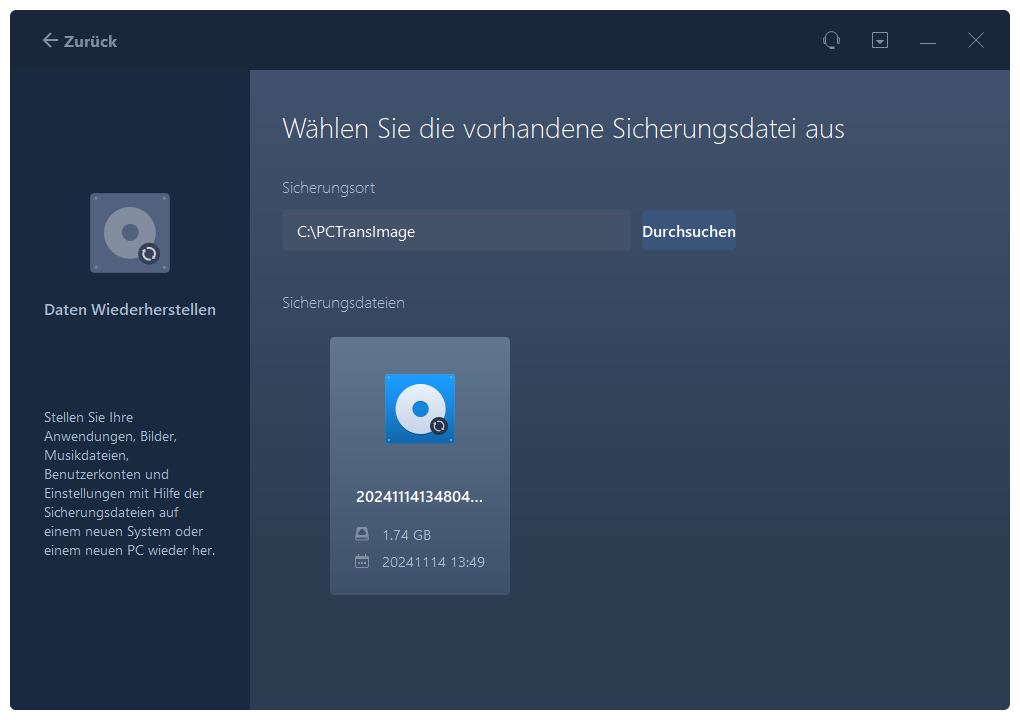
Schritt 4. Wählen Sie die gewünschten Anwendungen, Dateien und Konten zum Wiederherstellen aus.

5. Klicken Sie zuletzt auf "Sichern", um mit der Erstellung des Sicherungsabbilds der ausgewählten Anwendungen zu beginnen. Wenn der Vorgang abgeschlossen ist, fahren Sie mit Schritt 2 fort.
Schritt 2. Wiederherstellen von Anwendungen aus der erstellten Sicherungsdatei
Hinweis: Wenn die App bereits auf Ihrem PC vorhanden ist, kann das App-Image nicht auf Ihrem PC wiederhergestellt werden. Sie müssen die vorhandene App deinstallieren und es mit den nächsten Richtlinien erneut versuchen.
1. Schließen Sie die Festplatte an, auf der die Sicherungsdatei erstellt wurde, und öffnen Sie den Ordner PCTransImage .
Doppelklicken Sie auf die Datei, die Sie sichern möchten, und es wird automatisch die EaseUS Todo PCTrans-Schnittstelle angezeigt.

2. Markieren Sie im Abschnitt "Anwendungen" die Programme und Anwendungen, die Sie aus der Image-Datei wiederherstellen möchten, und klicken Sie auf "Wiederherstellen".

8. VPN für große Dateien verwenden
Wenn Sie mit dem Netzwerkbetrieb vertraut sind, können Sie auch große Dateien über das Internet versenden.
Ein VPN (d.h. Virtual Private Network) kann Ihre Internetverbindung über einen Server leiten, um Ihre Daten zu schützen und Ihnen mehr Privatsphäre zu bieten, während Sie online sind. Wenn Ihr Internetanbieter die Upload-Bandbreite mit Hilfe von Breitband-Traffic-Management reguliert, können Sie ein VPN verwenden, um große Dateien zu versenden.
Wenn Sie ein öffentliches WLAN nutzen und private Dokumente versenden möchten, können Sie sich für ein VPN entscheiden, aber beachten Sie bitte, dass Sie technisch versiert sein müssen, um ein solches zu installieren.
9. Versuchen Sie FTP für nicht vertrauliche Dateien
Wenn Sie große, nicht klassifizierte Dateien übertragen möchten, die keine Verschlüsselung erfordern, können Sie auch FTP-Software verwenden.
FTP, oder File Transfer Protocol, überträgt Dateien online, indem es sie auf einen Hosting-Server hochlädt. FileZilla, ein kostenloses FTP-Dienstprogramm, kann Dateien mit einer Größe von mehr als 4 GB übertragen und versenden.
Beste Lösung zum Versenden großer Dateien
Wissen Sie, wie Sie eine zu große Datei per E-Mail versenden können? Die Herausforderungen beim Versand großer Dateien per E-Mail erfordern einen strategischen Ansatz und Kenntnisse über alternative Methoden. In diesem umfassenden Leitfaden haben wir verschiedene Techniken, Tools und praktische Tipps vorgestellt, die eine reibungslose und erfolgreiche Dateiübertragung über die Grenzen von E-Mail-Plattformen hinweg ermöglichen. Sie können ganz einfach und kostenlos lernen, wie man große Dateien per E-Mail versendet.
Von der Nutzung von Google Drive und OneDrive bis hin zur Komprimierung von Dateien und der Verwendung von Übertragungstools von Drittanbietern bietet jede Methode eine einzigartige Lösung für das häufige Dilemma der Dateigrößenbeschränkungen. Die Einführung von EaseUS Todo PCTrans ist eine vielseitige und effiziente Alternative, die den Nutzern die Freiheit bietet, große Dateien nahtlos zu versenden.
EaseUS Todo PCTrans ist die ultimative Lösung und bietet nützliche Funktionen für die mühelose Übertragung großer Dateien zwischen PCs oder die Nutzung der Backup & Restore-Funktion für zusätzliche Sicherheit; diese Software vereinfacht den Prozess und sorgt für eine problemlose Erfahrung.
FAQs zum Versand großer Dateien per E-Mail
Haben Sie weitere Fragen zum Versand großer Dateien per E-Mail? Lesen Sie weiter, um Antworten auf häufig gestellte Fragen zu erhalten und die passende Antwort zu finden.
1. Wie kann ich eine Datei, die größer als 25 MB ist, per E-Mail versenden?
Verwenden Sie zum Versenden großer Dateien Cloud-Speicherplattformen wie Google Drive und OneDrive oder komprimieren Sie die Dateien, bevor Sie sie per E-Mail versenden.
2. Wie sende ich eine große Datei an meine E-Mail?
Sie können Cloud-Speicherdienste wie Google Drive oder OneDrive verwenden, um eine große Datei an Ihre E-Mail zu senden. Laden Sie die Datei in die Cloud hoch, erstellen Sie einen Link, den Sie freigeben können, und senden Sie ihn per E-Mail an sich selbst. Alternativ können Sie die Datei auch komprimieren oder Dateiübertragungs-Tools von Drittanbietern verwenden, um die E-Mail-Zustellung zu optimieren und zu sichern.
3. Wie kann ich 50 GB Dateien kostenlos versenden?
Die beste Strategie zum kostenlosen Versenden von 50-GB-Dateien ist die Verwendung eines USB-Sticks und EaseUS Todo PCTrans' Backup & Restore. Es gibt zwar Optionen wie Google Drive, OneDrive, WeTransfer und SendAnywhere, aber diese unterstützen möglicherweise keine 50-GB-Dateien kostenlos. Prüfen Sie die Einschränkungen der einzelnen Dienste, um sicherzustellen, dass sie Ihren Anforderungen an die Dateigröße entsprechen.
Über den Autor/die Autorin
Aktuliasiert von Katrin
Jahrgang 1990; Studierte Deutscher Philologie an SISU, China; Seit 2011 zum festen Team der EaseUS-Redaktion. Seitdem schreibte sie Ratgeber und Tipps. Zudem berichtete sie über Neues und Aufregendes aus der digitalen Technikwelt.
Erstellt von Maria
Maria ist begeistert über fast allen IT-Themen. Ihr Fokus liegt auf der Datenrettung, der Festplattenverwaltung, Backup & Wiederherstellen und den Multimedien. Diese Artikel umfassen die professionellen Testberichte und Lösungen.
Rezensionen & Preise
-
EaseUS Todo PCTrans Free ist eine nützliche und zuverlässige Softwarelösung, die für die Migration von Computerdaten entwickelt wurde, sei es von einem Gerät auf ein anderes oder von einer älteren Version Ihres Betriebssystems auf eine neuere.
Mehr lesen -
EaseUS Todo PCTrans stammt von den Entwicklern bei EaseUS, die hervorragende Tools zur Verwaltung Ihrer Backups und zur Wiederherstellung Ihrer defekten Festplatten entwickeln. Auch wenn es sich nicht um ein offizielles Tool handelt, genießt EaseUS einen sehr guten Ruf für seine Software und seinen Code.
Mehr lesen
-
Es bietet Ihnen die Möglichkeit, Ihr gesamtes Benutzerkonto von Ihrem alten Computer zu übertragen, sodass alles schnell migriert wird. Sie behalten weiterhin Ihre Windows-Installation (und die entsprechenden Treiber für Ihren neuen PC), erhalten aber auch alle Ihre Apps, Einstellungen, Präferenzen, Bilder, Dokumente und andere wichtige Daten.
Mehr lesen
Verwandte Artikel
-
Wie sende ich Dateien an Dropbox? Befolgen Sie diese Anleitung!
![author icon]() Maria/2025/09/03
Maria/2025/09/03
-
So übertragen/importieren Sie Favoriten von IE nach Chrome
![author icon]() Maria/2025/09/03
Maria/2025/09/03
-
Werden bei der Installation von Windows 11 Programme gelöscht? Das kommt darauf an!
![author icon]() Maria/2025/09/03
Maria/2025/09/03
-
![author icon]() Maria/2025/09/03
Maria/2025/09/03