![]() Hauptinhalt:
Hauptinhalt:
![]() Kundenbewertungen
Kundenbewertungen
Zusammenfassung:
Der Support für Internet Explorer endet am 25. Juni 2022. Möchten Sie Favoriten vom IE zu Chrome übertragen? Dieser Artikel beschreibt das Exportieren und Importieren von Favoriten aus dem IE in Chrome. Lesen Sie, wie Sie Lesezeichen in einen anderen Browser übertragen.
Ab Juni 2022 stellt Microsoft keine Sicherheitsupdates für Internet Explorer und keinen technischen Support mehr bereit. Dies bedeutet, dass Benutzer, die den IE weiterhin verwenden, dem Risiko ausgesetzt sind, Malware und anderen Sicherheitsbedrohungen ausgesetzt zu werden. Für viele Benutzer ist IE ihr Standardbrowser, und sie sind sich möglicherweise der Risiken nicht bewusst, die mit der Verwendung eines veralteten Browsers verbunden sind. Es ist wichtig, Favoriten vom IE auf Chrome zu übertragen, bevor der IE-Support endet, um Ihr Surferlebnis zu schützen.
Sehen Sie sich die Vorteile der Verwendung von Chrome als primären Browser an:
Chrome ist der weltweit beliebteste Browser und bietet eine Vielzahl von Funktionen und Sicherheitsvorkehrungen, die IE nicht bietet. Indem Sie Favoriten vom IE zu Chrome übertragen, können Sie sicherstellen, dass Ihre bevorzugten Websites weiterhin zugänglich sind und dass Ihr Surferlebnis sicher und geschützt ist.
Favoriten vom IE zu Chrome übertragen: Was brauche ich?
Wenn Sie von Internet Explorer zu Google Chrome wechseln, fragen Sie sich vielleicht, wie Sie Ihre Favoriten von einem Browser auf den anderen übertragen können. Glücklicherweise ist es ein ziemlich einfacher Prozess. Lassen Sie uns zunächst herausfinden, welche Methode Sie wählen können:
Fügen Sie IE zu Chrome auf dem vorhandenen PC hinzu – Importieren Sie Microsoft Internet Explorer direkt in Chrome.
Verschieben Sie IE-Favoriten nach Chrome auf einem neuen Computer – Exportieren und importieren Sie eine Lesezeichen-HTML-Datei.
Importieren von Favoriten aus IE in Chrome
Schritt 1. Öffnen Sie Chrome über den Desktop oder das Startmenü.
Schritt 2. Klicken Sie auf das Drei-Punkte-Symbol in der oberen rechten Ecke.
Schritt 3. Bewegen Sie den Mauszeiger auf die Option Lesezeichen und wählen Sie Lesezeichen und Einstellungen importieren.

Schritt 4. Klicken Sie auf die Schaltfläche mit dem umgekehrten Dreieck und wählen Sie Microsoft Internet Explorer aus der Liste aus.

Schritt 5. Aktivieren Sie das Kontrollkästchen zum Importieren.
Browserverlauf: Enthält alle Webseiten, die Sie besucht haben.
Favoriten/Lesezeichen - Überprüfen Sie es.
Gespeicherte Passwörter: Umfasst Site-Konten und Passwörter.
Suchmaschinen
Schritt 6. Klicken Sie auf Importieren.
Schritt 7. Klicken Sie auf Fertig. Importierte Lesezeichen sehen? Sie können die Schaltfläche neben der Lesezeichenleiste anzeigen aktivieren.
Wie exportiere ich Favoriten aus Internet Explorer 11?
Befolgen Sie die Schritte zum Exportieren von Favoriten aus IE 11 in eine Lesezeichendatei:
Schritt 1. Öffnen Sie den Internet Explorer.
Schritt 2. Klicken Sie auf die Favoriten (Stern) in der oberen linken Ecke des Browsers.
Schritt 3. Klicken Sie auf den Dropdown-Pfeil neben Zu Favoriten hinzufügen.

Klicken Sie dann auf Importieren und Exportieren.

Schritt 4. Wählen Sie im Fenster „Import/Export Settings“ die Option „In eine Datei exportieren“ und klicken Sie auf „Next“.
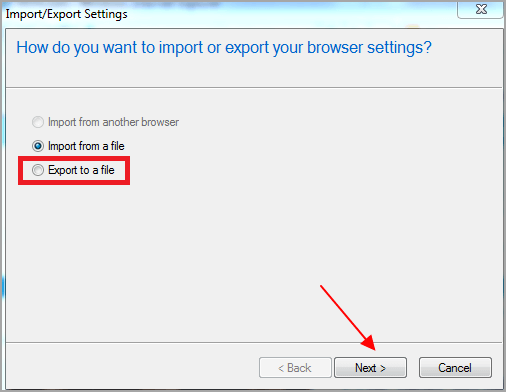
Schritt 5. Aktivieren Sie das Kontrollkästchen Favoriten und klicken Sie auf Weiter.
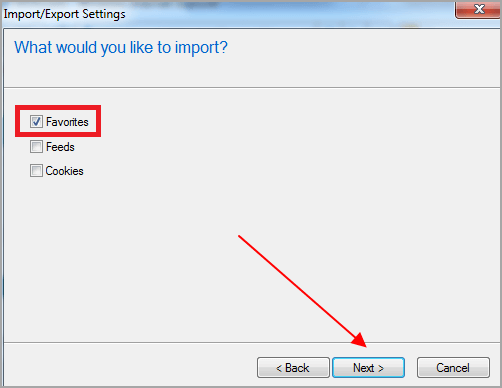
Schritt 6. Wählen Sie alle Favoritenordner oder einen davon zum Exportieren aus. Weiter klicken.
Schritt 7. IE erstellt standardmäßig eine Lesezeichen-HTML-Datei im Ordner „Dokumente“. Sie können auf die Schaltfläche Durchsuchen klicken, um den Speicherort zu ändern. Klicken Sie auf Exportieren und fertig stellen.

Wie importiere ich IE-Favoriten in Chrome?
Sind Sie mit dem Exportieren der Lesezeichendatei aus dem IE fertig? In diesem Teil lernen Sie Schritt für Schritt, wie Sie Favoriten aus dem IE in Chrome importieren, wenn Sie vergessen haben, wie Sie Chrome-Lesezeichen importieren.
Schritt 1. Führen Sie den Chrome-Browser aus und klicken Sie auf das Dreipunkt-Symbol in der Taskleiste.
Schritt 2. Gehen Sie zur Option Lesezeichen und wählen Sie Lesezeichen und Einstellungen importieren.
Schritt 3. Klicken Sie auf den Dropdown-Pfeil und wählen Sie Lesezeichen für HTML-Datei aus.

Schritt 4. Aktivieren Sie das Kontrollkästchen Favoriten/Lesezeichen und klicken Sie auf Datei auswählen.
Schritt 5. Öffnen Sie die Datei und starten Sie den Import.
Bonus-Fix zum Übertragen von Chrome-Lesezeichen
1. Übertragen Sie IE- und Chrome-Lesezeichen auf einen neuen Computer, ohne sich anzumelden
Ohne sich anzumelden, kann das einfache Tool zum Übertragen von Lesezeichen, EaseUS Todo PCTrans, Chrome-Lesezeichen auf einen neuen Computer übertragen (zusammen mit der App). Es funktionierte auch, den Browserverlauf und gespeicherte Konten zu verschieben. Das Exportieren und Importieren ist mit Hilfe einer Dateiübertragungssoftware keine Aufgabe mehr für Sie.
Kostenloser Download von EaseUS Todo PCTrans:
So übertragen Sie Dateien, Programme und Konten:
Schritt 1. Den alten PC einrichten
- Starten Sie Todo PCTrans und wählen Sie Datenübertragung. Wählen Sie „ Das ist der alte PC“ und klicken Sie auf Nächster Schritt, um fortzufahren.

- Wählen Sie „Direkt übertragen“ und klicken Sie auf „Nächster Schritt“, um fortzufahren.

Schritt 2. Den neuen PC einrichten
- Laden Sie EaseUS Todo PCTrans herunter und starten Sie es auf dem neuen Computer. Wählen Sie „Das ist der neue PC“ und klicken Sie auf „Weiter“.

- Wählen Sie „Direkt übertragen“ und klicken Sie auf „ Nächster Schritt“, um fortzufahren.
- Wählen Sie „ Netzwerk“ und klicken Sie auf „ Nächster Schritt“, um fortzufahren. Dadurch wird der alte PC automatisch gescannt. (Stellen Sie sicher, dass die beiden PCs mit demselben LAN verbunden sind).

- Wählen Sie den alten PC auf der Seite „Wählen Sie einen PC zum Verbinden“ aus und klicken Sie auf „Verbinden“. Dadurch werden der alte und der neue PC verbunden.
Schritt 3. Wählen Sie Chrome zum Übertragen aus.
Suchen Sie im Abschnitt „Anwendungen“ Chrome und markieren Sie das vordere Kästchen.
Klicken Sie auf „Übertragen“, um die Übertragung von Firefox auf Ihren Ziel-PC zu starten.

Schritt 4. Schließen Sie die Übertragung vom Chrome auf einen anderen PC ab.
Warten Sie, bis der Übertragungsvorgang abgeschlossen ist. Klicken Sie dann zum Abschluss auf „OK“.
2. Lesezeichen aus Chrome in Internet Explorer importieren
Probieren Sie diese Schritte nacheinander aus: Öffnen Sie Internet Explorer > Klicken Sie auf das Favoritensymbol > Klicken Sie auf den Dropdown-Pfeil neben Zu Favoriten hinzufügen > Wählen Sie Importieren und Exportieren... > Von einem anderen Browser importieren > Überprüfen Sie Chrome
Letzte Worte
Es gibt verschiedene Möglichkeiten, Favoriten vom IE nach Chrome zu übertragen. Eine Möglichkeit besteht darin, IE direkt in Chrome hinzuzufügen. Eine andere Möglichkeit besteht darin, sie aus dem IE als HTML-Datei zu exportieren und in Chrome zu importieren.
Welche Methode Sie auch wählen, der Vorgang ist relativ unkompliziert und sollte nicht länger als ein paar Minuten dauern. Wenn Sie also den Browser wechseln möchten, lassen Sie sich nicht davon abhalten, Ihre Favoriten zu übertragen. Sie können sie mit nur wenig Aufwand schnell vom IE in Chrome teilen.
Weitere Artikel & Tipps:
-
So beheben Sie den Fehler "Wir konnten Ihren Standardspeicherort nicht festlegen"
![Artikelschreiber]() Maria / 2024-11-27
Maria / 2024-11-27 -
Wie man Dateien mit Easy Transfer Cable zwischen Computern überträgt
![Artikelschreiber]() Markus / 2024-12-24
Markus / 2024-12-24
