![]() Hauptinhalt:
Hauptinhalt:
![]() Kundenbewertungen
Kundenbewertungen
Zusammenfassung:
Werden bei der Installation von Windows 11 Programme gelöscht? In diesem Beitrag finden wir Antworten auf diese Frage, die uns neugierig machen, und wir finden auch einige nützliche Möglichkeiten, wie Sie Ihre Programme bei der Aktualisierung auf Windows 11 erhalten können.
| ⏱️Dauer: | 3-5 Minuten Lesen |
| 🎯Ziel: | Finden Sie heraus, ob die Installation von Windows 11 Programme löschen |
| 💻Unterstützte Betriebssysteme: | Windows 11/10/8.1/8/7 und ältere Windows-Betriebssysteme sowie Windows-Server |
| 🧰Tools: | Windows-Update oder Installationsassistent, l Windows 11 ISO, USB, PC-Dateiübertragungssoftware |
Um zu erfahren, wie Sie Windows 11 auf Ihrem PC aktualisieren oder installieren können, ohne Gefahr zu laufen, Programme oder Daten zu verlieren, können Sie die hier bereitgestellte Schritt-für-Schritt-Anleitung befolgen. Wenn Sie sie vollständig lesen, können Sie ein umfassenderes Verständnis erlangen. Seien Sie versichert, dass die angebotenen Lösungen effizient und sicher sind.
Werden bei der Installation von Windows 11 Programme gelöscht?
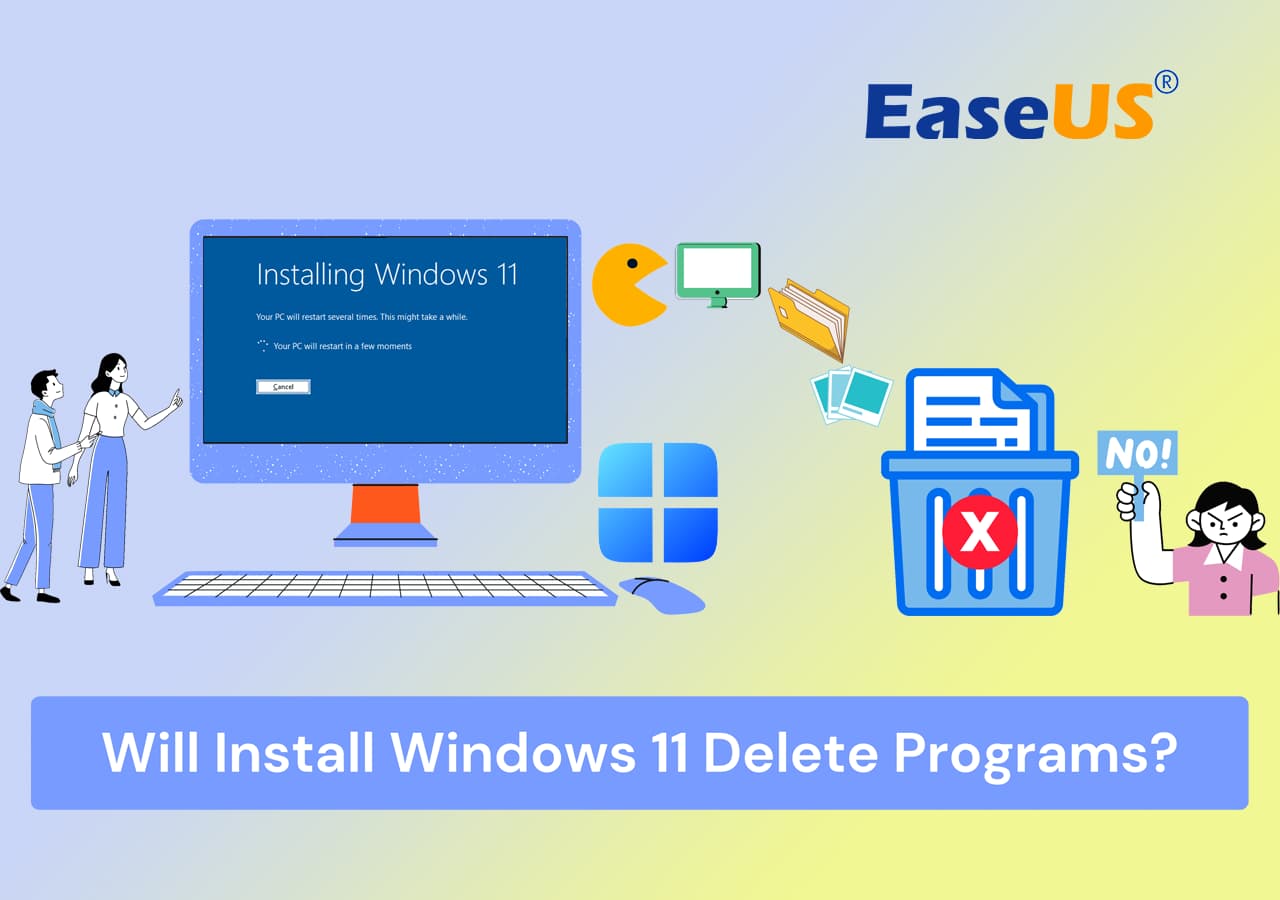
Es hängt davon ab, wie Sie Windows 11 installieren oder aktualisieren, d. h. welche Methode Sie verwenden. Zum besseren Verständnis möchten wir Ihnen zwei gängige Methoden vorstellen, damit Sie genau wissen, ob die Installation von Windows 11 die Programme auf Ihren PCs löscht.
#1. Verwendung von Windows Update oder des Windows 11-Installationsassistenten
Diese Option hat keine Auswirkungen auf Ihre installierten Programme, Einstellungen, Dateien und andere Daten. Angenommen, Ihr bereits installiertes Betriebssystem ist Windows 10 und Ihr PC erfüllt die Anforderungen/Kriterien von Windows 11. In diesem Fall können Sie das Update auf Windows 11 ganz einfach über die Option "Windows Update" in den Einstellungen durchführen oder Sie wählen den Windows 11-Installationsassistenten. Sie können sicher sein, dass alle Ihre Programme und Daten sicher bleiben. Es wäre jedoch gut, proaktiv Maßnahmen zu ergreifen, um Ihre Daten wegen eines möglichen Verlusts zu sichern.
#2. Verwendung von Windows-Installationsmedien mit Windows 11 ISO-Datei
Wenn Sie die Windows-Installationsmedien mit der Windows 11-ISO-Datei verwenden, um Windows 11 auf Ihren Computern zu installieren, wirkt sich der Installationsvorgang auf installierte Programme, persönliche Daten und Computereinstellungen aus. In diesem Fall besteht das Risiko, dass Programme und Daten gelöscht werden. Daher ist es unumgänglich, vor der Installation von Windows 11 mit einer ISO-Datei eine Datensicherung zu erstellen. In dieser Angelegenheit ist EaseUS Todo PCTrans die beste Option, um Ihre Daten, einschließlich Programme und Einstellungen, zu sichern und schnell wiederherzustellen.
Wie kann man verhindern, dass Programme bei der Installation von Windows 11 gelöscht werden?
Sie müssen einige proaktive Maßnahmen ergreifen, um zu verhindern, dass Programme bei der Installation von Windows 11 gelöscht werden. Wir schlagen Ihnen nützliche Tipps, geeignete Methoden und proaktive Maßnahmen vor. Entdecken Sie also Tipps, Techniken und Anleitungen, um Datenverluste zu vermeiden und mögliche Risiken zu umgehen.
Tipp 1. Update auf Windows 11 über die Windows Update-Einstellungen oder den Windows-Installationsassistenten
Wenn Sie auf Windows 11 aktualisieren möchten, ohne Programme und Daten zu verlieren, empfehlen wir Ihnen Windows Update oder den Windows-Installationsassistenten zu verwenden. Beide Optionen sind bequem, um Windows 11 auf Ihrem PC zu aktualisieren und zu installieren, ohne dass Sie sich Gedanken über Datenverlust machen müssen. Folgen Sie den unten stehenden Anleitungen und Schritten.
Anleitung 1: Update auf Windows 11 über Windows Update
Bevor Sie auf Windows 11 aktualisieren, sollten Sie überprüfen, ob Ihr PC die Mindestsystemanforderungen für die Ausführung von Windows 11 erfüllt. Für diese Aktion können Sie das Tool Windows PC Health Check herunterladen. Wenn Ihr PC die Anforderungen wirklich erfüllt, finden Sie gelegentlich die Option in Windows Update, um Windows 11 zu aktualisieren.
Schritt 1. Öffnen Sie die Windows-Einstellungen. Drücken Sie einfach die Tasten Windows+I gleichzeitig.
Schritt 2. Klicken Sie auf "Update & Sicherheit".
Schritt 3. Klicken Sie auf "Nach Updates suchen".
Schritt 4. Klicken Sie auf die Schaltfläche "Herunterladen und installieren" und dann auf "Jetzt neu starten".

Wenn Sie diese Schritte befolgen, wird Windows 11 auf Ihrem Computer installiert, ohne Programme/Apps und andere wertvolle Daten zu löschen.
Wenn Sie diese Methode für hilfreich halten, teilen Sie sie, um mehr Menschen online zu helfen:
Anleitung 2: Verwenden Sie den Windows 11-Installationsassistenten
Sie können auch den Installationsassistenten verwenden, um jede Version von Windows 10 auf Windows 11 zu aktualisieren, ohne Daten zu verlieren. Führen Sie die folgenden Schritte aus, um ein Update von Windows 10 auf Windows 11 mit dem Windows 11-Installationsassistenten durchzuführen:
Schritt 1. Besuchen Sie die offizielle Microsoft-Website.
Schritt 2. Laden Sie den "Windows 11-Installationsassistenten" herunter.
Schritt 3. Nach dem Herunterladen starten Sie die Datei Windows11InstallationAssistant.exe.
Schritt 4. Klicken Sie auf "Akzeptieren und installieren", um fortzufahren, und folgen Sie den Anweisungen/Schritten auf dem Bildschirm.

Das war's. Windows 11 wird installiert. Der Vorgang kann einige Zeit in Anspruch nehmen, warten Sie also eine Weile und folgen Sie den Anweisungen auf dem Bildschirm.
Tipp 2. Erstellen Sie vor der Installation von Windows 11 Sicherungskopien der installierten Programme
Wenn Sie eine Neuinstallation von Windows 11 mit einem Windows-Installationsmedium planen, müssen Sie Ihre wertvollen installierten Programme unbedingt schützen. Folgen Sie dieser Anleitung, um Windows 11 sicher auf Ihren PC zu bringen, ohne Programme zu verlieren:
1. Backups der installierten Programme erstellen
Stellen Sie den Schutz Ihrer wichtigsten installierten Programme wie Office, Adobe, Netflix, Quickbooks und mehr sicher, indem Sie EaseUS Todo PCTrans mit seiner Funktion zur Sicherung und Wiederherstellung verwenden. Damit können Sie im Voraus Sicherungskopien aller Ihrer Programme erstellen, die während des Installationsprozesses von Windows 11 sicher aufbewahrt werden. Sie können Ihre Programme/Daten nach der erfolgreichen Installation von Windows 11 schnell wiederherstellen.
Folgen Sie den Schritten, um ein Backup mit EaseUS Todo PCTrans zu erstellen:
Schritt 1. Erstellen Sie ein Backup-Image der installierten Anwendungen
1. Starten Sie EaseUS Todo PCTrans auf Ihrem PC, klicken Sie auf „ Das ist der alte PC“ und dann auf „ Nächster Schritt“.

2. Wählen Sie „Übertragung über Backup“ und klicken Sie auf „ Nächster Schritt“.

3. Klicken Sie auf „Durchsuchen“, um einen Zielspeicherort für die Sicherungsdatei Ihrer installierten Anwendungen festzulegen.
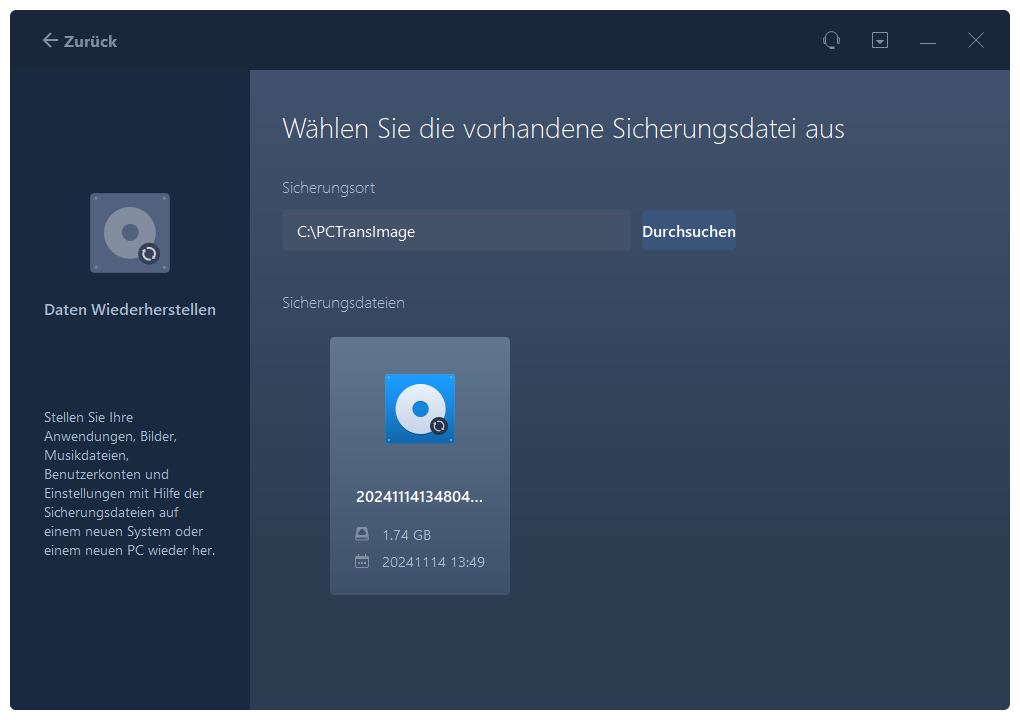
4. Wählen Sie im Abschnitt „Anwendung“ die Anwendungen aus, die Sie sichern möchten.
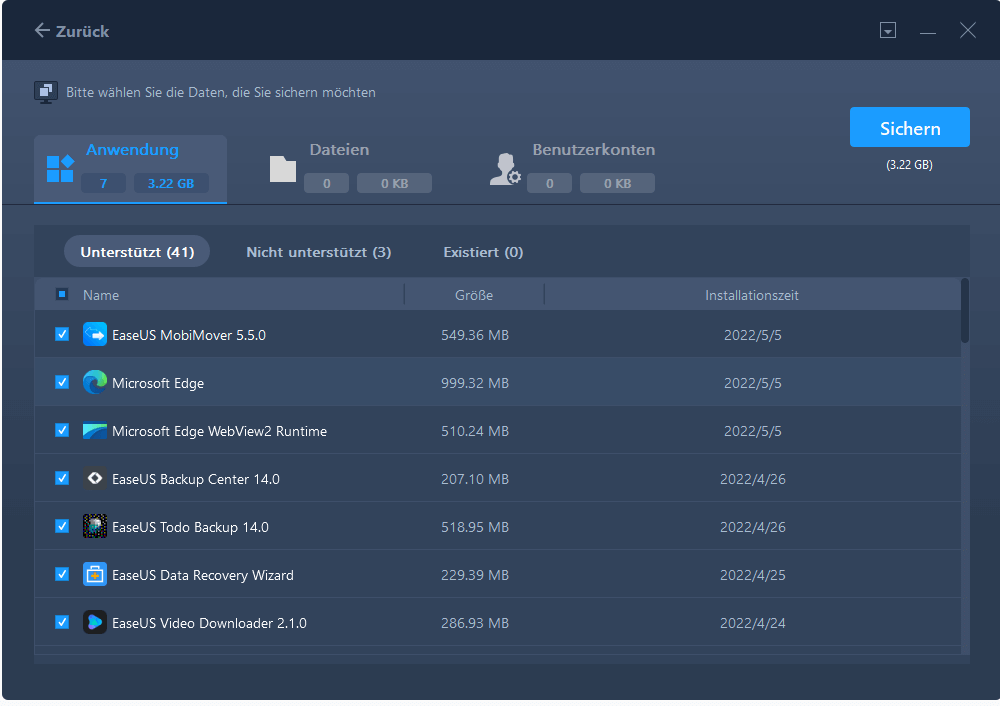
5. Klicken Sie abschließend auf „Sichern“, um mit der Erstellung des Sicherungsabbilds ausgewählter Anwendungen zu beginnen. Wenn der Vorgang abgeschlossen ist, fahren Sie mit Schritt 2 fort.
Schritt 2. Apps aus der erstellten Sicherungsdatei wiederherstellen
Hinweis: Wenn Sie das App-Backup auf einem neuen PC wiederherstellen möchten, prüfen Sie, ob auf dem neuen PC eine App installiert ist oder nicht.Wenn ja, deinstallieren Sie sie, bevor Sie mit den folgenden Richtlinien fortfahren.
- Schließen Sie die Festplatte oder den Wechseldatenträger an, auf dem die Sicherungsdatei Ihrer installierten Anwendungen gespeichert ist.
- Starten Sie EaseUS Todo PCTrans, wählen Sie „ Das ist der neue PC“ und klicken Sie auf „ Nächster Schritt“.

- Klicken Sie auf „Per Backup übertragen“ und dann auf „Weiter“.

- Klicken Sie auf „Durchsuchen“ und suchen Sie die App-Sicherungsdatei auf dem Speichergerät.
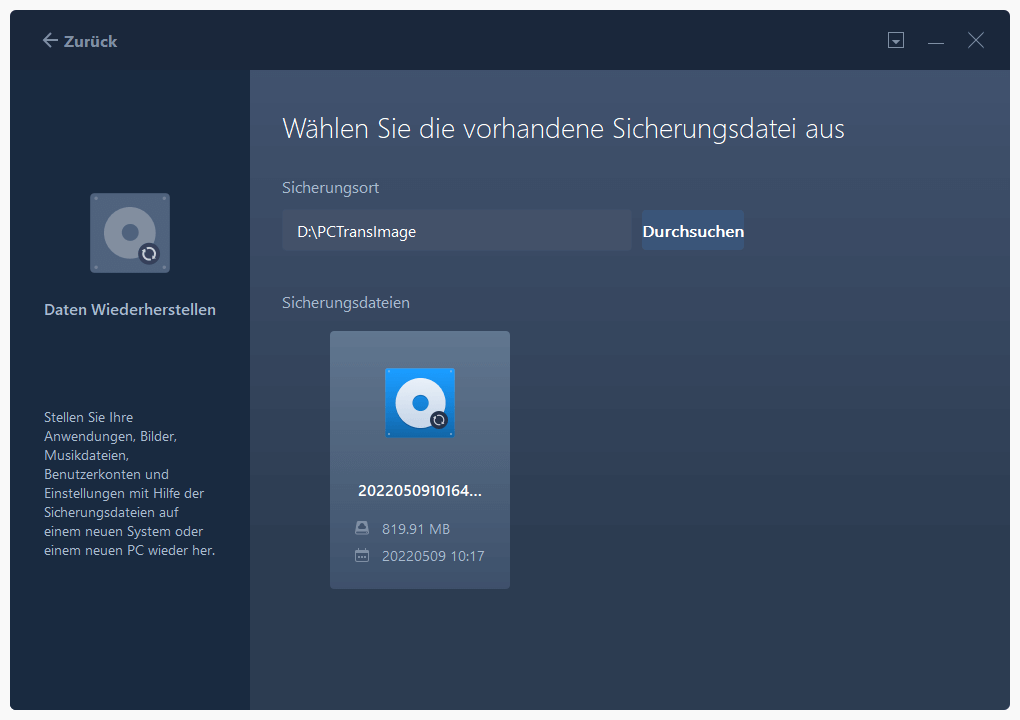
- Gehen Sie zur Registerkarte „Anwendungen“ und wählen Sie die Anwendungen aus, die Sie aus Ihrer Sicherung wiederherstellen möchten. Klicken Sie zur Bestätigung auf „Wiederherstellen“.
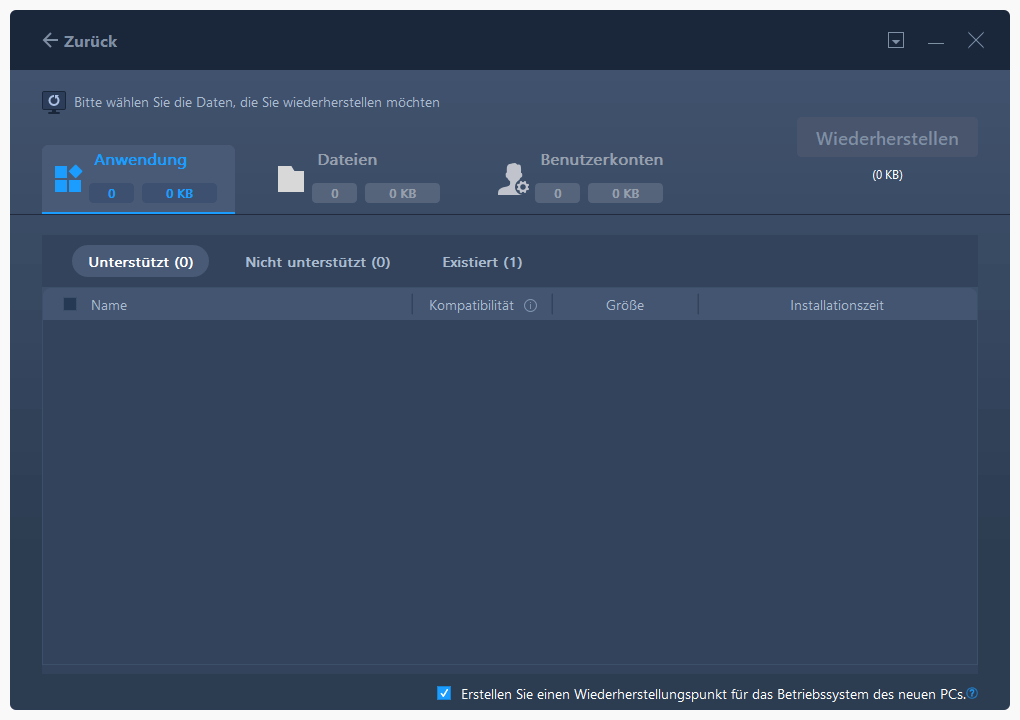
2. Windows11-Installationsmedien erstellen und Windows 11 installieren
Sobald Sie Sicherungskopien Ihrer installierten Programme erstellt haben, können Sie mit der Erstellung von Windows 11-Installationsmedien fortfahren. Für diese Methode benötigen Sie eine Lizenz zur Installation von Windows 11 und einen leeren USB-Stick mit mindestens 8 GB Speicherplatz, um einen bootfähigen Datenträger zu erstellen. Führen Sie die folgenden Schritte aus, um eine reibungslose Installation von Windows 11 auf Ihrem PC zu gewährleisten:
Schritt 1. Schließen Sie das USB-Laufwerk an Ihren PC/Laptop an. Besuchen Sie die offizielle Microsoft-Website und laden Sie "Windows 11 Installationsmedien erstellen" herunter.
Schritt 2. Führen Sie die Datei MediacreationtoolW11.exe aus, und klicken Sie auf "Ja ", wenn Sie dazu aufgefordert werden (UAC) . Es kann einige Zeit dauern, bis sich das Programm öffnet. Warten Sie daher bitte, bis der Setup-Assistent angezeigt wird.
Schritt 3. Klicken Sie auf "Akzeptieren". Standardmäßig wählt das Media Creation Tool automatisch die passende Edition und Sprache auf der Grundlage Ihrer Systemkonfiguration. Wenn Sie die Sprache wechseln möchten, deaktivieren Sie das Kontrollkästchen "Die empfohlenen Optionen für diesen PC verwenden".
Schritt 4. Klicken Sie auf "Weiter", nachdem Sie Ihre Optionen ausgewählt haben.
Schritt 5. Wählen Sie "USB-Flash-Laufwerk" in dem Pop-up-Fenster, das Sie auffordert, das zu verwendende Medium auszuwählen, und klicken Sie auf "Weiter".

Schritt 6. Wählen Sie Ihr USB-Laufwerk aus der Liste der verfügbaren Laufwerke aus und klicken Sie auf "Weiter".
Schritt 7. Klicken Sie auf "Fertigstellen".
3. Gesicherte Programme in Windows 11 wiederherstellen
Nach der erfolgreichen Installation von Windows 11 ist es an der Zeit, alle wertvollen Programme, die Sie zuvor gesichert haben, wiederherzustellen. Laden Sie dazu EaseUS Todo PCTrans herunter und installieren Sie es. Es vereinfacht den Wiederherstellungsprozess und stellt sicher, dass Ihre Programme nahtlos in die neue Windows 11 Umgebung übertragen werden.
Folgen Sie den Schritten:
Schritt 1. Schließen Sie Ihr USB-Laufwerk, auf dem die erstellte Sicherungsdatei gespeichert ist, an den Ziel-PC an.
Stellen Sie sicher, dass auf Ihrem Ziel-PC EaseUS Todo PCTrans installiert ist, öffnen Sie PCTransImage und doppelklicken Sie auf die Sicherungsdatei mit der Erweiterung .PCT, um den Wiederherstellungsprozess zu starten. Andernfalls klicken Sie zunächst auf PCTrans_setup.exe, um dieses Tool zu installieren.

Schritt 2. Gehen Sie nun zur Registerkarte "Anwendungen, Dateien oder Konten" und wählen Sie die gesicherten Anwendungen, Dateien oder Computereinstellungen aus, die Sie wiederherstellen möchten. Klicken Sie auf "Wiederherstellen".

Schritt 3. Warten Sie eine Weile und klicken Sie auf "OK", um den Wiederherstellungsprozess abzuschließen.

Wenn Sie diese Schritte befolgen und EaseUS Todo PCTrans verwenden, können Sie Windows 11 sicher über das Windows-Installationsmedium installieren, ohne Gefahr zu laufen, eines Ihrer wertvollen Programme zu verlieren. Genießen Sie das aktualisierte Betriebssystem mit all Ihrer wichtigen Software!
Wenn diese Methode Ihnen geholfen hat, Programme effizient zu sichern und Windows 11 sicher auf Ihrem PC zu installieren, teilen Sie sie mit anderen, um mehr Menschen zu helfen, die den gleichen Bedarf online haben:
Tipps zum Schutz von Daten und Programmen vor der Installation von Windows 11
Bevor Sie Windows 11 aktualisieren oder installieren, sollten Sie unbedingt Vorkehrungen treffen, um Ihre wertvollen Daten und Programme zu schützen. Wir haben praktische Tipps für Windows-Fans zusammengestellt, um einen reibungslosen und sorgenfreien Ablauf zu gewährleisten. Wenn Sie diese Richtlinien befolgen, können Sie mit dem Update oder der Installation von Windows 11 unbesorgt fortfahren:
1. Verwenden Sie Windows Update oder den Windows 11-Installationsassistenten: Um sicher zu aktualisieren, ohne Programme und Daten zu verlieren, verwenden Sie Windows Update oder den Windows 11-Installationsassistenten, um die neueste Windows 11-Version zu erhalten.
2. Erstellen Sie Backups von wertvollen Daten und Programmen: Das Anlegen von Sicherungskopien aller wichtigen Daten und installierten Programme ist eine nützliche Methode zur Datensicherung.
3. Prüfen Sie die Kompatibilität und die Systemanforderungen: Vergewissern Sie sich, dass Ihr PC die Mindestsystemanforderungen für Windows 11 erfüllt.
4. Bewahren Sie einen ausreichenden Akku auf oder verwenden Sie eine stabile Stromquelle: Wenn Sie einen Laptop oder ein tragbares Gerät aktualisieren, achten Sie darauf, dass der Akku ausreichend geladen ist oder schließen Sie das Gerät während der Installation an eine stabile Stromquelle an. Dies verhindert unerwartete Abschaltungen, die zu Datenbeschädigungen oder Teilinstallationen führen können.
5. Unnötige Software entfernen: Deinstallieren Sie jede unnötige oder überflüssige Software von Ihrem PC. Dadurch wird Speicherplatz frei, der Aktualisierungsprozess wird vereinfacht und das Risiko von Konflikten mit vorhandenen Anwendungen verringert.
6. Aktivieren Sie Systemwiederherstellungspunkt: Erstellen Sie einen Systemwiederherstellungspunkt, bevor Sie den Aktualisierungsvorgang starten. Dadurch können Sie zum vorherigen Zustand zurückkehren, falls während oder nach der Installation Probleme auftreten.
Schlussfolgerung
Der Upgrade- oder Installationsprozess von Windows 11 birgt potenzielle Risiken, wenn Sicherungen von Dateien und Programmen auf dem Laufwerk C übersehen werden. Das Ergebnis hängt von der gewählten Installationsmethode ab. Der Übergang von Windows 10 über Windows Update oder den Installationsassistenten ist in der Regel sicher, aber eine vorsorgliche Datensicherung ist dennoch ratsam. Bei einer Neuinstallation von Windows 11 mit Hilfe von Installationsmedien und ISO-Dateien ist hingegen Vorsicht geboten, da es zu Programm- und Datenverlusten kommen kann. Hier empfiehlt sich der Einsatz von EaseUS Todo PCTrans mit Backup & Restore, um Programme durch erweiterte Backups und eine einfache Wiederherstellung nach der Installation zu sichern.
FAQs über das Löschen von Programmen bei der Installation von Windows 11
Sind Sie neugierig, wie sich das Upgrade auf Windows 11 auf Ihre Programme auswirkt? Lesen Sie weiter, um FAQs zu finden, die Ihre Bedenken/Fragen beantworten.
1. Was verlieren Sie, wenn Sie auf Windows 11 aktualisieren?
Die Auswirkungen auf installierte Programme und gespeicherte Daten hängen von der Installationsmethode ab. Wenn Sie Windows Update oder den Windows 11-Installationsassistenten verwenden, sollten Ihre Programme intakt bleiben. Wenn Sie jedoch eine Neuinstallation unter Verwendung von Windows-Installationsmedien mit der Windows 11-ISO-Datei durchführen, besteht die Gefahr, dass installierte Programme und Daten verloren gehen.
2. Kann ich Windows 11 installieren und meine Programme behalten?
Sie können Windows 11 installieren und Ihre Programme mithilfe von Windows Update oder dem Windows 11-Installationsassistenten für das Update beibehalten. Wenn Sie jedoch eine Neuinstallation von Windows 11 über das Windows-Installationsmedium oder die Windows 11-ISO-Datei vornehmen, ist es ratsam, vorher Sicherungskopien Ihrer Daten zu erstellen.
3. Verliere ich meine Lizenz, wenn ich auf Windows 11 aktualisiere?
Ein Upgrade auf Windows 11 von einem echten und aktivierten Windows 10 führt nicht dazu, dass Sie Ihre Lizenz verlieren. Microsoft hat angekündigt, dass bestehende Windows 10-Nutzer mit Originallizenzen kostenlos auf Windows 11 aktualisieren können.
Weitere Artikel & Tipps:
-
Freigeben von Apps von Laptop zu Laptop über Umgebungsfreigabe
![Artikelschreiber]() Maria / 2024-05-22
Maria / 2024-05-22 -
So können Sie Windows Vista-Produktschlüssel finden und auslesen
![Artikelschreiber]() Katrin / 2024-03-20
Katrin / 2024-03-20
-
Deinstallation von Valorant | Schritt-für-Schritt-Anleitung
![Artikelschreiber]() Maria / 2024-05-29
Maria / 2024-05-29 -
So übertragen Sie Twitter von einem Konto auf ein anderes
![Artikelschreiber]() Maria / 2024-12-24
Maria / 2024-12-24
