![]() Hauptinhalt:
Hauptinhalt:
![]() Kundenbewertungen
Kundenbewertungen
Zusammenfassung:
Dropbox ist einer der führenden Cloud-Speicher weltweit. Es ist die ideale Lösung für viele professionelle Umgebungen sowie für Studenten geworden. Daher ist es nicht verwunderlich, dass die Leute lernen möchten, wie man Dateien an Dropbox sendet.
Möchten Sie Dateien an Dropbox senden? Folgen Sie uns, während wir einige Möglichkeiten erkunden, dies zu tun.

Da es 2 GB kostenlosen Speicherplatz bietet, ist es genau die richtige Menge, um Dokumente, Fotos usw. zu teilen. Die Verwendung von Dropbox kann jedoch für einige ein Problem darstellen.
Denn nicht viele Menschen wissen, wie genau es funktioniert und was Sie tun müssen, um es richtig zu verwenden. Lassen Sie uns also herausfinden, wie Sie Dropbox zum Senden von Dateien verwenden können.
Dropbox ist ein Datei-Hosting-Cloud-Speicher, der der gleichnamigen Muttergesellschaft gehört.
Bevor wir verstehen, wie Dateien an Dropbox gesendet werden, sollten wir verstehen, dass der Hauptzweck eines jeden Cloud-Speichers darin besteht, Dateien online zu speichern und sie mit Ihren mehreren Geräten zu synchronisieren. Es unterscheidet sich nicht von Dropbox, da es Ihnen helfen kann, von Ihrem Telefon oder Computer aus auf Ihre Online-Dateien zuzugreifen.
Es ist auch einer der ältesten heute verfügbaren Cloud-Speicher, da es ihn seit fast 14 Jahren gibt. Aus diesem Grund ist es neben den anderen Alternativen wie Google Drive oder Microsoft One Drive einer der wichtigsten Online-Speicher, den viele Menschen verwenden.
Zu den wichtigsten Funktionen von Dropbox gehören:
- Desktop- und Handy-App
- Apps auf iPhone und Android-Handys
- Internetdienste
- 2 GB kostenloser Speicherplatz
- Wenn Sie erweiterten Speicherplatz benötigen, können Sie 1 TB für 9,99 $ pro Monat erhalten
- Live-Synchronisation mit allen Geräten
Aber die richtige Art und Weise, Dropbox zu verwenden, ist etwas, was viele Leute heutzutage nicht wissen. Es gibt jedoch verschiedene Möglichkeiten, Dropbox zu verwenden. Beispielsweise können Sie entweder Dateien an ihn senden oder Dateien darüber freigeben. Oder Sie können es mit Ihren Geräten synchronisieren, um Ihre Dokumente, Fotos usw. zu speichern.
So senden Sie Dateien an Dropbox - Dateien und Ordner hinzufügen
Der erste Schritt, um zu verstehen, wie Dateien an Dropbox gesendet werden, besteht darin, sich für ein Konto anzumelden. Jetzt können Sie entweder ein einziges Konto für die Dropbox-Website erstellen oder einfach Ihr Google-Konto damit verknüpfen. Um optimale Sicherheit zu gewährleisten, wird empfohlen, letzteres zu wählen.
Wenn Sie fertig sind, folgen Sie diesen Schritten:
Schritt 1: Melden Sie sich bei Ihrem Dropbox-Konto an.
Wenn Sie Dropbox zum ersten Mal verwenden, wird empfohlen, dass Sie es erkunden und die Einrichtung abschließen, da die Website Sie dazu auffordert. Wenn Sie fertig sind, fahren Sie mit den Schritten fort.
Schritt 2: Klicken Sie auf die Schaltfläche Hochladen.

Schritt 3: Das Dropdown-Menü bietet Ihnen zwei Optionen: Datei oder Ordner.

Schritt 4: Wählen Sie die Option Dateien, um Ihren Computer zu durchsuchen. Durchsuchen Sie Ihren PC und wählen Sie die Datei aus, die Sie an Dropbox senden möchten.
Schritt 5: Klicken Sie nach Auswahl der Datei auf Öffnen. Lassen Sie es hochladen und warten Sie auf die Benachrichtigung über die Fertigstellung.
Schritt 6: Überprüfen Sie Ihre hochgeladene Datei.

Sobald Sie Ihre Datei an Dropbox gesendet haben, können Sie sie so auswählen, um sie in der Vorschau anzuzeigen, rot markiert.
In Blau sehen Sie die Vorschau der Datei, während Sie in Grün die wichtigsten Informationen dazu sehen. Wenn Sie die Dropbox-Desktopanwendung heruntergeladen und installiert haben, können Sie dies viel einfacher tun. Hier ist wie:
Schritt 1: Drücken Sie Windows+E, um den Windows Explorer zu öffnen.
Schritt 2: Suchen Sie den Dropbox-Ordner im Menü auf der rechten Seite.
Schritt 3: Kopieren Sie Ihre Datei und fügen Sie sie in diesen Ordner ein.
Sobald Sie Ihre Dropbox-App öffnen oder sie möglicherweise bereits im Hintergrund ausgeführt wird, lädt sie Ihre Datei(en) in Ihr Dropbox-Konto hoch.
So teilen Sie Dateien in Dropbox
Sobald Sie das Dropbox-Konto erstellt haben und wissen, wie Sie Dateien an Dropbox senden, können Sie Ihre Dateien ganz einfach plattformübergreifend freigeben. Sie müssen jedoch verstehen, dass sie nur für Sie sichtbar sind, es sei denn, Sie teilen die Dateien. Hier ist ein Beispiel:
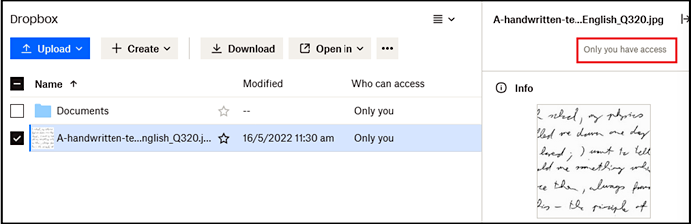
Diese rot markierte Datei ist nur für Sie sichtbar, da Sie noch niemandem Zugriff auf die Datei gewährt haben. Wir können das einfach ändern und Dateien auf Dropbox mit einem anderen Benutzer teilen. So geht's:
Schritt 1: Melden Sie sich bei Ihrem Dropbox-Konto an.
Schritt 2: Wählen Sie die Datei aus.
Schritt 3: Suchen Sie nach einem Pfeilzeichen, das nach oben zeigt.
Schritt 4: Klicken Sie auf die Schaltfläche Teilen.

Schritt 5: Fügen Sie die E-Mail-Adresse der Person(en) hinzu, mit der Sie die Datei teilen möchten. Klicken Sie auf Datei teilen.
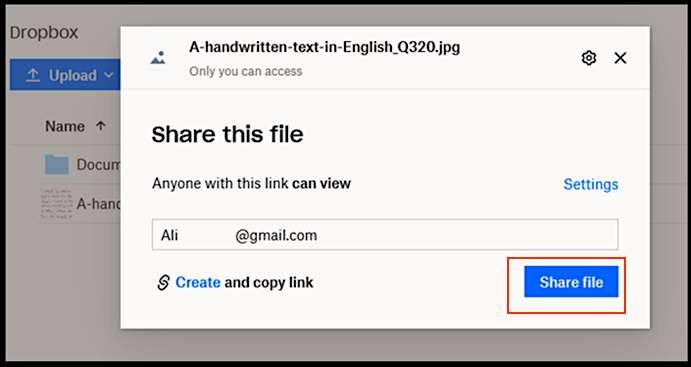
Dieser Prozess sendet der Person eine E-Mail mit dem Link der Datei. Wenn Sie den Link jedoch direkt senden möchten, tun Sie dies stattdessen:
Schritt 6: Klicken Sie auf Link erstellen und kopieren.

Schritt 7: Warten Sie, bis Dropbox den Link erstellt hat. Klicken Sie dann auf den Link Kopiert anzeigen.

Schritt 9. Es sei denn, Sie sehen dies unten auf Ihrem Bildschirm:

Dies sind die beiden Hauptwege, um die Datei oder mehrere Dateien an eine andere Person zu senden. Da wir nur eine Datei ausgewählt haben, können Sie denselben Vorgang für verschiedene Dateien verwenden. Stellen Sie einfach sicher, dass Sie sie alle auswählen, wie folgt:

Sobald Sie mehrere Dateien wie diese ausgewählt haben, klicken Sie auf Alle ausgewählten teilen - rot markiert. Auf diese Weise können Sie verschiedene Dateien oder den gesamten Ordner mit Ihrem gewünschten Benutzer teilen.
Extra-Tipp: Möchten Sie Dateien zwischen 2 PCs/Laufwerken austauschen?
Egal, ob Sie lernen möchten, wie Sie Dateien an Dropbox oder zwischen zwei PCs und Laufwerken senden, Sie können es schnell tun. Ein Drittanbieter-Tool kann Ihnen helfen, all diese Probleme ohne Stress oder Probleme zu lösen. Ein solches Programm ist EaseUS Todo PCTrans, das Benutzern helfen kann, Dateien von PC zu PC zu übertragen.
Schritt 1. Den alten PC einrichten
- Installieren und starten Sie zunächst EaseUS Todo PCTrans und wählen Sie Datenübertragung im linken Bereich der Hauptschnittstelle.

- Wählen Sie „Direkt übertragen“ und klicken Sie auf „Nächster Schritt“, um fortzufahren.

Schritt 2. Den neuen PC einrichten
- Laden Sie EaseUS Todo PCTrans herunter und starten Sie es auf dem neuen Computer. Wählen Sie „Das ist der neue PC“ und klicken Sie auf „Weiter“.

- Wählen Sie „Direkt übertragen“ und klicken Sie auf „ Nächster Schritt“, um fortzufahren.
- Wählen Sie „ Netzwerk“ und klicken Sie auf „ Nächster Schritt“, um fortzufahren. Dadurch wird der alte PC automatisch gescannt. (Stellen Sie sicher, dass die beiden PCs mit demselben LAN verbunden sind).

- Wählen Sie den Ziel-PC und klicken Sie auf Verbinden. Dann wird es einige Zeit dauern, bis die Daten auf dem alten PC gescannt und analysiert werden.

Schritt 3. Zu übertragende Dateien auswählen
- Wählen Sie auf dem neuen PC die Dateien aus, die Sie übertragen möchten. Klicken Sie dann zum Starten auf „Übertragen“.

Dieses Tool kann Ihnen beim Übertragen von Dateien helfen, einschließlich:
- Übertragung von PC zu PC
- Einfache Erstellung und Wiederherstellung von Backups
- Datenrettung
- App-Migration
Darüber hinaus können Sie Daten wie Anwendungen, Dokumente, Fotos und sogar Konten zwischen zwei Computern übertragen. Sie können alle Dateien und Programme problemlos von einem Computer auf einen anderen migrieren. Dazu gehört neben vielen gängigen Anwendungen unter Computerbenutzern auch Dropbox. Erfahren Sie hier, wie Sie installierte Programme auf ein anderes Laufwerk von Windows 11 verschieben.
Letzte Worte
Dies sind alles zuverlässige Methoden, mit denen Sie Dateien in Dropbox ablegen oder über den Cloud-Speicher freigeben können. Stellen Sie sicher, dass Sie die Dateigröße unter 2 GB halten, da dies die Grenze eines kostenlosen Dropbox-Kontos ist. Außerdem können Sie jederzeit Hilfe von EaseUS Todo PCTrans suchen, um Ihnen dabei zu helfen, Dateien zu teilen oder zu verschieben.
Weitere Artikel & Tipps:
-
Ausführliche Anleitungen: Cisco Webex Anrufe zwischen verschiedenen PC und Handy übertragen
![Artikelschreiber]() Mako / 2024-11-27
Mako / 2024-11-27 -
Kostenlose & Schnelle Dateifreigabe mit Bildern, die Sie nicht verpassen dürfen
![Artikelschreiber]() Maria / 2024-12-24
Maria / 2024-12-24
-
Bluetooth-Dateiübertragung nicht abgeschlossen? Hier finden Sie schnelle Lösungen
![Artikelschreiber]() Maria / 2024-12-24
Maria / 2024-12-24 -
So können Sie Hi-Fi RUSH-Daten von Game Pass auf Steam übertragen
![Artikelschreiber]() Mako / 2024-03-20
Mako / 2024-03-20
