![]() Hauptinhalt:
Hauptinhalt:
![]() Kundenbewertungen
Kundenbewertungen
Zusammenfassung:
Möchten Sie Fotos auf Google Drive teilen? Möchten Sie es sicher tun? Möchten Sie die Kontrolle darüber behalten, wer auf die Fotos zugreift? Wenn ja, folgen Sie dieser Schritt-für-Schritt-Anleitung, um Fotos auf Google Drive zu teilen. Sie können die Bilder auch mit einem sicheren Tool teilen, auf das niemand außer Ihnen und der Person zugreifen kann.
Liebst du es, verschiedene Fotos mit deinen Freunden zu teilen? Freuen Sie sich auf eine Plattform, die bequem mehrere Filesharing ermöglicht? Wenn ja, ist Google Drive eine anständige Option, die Sie überprüfen können.
Google Drive ist eine großartige Option, die Benutzern die Freiheit bietet, Fotos, schriftliche Dokumente, PDF-Dateien, Videos und andere Arten von Dateien schnell und einfach zu teilen. Das Beste an diesem Tool ist, dass Sie einschränken können, wie Personen mit Ihren Dateien interagieren. Darüber hinaus können Sie die Personen hier darauf beschränken, nur zu sehen oder zu kommentieren, oder ihnen die volle Erlaubnis erteilen, Änderungen und Änderungen ohne Probleme vorzunehmen.
Ein weiterer Vorteil der Verwendung von Google Drive besteht darin, dass diese Plattform die Qualität der Fotos und Videos intakt hält. Der Leitfaden bietet eine vollständige Anleitung zum mühelosen Teilen von Fotos auf Google Drive.
Eignet sich Google Drive zum Teilen von Fotos?
Google Drive ist eine einfache Cloud-basierte Speicheroption, mit der Benutzer Fotos, Dokumente und andere Dateien perfekt sicher auf ihrem Server aufbewahren können.
Die Plattform ermöglicht es Benutzern, Bilder, Videos und andere Datendateien mit anderen zu teilen. Google Drive bietet eine Reihe von Office-Tools, mit denen Sie sowohl schwere als auch leichte Dateifreigaben bequem übertragen können.
Die Anwendungsoberfläche ist einfach zu bedienen, und die Unterstützung der Microsoft Office-Kompatibilität macht es zu einer Mehrwertfunktion, die Sie zusätzlich zu den anderen Tools auswählen können. Es ist eine fantastische Plattform, die SSL-Verschlüsselung bietet und die freigegebenen Datendateien sicher und geschützt hält. Das Beste ist, dass Sie es bequem von jedem Ort der Welt aus über den Browser, die Desktop-App oder die mobile Anwendung verwenden können.
All diese Funktionen machen Google Drive zu einer Ausnahmeplattform, insbesondere die Integration in den Fotobereich, um Fotos mit jedem und überall auf der Welt zu teilen, ohne den Speicherplatz oder die Internetgeschwindigkeit zu beeinträchtigen.
So teilen Sie Fotos auf Google Drive auf zwei einfache Arten
Die Arbeit mit Google Drive macht Spaß. Die Plattform verfügt über eine sehr interaktive, intuitive und praktische Benutzeroberfläche, die es Benutzern mühelos ermöglicht, Dateien auszutauschen. Wir stellen Ihnen zwei Methoden zum effizienten Teilen von Fotos auf Google Drive zur Verfügung.
1. Verwenden Sie die mobile Google Drive-App
Android-Nutzer können die Google Drive-App aus dem Play Store verwenden, um ein erfolgreiches und bequemes Teilen von Fotos zu ermöglichen. Die Dinge, die sie hier nachverfolgen müssen, sind:
Schritt 1: Laden Sie die Fotos und Videos von Ihrem Telefon auf Ihr Google Drive hoch. Wenn es schwierig ist, Bilder nach dem Hochladen zu finden, wäre der richtige Weg, die Bilder in einem separaten Ordner zu speichern, damit Sie sie leicht finden und teilen können, ohne andere Fotos freizulegen.

Schritt 2: Klicken Sie nun auf das vertikale Dreipunkt-Menü und wählen Sie „Teilen“. Tippen Sie darauf und Sie können den Ordner mit Ihren gewünschten Kontakten teilen. Sie können die E-Mail-Adresse der Personen verwenden, um die Fotos mit ihnen zu teilen.
Schritt 3: Wenn Sie weitere Personen hinzufügen möchten, können Sie auf die Option „Personen und Link verwalten“ klicken, um weitere Personen hinzuzufügen und einen freigegebenen Link zu erstellen. Sie können hier auch die Berechtigungen verwalten, damit sie den Ordner perfekt anzeigen oder bearbeiten können, indem Sie ein Häkchen bei der Option „Anzeigen“ oder „Bearbeiten“ setzen.
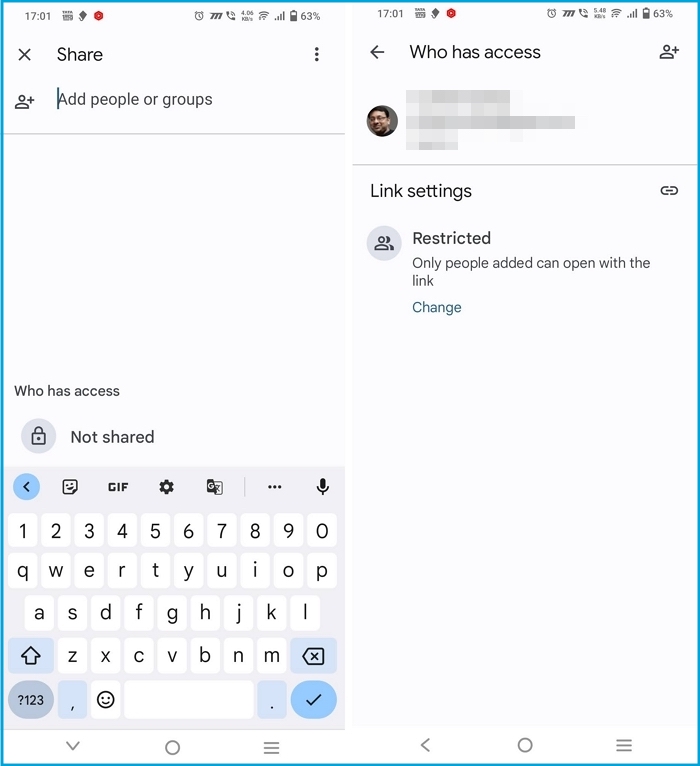
Wenn Sie den obigen Vorgang erfolgreich abgeschlossen haben, tippen Sie bitte auf die Option „Speichern und teilen“, und sobald Sie fertig sind, werden die Fotos, die Sie hier hinzugefügt haben, in der Spalte „Für mich freigegeben“ Ihrer ausgewählten Kontakte angezeigt.
Bingo! Sie haben die bevorzugten Fotos erfolgreich mit Ihren bevorzugten Kontakten geteilt.
2. Verwenden Sie Google Drive Web
Das Teilen von Fotos von Ihrem Computer mit Google Drive Web ist ebenfalls bequem. Es ist einfach und leicht zu verarbeiten, wobei die einzigen Dinge, die Sie tun müssen, sind:
Schritt 1: Öffnen Sie Google Drive von Ihrem Google-Konto im Browser. Klicken Sie auf „Neu“ > „Datei-Upload“ oder „Ordner-Upload“. Wählen Sie dann Dateien oder Ordner vom PC aus.

Schritt 2: Sobald der Upload abgeschlossen ist, klicken Sie mit der rechten Maustaste auf den gewünschten Ordner und wählen Sie die Option „Teilen“, um mit dem Vorgang fortzufahren.
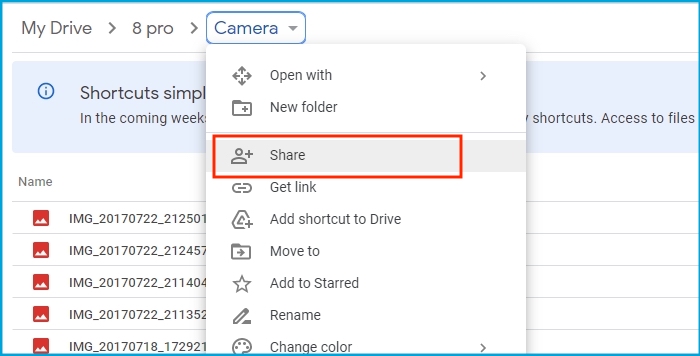
Schritt 3: Sobald Sie dies getan haben, erscheint eine Freigabebox auf Ihrem Startbildschirm. Klicken Sie auf „Link kopieren“ und erhalten Sie einen freigegebenen Link. Teilen Sie den Link direkt mit allen Personen, denen Sie Zugriff auf den Ordner gewähren möchten.
Bonus-Tipp: Wie kann ich Fotos auf Google Drive privat teilen?
1. Mit bestimmten Personen teilen
Um eine erfolgreiche Dateifreigabe mit bestimmten Personen zu ermöglichen, müssen Sie Folgendes tun:
Schritt 1: Starten Sie Ihr Computersystem und gehen Sie zu Google Drive unter drive.google.com.
Schritt 2: Klicken Sie nun auf die Option „Ordner“, um sie mit den anderen Personen zu teilen, und tippen Sie anschließend auf die Option „Teilen“, um das erfolgreiche Teilen von Fotos oder Dateien zu ermöglichen.
Schritt 3: Sobald Sie dies getan haben, erscheint ein Feld auf Ihrem Startbildschirm. Sie müssen hier die E-Mail-Adressen der bevorzugten Person eingeben, mit der Sie die Bilder teilen möchten.
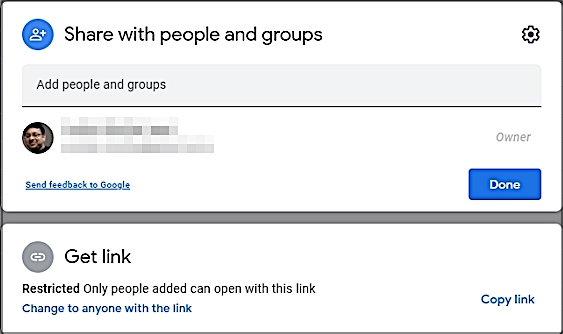
Wenn Sie fertig sind, erteilen Sie ihnen Berechtigungen gemäß Ihren Einstellungen und tippen Sie auf die Schaltfläche Speichern und teilen, um den Vorgang abzuschließen. Ihre Bilder werden jetzt mit Ihren ausgewählten Personen geteilt.
2. Per Bild teilen
EaseUS Todo PCTrans ist eine ausgezeichnete Option für diejenigen, die bereit sind, ein Tool zu erwerben, das eine erfolgreiche Dateifreigabe ermöglicht. Zuerst müssen Sie die Bilder herunterladen, die Sie teilen möchten, und Bilder mit diesem Tool erstellen. Sie können es dann auf Google Drive hochladen und wie jede andere Datei teilen.
Schritt 1. Erstellen einer Sicherungsdatei zum Übertragen
Starten Sie EaseUS Todo PCTrans auf dem Quell- und Ziel-PC. Klicken Sie auf „Datenübertragung“ und wählen Sie „ Das ist der alte PC“. Klicken Sie dann auf „ Nächster Schritt“, um fortzufahren.

Klicken Sie auf „ Per Backup übertragen“ und wählen Sie „ Nächster Schritt“, um fortzufahren.

Geben Sie einen Namen für die Sicherung der Dateien ein, die Sie ohne Netzwerk übertragen möchten. Klicken Sie auf „Durchsuchen“, um den Zielort (USB, externe Festplatte oder SD-Karte) für die Sicherung Ihrer Zieldateien zu wählen. Klicken Sie dann auf „Bestätigen“.

Gehen Sie dann zur Registerkarte „Dateien“, wählen Sie die entsprechenden Dateien aus, die Sie auf einen neuen PC ohne Netzwerk übertragen möchten, und klicken Sie auf „Sichern“.
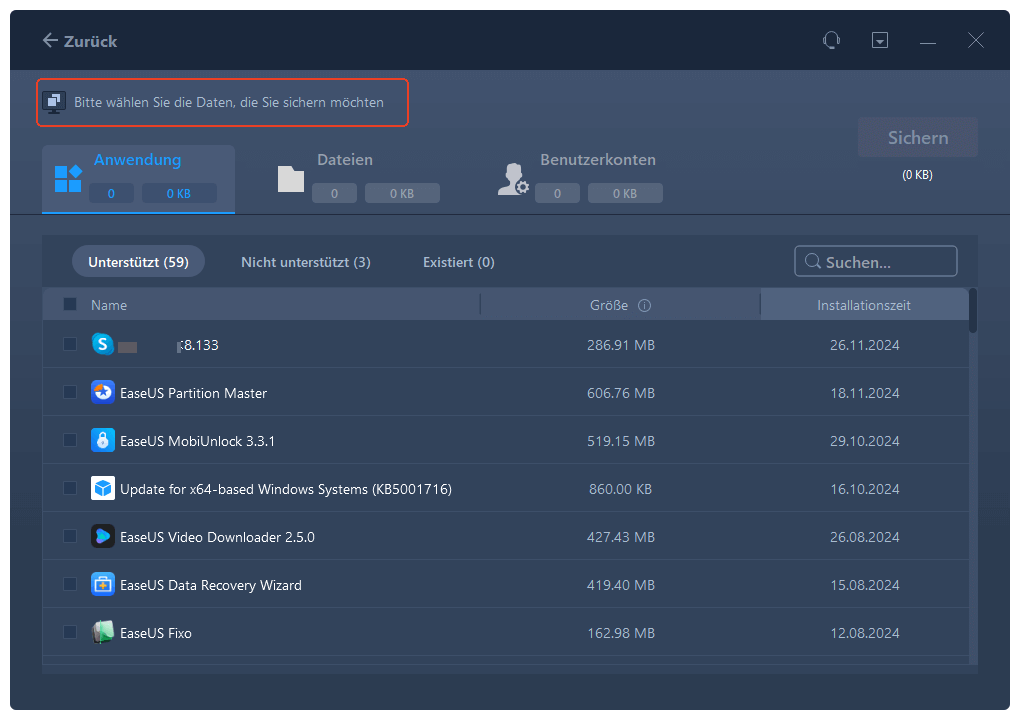
Wenn der Erstellungsprozess abgeschlossen ist, klicken Sie zur Bestätigung auf "OK". Werfen Sie das USB-Laufwerk sicher aus und schließen Sie es an den Ziel-PC an. Jetzt können Sie mit der Übertragung beginnen.
Schritt 2. Wiederherstellen und Übertragen von Sicherungsdateien auf einen PC ohne Netzwerk
Starten Sie EaseUS Todo PCTrans auf dem neuen Computer, klicken Sie auf „ Das ist ein neuer PC“ ‚ und dann auf „ Weiter “.

Wählen Sie „ Per Backup übertragen“ und klicken Sie auf „ Nächster Schritt“.

Klicken Sie auf „Durchsuchen“, um die Sicherungsdatei auf Ihrem Wechseldatenträger auszuwählen.
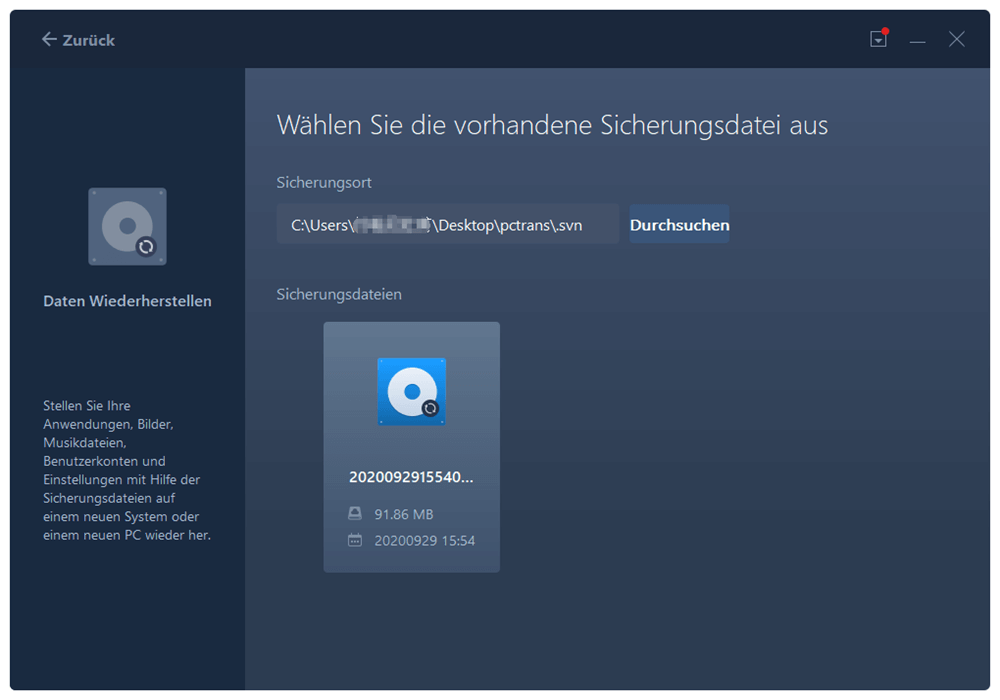
Klicken Sie auf „Dateien“, wählen Sie die gesicherten Dateien aus, die Sie vom alten PC auf Ihren neuen PC übertragen möchten, und klicken Sie auf „Wiederherstellen“.

Dies macht es zu einem perfekten (privaten und sicheren) Tool, das die beste Benutzererfahrung beim Teilen dedizierter Fotos bietet.
Fazit
Das Teilen von Dateien mit Ihrer bevorzugten Person macht jetzt großen Spaß. Google Drive ist eine absolute Option, die bequem die bevorzugten Daten speichert und die Freiheit bietet, sie weiter mit den bevorzugten Kontakten zu teilen. Wir haben verschiedene Methoden bereitgestellt, um die Datendateien mühelos mit Ihren bevorzugten Kontakten zu teilen.
Weitere Artikel & Tipps:
-
Überprüfung der Samsung-Datenmigrationssoftware: Vor- und Nachteile
![Artikelschreiber]() Maria / 2024-12-24
Maria / 2024-12-24 -
Wie übertrage ich mein Netflix von einem Gerät auf ein anderes?
![Artikelschreiber]() Maria / 2024-12-24
Maria / 2024-12-24
-
Verschieben von Dateien mit der Eingabeaufforderung - Detaillierte Anleitung
![Artikelschreiber]() Maria / 2024-05-31
Maria / 2024-05-31 -
So übertragen Sie das Canon Inkjet Print Utility auf einen anderen Computer
![Artikelschreiber]() Maria / 2024-12-24
Maria / 2024-12-24
