![]() Hauptinhalt:
Hauptinhalt:
![]() Kundenbewertungen
Kundenbewertungen
Zusammenfassung:
Haben Sie jemals ein Problem beim Verschieben von Dokumente-Ordner auf ein anderes Laufwerk, oder Sie sind nicht sicher, wie man Ordner zu verschieben Laufwerk. Wenn das der Fall ist, dann machen Sie sich keine Sorgen, denn dieser Beitrag enthält detaillierte Schritte, wie man Dokumente Ordner auf ein Laufwerk verschiebt. Lesen Sie weiter!!
Die Arbeit am Computer erfordert das Herunterladen und Speichern von Dateien in verschiedenen Verzeichnissen. Der Dokumentenordner, eines der Standardverzeichnisse auf einem Windows-PC, ist ein solcher wichtiger Ordner. Dieser Standardordner (Ordner "Dokumente") befindet sich auf der Festplatte C Ihres Systems. Da der Ordner jedoch häufiger verwendet wird, wächst er und verbraucht viel Platz auf dem Laufwerk C.
Wenn Sie auf Ihrem Laufwerk C keinen Platz mehr haben, müssen Sie den Dokumentenordner möglicherweise auf ein anderes Laufwerk verschieben. EaseUS zeigt Ihnen, wie Sie den Dokumentenordner auf ein anderes Laufwerk verschieben können.
1-Klick Verschieben des Dokumentenordners auf ein anderes Laufwerk
Wenn Sie nach einer schnellen und unkomplizierten Methode suchen, um Ihren Dokumentenordner zu verschieben, dann empfehlen wir Ihnen EaseUS Todo PCTrans Free, ein einfaches und kostenloses Übertragungsprogramm für Windows 10/11, mit dem Sie Benutzerordner von einem Laufwerk auf ein anderes verschieben können.
Mit dem App-Migrationswerkzeug können Sie Anwendungen, Benutzerkonten, Dateien und andere Einstellungen zwischen Computern und Laptops verschieben. EaseUS Todo PCTrans Free kann auch zum Wiederherstellen und Sichern von Dateien und zum Verschieben von Software oder Apps von einem Computer auf einen anderen oder von einem Laufwerk auf ein anderes verwendet werden.
Schritt 1. Klicken Sie auf "Large File Cleanup" auf der linken Seite und dann auf die Schaltfläche "Start".

Schritt 2. Wählen Sie die Registerkarte "Ordner" und markieren Sie die Ordner, die Sie verschieben möchten. Wählen Sie das Ziellaufwerk und klicken Sie auf die Schaltfläche "Verschieben".

Schritt 3. Warten Sie, bis der Verschiebevorgang abgeschlossen ist. Klicken Sie auf "Fertigstellen".

Hinweis: Sie können auf die Schaltfläche "Wiederherstellen" klicken, um den aktuellen Ordner an seinem Standardspeicherort wiederherzustellen.
Eigenschaften von EaseUS Todo PCTrans Free:
- Mit EaseUS Todo PCTrans können Sie Programme und Daten von einem alten Computer auf einen neuen übertragen.
- Während einer Betriebssystemaktualisierung können Sie mühelos ausgewählte Dateien oder Programme verschieben.
- Migrieren Sie Dateien und Anwendungen mühelos von 32-Bit- auf 64-Bit-Windows-Betriebssysteme.
- Verschieben Sie Anwendungen zwischen lokalen Geräten, um Ihren Speicherplatz optimal zu nutzen.
Probieren Sie dieses einfache Tool zur Datenübertragung jetzt aus!
Ändern des Speicherorts des Dokumentordners in Windows 11/10
Wenn Sie einen Ordner aus dem Chrome-Browser übertragen möchten, folgen Sie dieser einfachen Anleitung:
- Starten Sie den Chrome-Browser und öffnen Sie Ihr Laufwerk.
- Navigieren Sie zu dem Ort, an dem Sie die Ordner auf dem Arbeitsplatz speichern möchten.
- Suchen Sie dann die Dateien, die Sie verschieben möchten, und ziehen Sie sie per Drag & Drop in My Drive.
In Windows 10 und 11 können Benutzer den Standardspeicherort des Dokumentordners einfach ändern. Das bedeutet, dass Sie den Dokumentenordner standardmäßig auf eine andere Partition oder ein anderes Laufwerk oder sogar auf ein externes Laufwerk verschieben können. Hier sind die Anweisungen, die Sie befolgen können, um den Dokumentenordner auf ein anderes Laufwerk zu verschieben, Windows 10:
Schritt 1: Um den Datei-Explorer aufzurufen, drücken Sie gleichzeitig die Windows-Taste + E auf Ihrer Tastatur. Klicken Sie nun auf der linken Seite auf die Verknüpfung "Dieser PC". Klicken Sie mit der rechten Maustaste auf den Ordner "Dokumente" auf der rechten Seite des Fensters und wählen Sie im Kontextmenü "Eigenschaften".
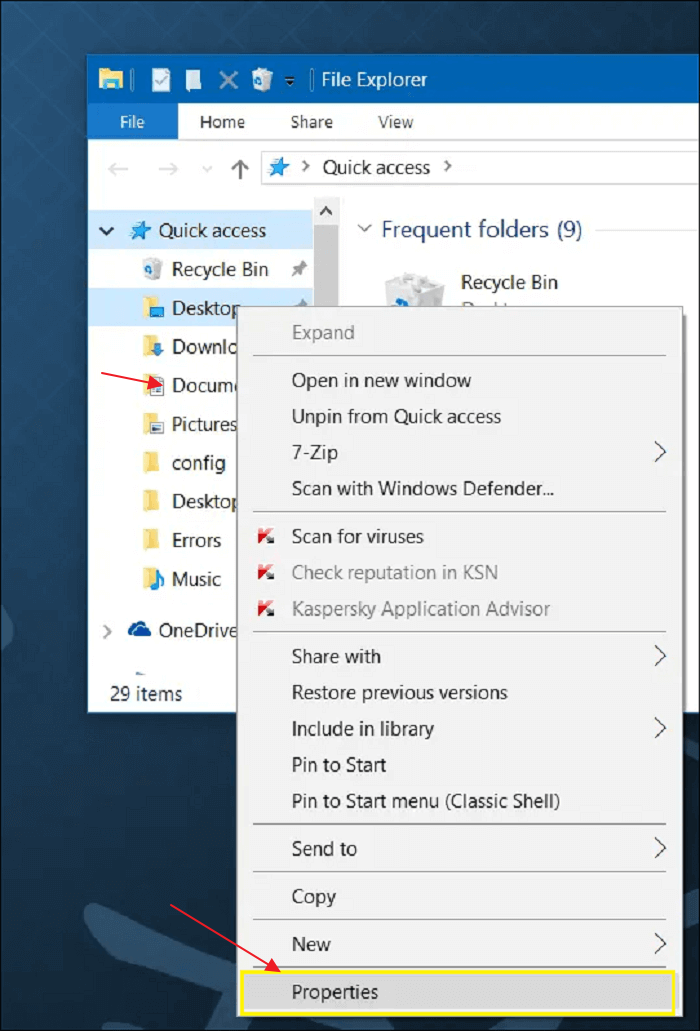
Schritt 2: Wählen Sie im Fenster "Dokumenteigenschaften" die Registerkarte "Ort" und klicken Sie dann auf die Schaltfläche "Verschieben".
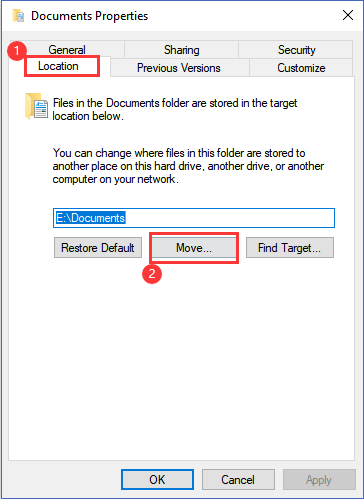
Schritt 3: Der Datei-Explorer wird wieder geöffnet. Wählen Sie den Ort, an den Sie den Ordner "Dokumente" verschieben möchten. Wählen Sie zunächst das Laufwerk aus, auf das Sie den Ordner verschieben möchten, indem Sie auf die Verknüpfung Dieser PC auf der linken Seite klicken.
In diesem Fall ist zum Beispiel das Laufwerk E ausgewählt. Wählen Sie dann die Option "Ordner auswählen".
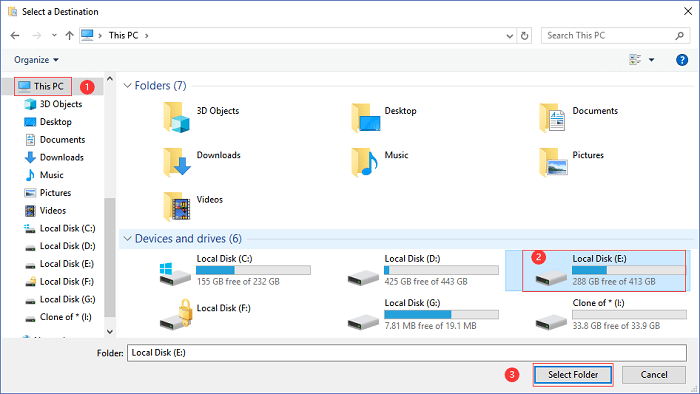
Schritt 4: Kehren Sie zum Fenster "Eigenschaften" zurück und klicken Sie auf "Übernehmen" und dann auf "OK", um die Änderungen zu speichern und zu verlassen.
Hinweis: Die Schritte unter Windows 11 zum Verschieben des Ordners "Dokumente" auf ein anderes Laufwerk sind unverändert.
Das ist alles, was es zu tun gibt. So einfach können Sie den Speicherort Ihres Dokumentenordners in Windows 10 und Windows 11 ändern. Um den Speicherplatz auf dem Laufwerk C aufzuräumen, können Sie die folgende Anleitung befolgen, um Dateien vom Laufwerk C auf das Laufwerk D zu übertragen:
Dateien von Laufwerk C auf Laufwerk D verschieben [4 schnelle Wege]
Sie werden vier zuverlässige Lösungen für das Verschieben von Dateien vom Laufwerk C auf das Laufwerk D und einen Bonustipp für das Ändern des Standardspeichers für Dateien entdecken.
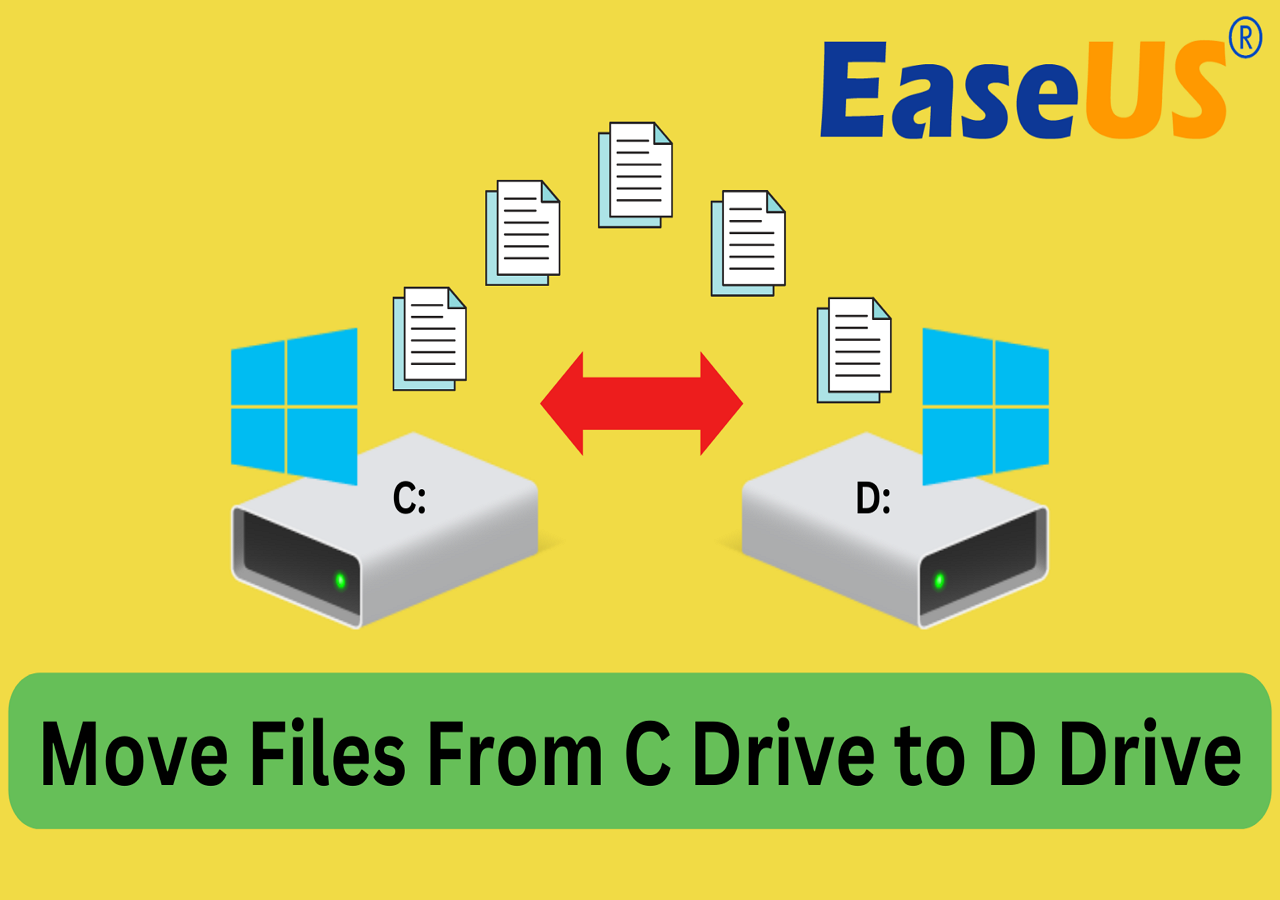
Schlussfolgerung
In diesem Artikel ging es darum, wie man den Dokumentenordner auf ein anderes Laufwerk verschiebt! Das Verschieben von Dokumentenordnern auf ein anderes Laufwerk scheint für die meisten von Ihnen eine schwierige Aufgabe zu sein, aber in Wirklichkeit ist es nicht so schwierig, wie es klingt. Das Verschieben von Dokumentenordnern von einem C-Laufwerk auf ein externes Laufwerk in Windows 10 kann Ihnen eine Menge Zeit und Arbeit ersparen.
Wenn es um das Verschieben von Ordnern geht, benötigt das EaseUS Todo PCTrans Tool nur einen Klick, um die Aufgabe zu erledigen. Dieses hochentwickelte Tool vereinfacht das Übertragen von Benutzerordnern von einem Computer auf einen anderen innerhalb weniger Minuten. Für durchschnittliche Benutzer ist dies die empfehlenswerteste Methode, um die Arbeit schnell und mühelos zu erledigen.
Weitere Artikel & Tipps:
-
So übertragen Sie Systemeinstellungen in Windows 10/11
![Artikelschreiber]() Mako / 2024-03-20
Mako / 2024-03-20 -
2 Methoden: Daten zwischen Dell Notebooks übertragen
![Artikelschreiber]() Mako / 2024-03-20
Mako / 2024-03-20
