![]() Hauptinhalt:
Hauptinhalt:
![]() Kundenbewertungen
Kundenbewertungen
Zusammenfassung:
Wie kann man Daten von externer Festplatte auf neuen PC übertragen? In diesem Artikel können Sie mehrere Methoden erfahren, damit Sie Ihre Daten einfach und schnell von einem externen Datenträger auf einen neuen Windows 10 PC oder zwischen 2 PCs einfach verschieben können.
Haben Sie einen neuen Windows 11/10 PC gekauft und wollen Sie mit dem neuen PC nicht von neu anfangen? Sie brauchen nicht, sich dafür Sorgen zu machen. Ihre Dateien und Programme können auf den neuen PC übertragen werden. Für die Übertragung können Sie eine externe Festplatte benutzen. Aber wir empfehlen Ihnen nicht, die Daten manuell zu kopieren und einzufügen, wenn Sie viele Dateien und Programme übertragen wollen. Für die schnelle und und flexible Übertragung empfehlen wir Ihnen eine Drittanbieter Software - EaseUS Todo PCTrans.
So übertragen Sie Daten auf neuen PC mit EaseUS Todo PCTrans
EaseUS Todo PCTrans ist eine professionelle Software zur Datenübertragung. Mit der Software können Sie die Daten zwischen PCs und Festplatte flexibel und einfach übertragen können. Drei Transfers-Modi sind für Sie verfügbar. Nachdem Sie einen neuen Computer gekauft haben, können Sie durch die Software Ihre Daten verschieben.
Szenario 1. Daten zwischen 2 PCs übertragen, die sich nicht im gleichen Netzwerk befinden
Können Sie die zwei PCs nicht mit einem gleichen Netzwerk verbinden? Wenden Sie sich an einer externen Festplatte. Mit EaseUS Todo PCTrans können Sie die Image-Datei der gewünschten Daten einfach erstellen und dann auf den neuen PC wiederherstellen.
Auf dem alten PC:
Schritt 1. Starten Sie EaseUS Todo PCTrans und klicken Sie auf „Datenübertragung“ auf dem Hauptbildschirm. Wählen Sie „Dies ist der alte PC“ und klicken Sie auf „Weiter“.

Schritt 2. Wählen Sie die Methode „ Per Backup übertragen ‚ und klicken Sie auf „weiter “.

Schritt 3. Bestätigen Sie den Namen der Sicherungsdatei und den Speicherort der Sicherung (Bitte speichern Sie Ihre Dateien an einem Ort, auf den der neue PC zugreifen kann, z. B. auf einer externen Festplatte oder einem freigegebenen Netzwerkspeicher).

Schritt 4. Markieren Sie die Anwendungen, Dateien und Konten, die Sie sichern möchten. Klicken Sie auf die Option „Backup“, um den Vorgang auszuführen.
Auf dem neuen PC:
Schritt 1. Starten Sie EaseUS Todo PCTrans auf Ihrem neuen PC und wählen Sie „ Das ist der neue PC“ im Abschnitt „Datenübertragung“.

Schritt 2. Wählen Sie „Per Backup übertragen“ und klicken Sie auf „ Nächster Schritt“.

Schritt 3. Durchsuchen Sie den „Sicherungsort“ Ihrer vorhandenen Sicherungsdateien.
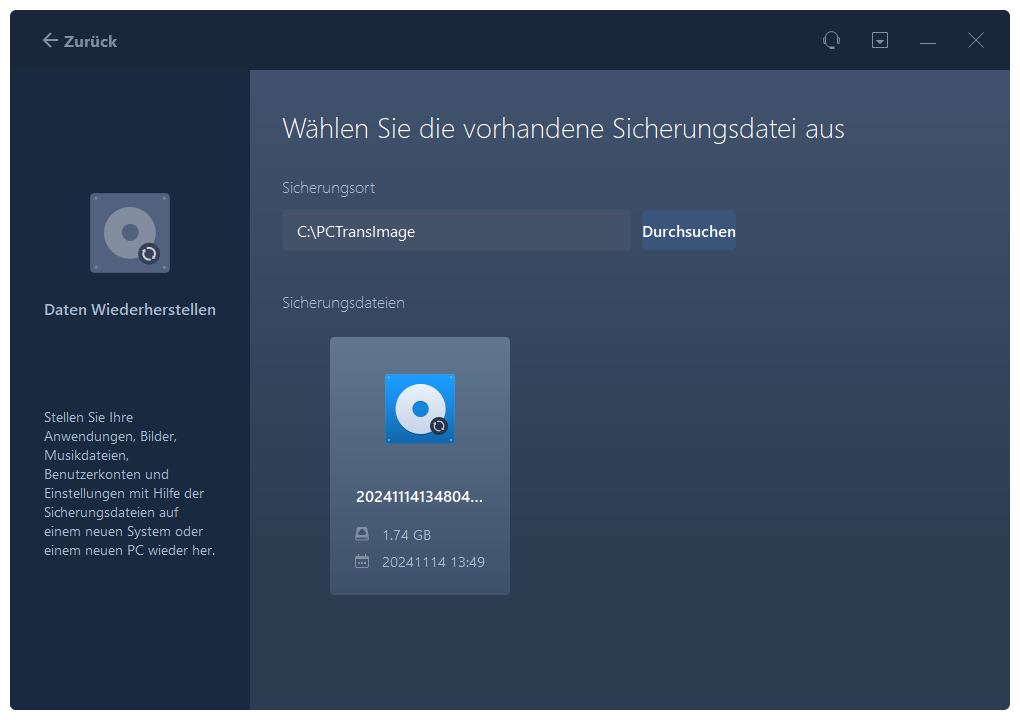
Schritt 4. Wählen Sie die gewünschten Anwendungen, Dateien und Konten zum Wiederherstellen aus.

Szenario 2. Daten zwischen 2 PCs& übertragen, die mit einem gleichen Netzwerk verbunden sind
Wenn Sie die Computer mit einem Netzwerk verbinden können, ist die Übertragung viel einfacher. Sie brauchen nicht, eine externe Festplatte oder ein USB-Laufwerk zu benutzen. EaseUS Todo PCTrans hat eine Funktion “PC zu PC”. Sie können Dateien, Programme und Benutzerkonto-Einstellungen über Netzwerk übertragen.
Schritt 1. Den alten PC einrichten
- Installieren und starten Sie zunächst EaseUS Todo PCTrans und wählen Sie Datenübertragung im linken Bereich der Hauptschnittstelle.

- Wählen Sie „Direkt übertragen“ und klicken Sie auf „Nächster Schritt“, um fortzufahren.

Schritt 2. Den neuen PC einrichten
- Laden Sie EaseUS Todo PCTrans herunter und starten Sie es auf dem neuen Computer. Wählen Sie „Das ist der neue PC“ und klicken Sie auf „Weiter“.

- Wählen Sie „Direkt übertragen“ und klicken Sie auf „ Nächster Schritt“, um fortzufahren.
- Wählen Sie „ Netzwerk“ und klicken Sie auf „ Nächster Schritt“, um fortzufahren. Dadurch wird der alte PC automatisch gescannt. (Stellen Sie sicher, dass die beiden PCs mit demselben LAN verbunden sind).

- Wählen Sie den Ziel-PC und klicken Sie auf Verbinden. Dann wird es einige Zeit dauern, bis die Daten auf dem alten PC gescannt und analysiert werden.
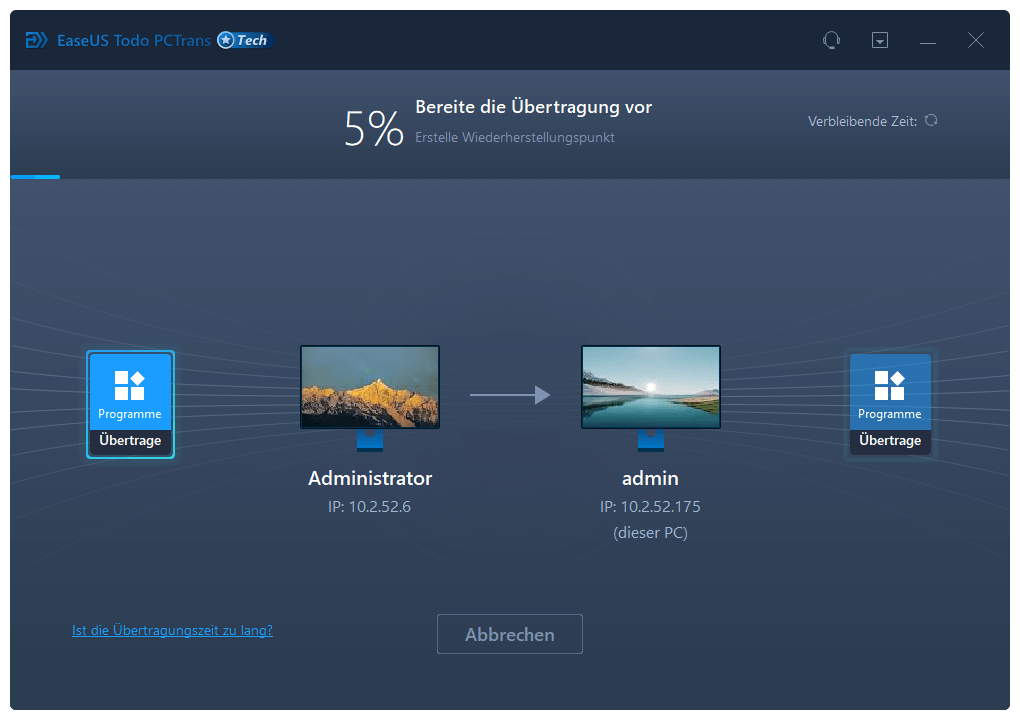
Schritt 3. Klicken Sie auf „Übertragen“, um die Übertragung Ihrer Programme/Dateien/Benutzerkonten von einem Computer auf einen anderen Computer über das Netzwerk zu starten.

Szenario 3. Daten von einem lokalen Laufwerk auf ein anderes verschieben
Wenn Sie Ihre Dateien oder Programme einfach von einem lokalen Laufwerk auf ein anderes verschieben, wie z.B. von Laufwerk C auf D verschieben, können Sie auch EaseUS Todo PCTrans verwenden.
Schritt 1. Starten Sie EaseUS Todo PCTrans und wählen Sie einen Übertragungs-Modus.
Im linken Bereich wählen Sie "Lokale Übertragung" aus und klicken Sie auf "Start".

Schritt 2. Wählen Sie die Apps und den Ziel-Ort aus.
1. Wählen Sie zuerst den Quell-Ort und dann die gewünschten Programme aus, welche Sie migrieren wollen.
2. Bei "Übertragen nach" wählen Sie den Ziel-Ort aus. Anschließend klicken Sie auf "Übertragen".

Schritt 3. Führen Sie die Übertragung aus.
Warten Sie auf die Übertragung. Wenn der Vorgang abgeschlossen ist, starten Sie den Computer neu und jetzt können Sie die übertragenen Programme benutzen.

Erweiterte Methoden, um Daten auf einen neuen PC zu verschieben
Neben den oben genannten Methoden mit EaseUS Todo PCTrans bieten wir Ihnen einige erweiterte Methoden, um Daten zu übertragen.
Methode 1. Daten durch Cloud-Dienste übertragen
Heutzutage wird Cloud-Speicher immer mehr beliebter. Mit einem Cloud-Speicher können Sie Ihre Daten darauf sichern, bearbeiten und mit anderen teilen. Wenn Sie mehrere Computer und Mobilgeräte haben, können Sie Ihre Daten auf dem Cloud-Speicher synchronisieren. Auf diese Weise können Sie die Daten auf irgendeinem Gerät benutzen. Auf dem Markt können Sie viele Cloud-Speicher finden. Sie sollten eine Privat-Cloud auswählen, welche Ihnen besseren Datenschutz anbieten kann. Darunter empfehlen wir einige Cloud-Speicher:
OneDrive: Das ist ein von Microsoft entwickelter Cloud-Speicher. Sie können 5GB Daten kostenlos darauf speichern und sie auf irgendeinem Gerät besuchen. Sie können Dateien, Ordner und Fotos mit Ihren Familie und Freunden teilen, ohne Dateien via E-Mail abzuschicken. Sie können den Cloud-Speicher durch Windows Explorer öffnen. Die Office-Dateien können auch direkt synchronisiert werden.
Dropbox: Das ist auch eine von Microsoft entwickelte App. Benutzer können am Anfang nur 2 GB kostenloser Speicher benutzen. Aber wenn Sie die App auf verschiedenen Plattformen benutzen wollen, hat Dropbox bessere Kompatibilität. Im Vergleich zu OneDrive ist Dropbox auch intelligenter beim Hochladen der Dateien. Nachdem Sie die Dateien geändert haben, kann Dropbox die bearbeiteten Dateien automatisch erkennen und dann synchronisieren.
Google Drive: Wenn Sie Ihre Daten auf Ihrem Windows PC und dem Android Mobilgerät synchronisieren wollen, können Sie Google Drive benutzen. Die Privat-Anwender können Daten bis zu 15 GB Dateien kostenlos speichern. Sie können Google Docs, Google Tabellen, Google Präsentationen und auch Microsoft Office-Dateien darauf speichern.
iCloud: Wenn Sie einen Mac oder ein iPhone/iPad, können Sie die Dateien direkt durch iCloud synchronisieren oder sichern. Die gesicherten Daten können Sie von iCloud.com herunterladen, wenn Sie diese Daten auf einem Windows PC benutzen wollen.
Methode 2. Dateien über ein Netzwerk unter Windows 11/10 freigeben
Wollen Sie die Dateien und Ordner zwischen Windows 11/10 PCs teilen? Die Dateifreigabe-Funktion kann Ihnen helfen. Sie können Dateien und Ordner über ein Netzwerk freigeben.
Schritt 1. Gehen Sie zu der Datei oder dem Ordner. Klicken Sie mit der rechten Maustaste darauf und wählen Sie “Eigenschaften” aus.
Schritt 2. Wählen Sie den “Freigabe” Tab und klicken Sie auf “Freigabe”.

Schritt 3. Wählen Sie die Person für die Freigabe im angezeigten Menü aus und klicken Sie auf “Hinzufügen”.

Schritt 4. Dann klicken Sie auf “Freigabe” und “Fertig”, um diesen Vorgang zu bestätigen.
Schritt 5. Wollen Sie mehr Dateien freigeben? Auf dem Eigenschaften Fenster klicken Sie auf “Erweiterte Freigabe”. Im angezeigten Fenster wählen Sie die Option “Diesen Ordner freigeben” aus.
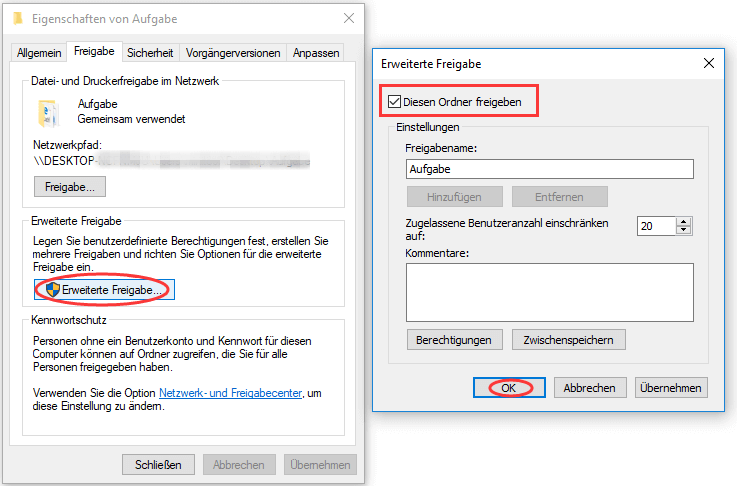
Schritt 6. Anschließend klicken Sie auf “OK”. Jetzt können Sie auf die Dateien auf einem anderen Gerät zugreifen.
Weitere Artikel & Tipps:
-
Wie kann man Daten von SSD auf HDD übertragen?
![Artikelschreiber]() Mako / 2024-03-20
Mako / 2024-03-20 -
So verschieben Sie Dateien von OneDrive in Teams
![Artikelschreiber]() Maria / 2024-12-24
Maria / 2024-12-24
-
Sie müssen wissen, wie Sie Dateien von OneDrive auf das lokale Laufwerk verschieben
![Artikelschreiber]() Maria / 2024-12-24
Maria / 2024-12-24 -
Wie überträgt man Daten von einer SD-Karte auf eine andere auf Samsung
![Artikelschreiber]() Maria / 2024-03-20
Maria / 2024-03-20
