![]() Hauptinhalt:
Hauptinhalt:
![]() Kundenbewertungen
Kundenbewertungen
Zusammenfassung:
Das Sichern gespeicherter Dateien auf einem lokalen PC in Windows 11 ist einfach. Was ist mit den installierten Programmen? Ist es möglich, installierte Programme, Software und Anwendungen in Windows 11 zu sichern? Aber sicher! Auf dieser Seite finden Sie die 3 besten Möglichkeiten, um installierte Programme in Windows 11 selbst zu sichern.
Wenn Sie schon einmal ein Betriebssystem wie Windows 11 installiert haben, wissen Sie wahrscheinlich, wie mühsam diese Aufgabe sein kann. Sie können das Windows-Betriebssystem mithilfe von bootfähigen Medien oder auf andere Weise installieren. Allerdings kann es ziemlich mühsam sein, alle Programme von Grund auf auf Ihrem neuen Computer zu installieren. Genau aus diesem Grund ist es eine gute Option, eine Sicherungskopie des Betriebssystems zu erstellen.
Die Sicherung Ihrer installierten Programme kann eine großartige Option sein, um Ihnen Zugang zu einem höheren Maß an Effizienz zu verschaffen.
Warum müssen Sie installierte Programme unter Windows 11 sichern?
Es kann mehrere Gründe geben, die eine Sicherung Ihrer neu installierten Programme unter Windows 11 erforderlich machen. Schauen wir uns die Hauptgründe an, die es sehr offensichtlich machen würden, und analysieren wir einige der Optionen, die sich als praktisch erweisen würden, um Windows 11-Anwendungen zu sichern.
Stellen Sie sich eine Situation vor, in der Ihr Computer plötzlich ausfällt und mehrere Systemfehler auftreten. In einem solchen Szenario müssten Sie Windows neu installieren. Leider würden dabei alle Ihre Anwendungen und Einstellungen gelöscht werden. Wenn Sie eine Sicherungskopie bereithalten, können Sie auf eine praktische Option zugreifen, mit der Sie alle Anwendungen und Programme neu installieren und ohne weitere Einstellungen ausführen können.
Sie können verschiedene Möglichkeiten nutzen, um ein Backup zu erstellen und dann Ihre Daten und andere Dateien wiederherzustellen. Schauen wir uns ein paar der besten Optionen an, die sich als praktisch erweisen können.
1. Sicherung installierter Programme unter Windows 11 mit EaseUS Todo PCTrans
Die Verwendung von eigenständiger Software für die Sicherung installierter Programme unter Windows 11 kann sehr praktisch sein. Ein solches Tool, das eine große Hilfe sein kann, ist EaseUS Todo PCTrans. Das Dienstprogramm verfügt über ein hohes Maß an Erfahrung in Bezug auf die Sicherung und Wiederherstellung Ihrer Programme ohne Probleme.
Das Beste an EaseUS Todo PCTrans ist die Tatsache, dass es Ihnen helfen kann, alles zu sichern und zu migrieren, und es kann Einstellungen, Anwendungen und Daten zwischen PCs und Festplatten übertragen. Es ist erwähnenswert, dass andere Softwarelösungen nur Ihre Anwendungen und Dateien sichern können, aber nicht Ihre Benutzereinstellungen und andere Daten sichern oder wiederherstellen können.
Die PCTrans-Software verfügt über eine Sicherungs- und Wiederherstellungsfunktion, mit der die installierten Programme auf dem Laufwerk C gesichert werden können. Diese Funktion ist kostenlos und ermöglicht es den Benutzern, ihre Programme und Einstellungen zu sichern und wiederherzustellen. Sie können sie sogar so konfigurieren, dass die installierten Programme von anderen Laufwerken oder einer externen Festplatte gesichert werden.
Schritt 1. Starten Sie EaseUS Todo PCTrans und wählen Sie einen Übertragungs-Modus.
Im linken Bereich wählen Sie "Lokale Übertragung" aus und klicken Sie auf "Start".

Schritt 2. Wählen Sie die Apps und den Ziel-Ort aus.
1. Wählen Sie zuerst den Quell-Ort und dann die gewünschten Programme aus, welche Sie migrieren wollen.
2. Bei "Übertragen nach" wählen Sie den Ziel-Ort aus. Anschließend klicken Sie auf "Übertragen".

Schritt 3. Führen Sie die Übertragung aus.
Warten Sie auf die Übertragung. Wenn der Vorgang abgeschlossen ist, starten Sie den Computer neu und jetzt können Sie die übertragenen Programme benutzen.

Einige hervorstechende Merkmale von EaseUS Todo PCTrans
- Unterstützung für die Migration all Ihrer Daten, Dateien und sogar Benutzerkonten auf einen neuen PC oder eine Wiederherstellung.
- Eine hochsichere Methode zur Übertragung von Dateien von einem OC zum anderen.
- Es kann Sie auch dabei unterstützen, praktisch jede Datei oder Daten auf einen anderen Computer zu übertragen.
- Was dieses Tutorial betrifft, so sollte die Fähigkeit, Ihre Daten zu sichern, es zu einer der zuverlässigsten Lösungen machen.
- Die Software kann sogar die Programme von einem toten Computer wiederherstellen.
Eine schnellere Übertragung von Dateien oder ein schnellerer Wiederherstellungsvorgang sollten es zu einer der idealen Optionen für eine schnellere Wiederbelebung Ihres Computers nach einem Absturz machen. Sie können Ihren PC tatsächlich innerhalb weniger Minuten wiederherstellen.
2. Installierte Apps mit Windows 11 mit EaseUS Todo Backup sichern
Eine weitere ausgezeichnete Option ist EaseUS Todo Backup. Es wurde als eines der besten Tools zur Sicherung von Festplatten ohne Imaging bewertet. Mehrere fortgeschrittene und unerfahrene Benutzer haben das preisgekrönte Tool verwendet, was es zu einer Software für jedermann macht.
Das Tool bietet den großen Vorteil einer Sicherung mit einem Klick und einer einfachen Wiederherstellungsfunktion. Im Wesentlichen kann es die richtige Option sein, die Sie wollen, um Ihre Daten intakt zu schützen, auch während der Notfälle wie Datenausfälle.
Die Datensicherungssoftware ist die beste Lösung, um Ihre wichtigsten Dateien zu sichern, damit Sie sie nicht verlieren, selbst wenn Sie Probleme mit Ihrem Computer haben. Selbst wenn Sie Ihr Windows 11-Betriebssystem neu installieren müssen, können die Daten geschützt und ohne Neuinstallation wieder auf Ihr Gerät übertragen werden.
Schritt 1. Starten Sie EaseUS Todo Backup. Auf der Startseite klicken Sie auf "Backup erstellen".

Schritt 2. Klicken Sie auf "Backup-Inhalte auswählen".

Schritt 3. Wählen Sie die Option von "Datei" aus.
Wenn Sie viele Dateien auf dem Computer gespeichert haben, sollten Sie die wichtigen Dateien, wie Bilder, Musik und Videos regelmäßig sichern. Damit können Sie den Datenverlust vermeiden. Die Funktion "Datei-Backup" kann Ihnen helfen, die gewünschten Dateien mit nur einigen Klicks sichern.

Schritt 4. Wählen Sie die Dateien aus, welche Sie sichern wollen.

Schritt 5. Dann wählen Sie einen Ziel-Ort aus, auf dem Sie die Sicherungskopien speichern können.
Speichern Sie die Sicherungskopien auf einem anderen Datenträger. Es kann ein USB-Laufwerk oder eine andere Festplatte sein. Sonst könnten die Backups beschädigt geworden sein.

Mit dem Klick auf "Optionen" können Sie die Backup-Optionen, Backup-Schema, den Backup-Filter und die Backup-Benachrichtigungen einstellen.

Schritt 6. Anschließend klicken Sie auf “Jetzt sichern”, um die Datensicherung auszuführen.
*Nach Abschluss des Sicherungsvorgangs können Sie den Sicherungsstatus überprüfen, die Sicherung wiederherstellen, öffnen oder löschen, indem Sie mit der rechten Maustaste auf die Sicherungsaufgabe auf der linken Seite klicken.
Einige der wichtigsten Funktionen von EaseUS Todo Backup:
- Einfache Sicherungs- und Wiederherstellungsfunktion - Mit dem Tool können Sie Ihre Daten nach Ihren Wünschen sichern und wiederherstellen. Es sollte eine großartige Option für den problemlosen Betrieb und die Wiederherstellung im Falle einer unerwarteten Katastrophe, eines Absturzes oder einer Ransomware sein.
- Verschiedene Backup-Optionen - Die Software bietet Zugriff auf mehrere Backup-Optionen, einschließlich System-Backup, Datei-Backup und Partition oder Disk Backup.
Warten Sie nicht, bis das Problem Sie betrifft. Entscheiden Sie sich stattdessen für eine leistungsstarke Sicherungs- und Wiederherstellungslösung und holen Sie sich das Extra an Sicherheit, indem Sie Ihre Apps, Programme und alles, was Sie wollen, in wenigen Sekunden wiederherstellen.
Unterschiede zwischen EaseUS Todo PCTrans und EaseUS Todo Backup
- Der Hauptunterschied zwischen den beiden Programmen besteht darin, dass EaseUS Todo PCTrans nützlich sein kann, um Ihre Anwendungen und andere Einstellungen zu sichern, ohne die gesamte Festplatte zu sichern.
- EaseUS Todo Backup ist die perfekte Wahl für die Sicherung eines ganzen Laufwerks oder sogar einer Partition.
3. Sichern von Apps mit Windows 11 mithilfe des integrierten Windows-Tools
Wenn Sie keinen Zugriff auf eine der Backup-Optionen von Drittanbietern haben und Ihren Computer dringend sichern müssen, brauchen Sie sich nicht zu ärgern. Windows bietet Ihnen eine integrierte oder standardmäßige Option, mit der Sie installierte Programme mit Leichtigkeit und einfachen Schritten sichern können. Das Tool ist unter Windows 10, 8 und 7 und sogar unter Windows 11 verfügbar. Es ist zwar kein leistungsstarkes Tool mit erweiterten Funktionen, aber es kann Ihre Arbeit innerhalb weniger Minuten erledigen.
Hier erfahren Sie, wie Sie das Dienstprogramm aufrufen können:
- Gehen Sie zu Systemsteuerung-> System und Sicherheit -> Sichern und Wiederherstellen
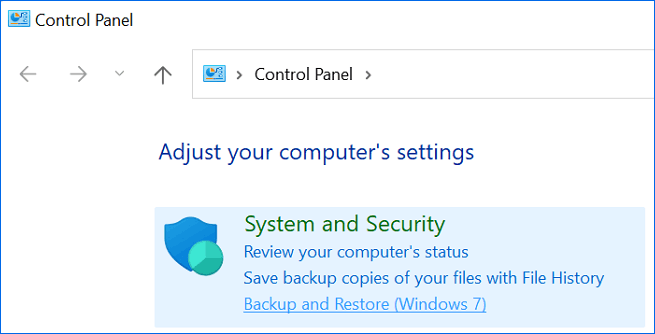
- Wählen Sie die Option Systemabbild erstellen auf der linken Seite
- Auf dem nächsten Bildschirm geben Sie den Speicherort für Ihre Sicherung an.
- Sie können sogar ein USB-Laufwerk anschließen und Ihre Daten auf dem externen Laufwerk sichern.
- Bestätigen Sie Ihre Wahl und folgen Sie den Anweisungen auf dem Bildschirm, um Ihre Daten zu sichern.
Sicherung mit Windows 11 Einstellungsoption
Gehen Sie zunächst zu Einstellungen -> auf der rechten Seite System -> klicken Sie auf Speicher -> Erweiterte Speicheroptionen > Sicherungsoptionen
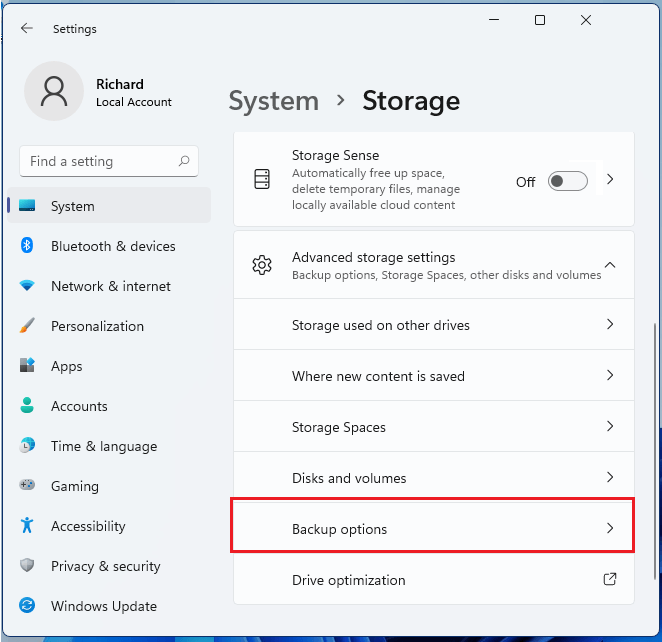
Sichern von installierten Programmen ist unerlässlich, folgen Sie jetzt einer beliebten Methode zum Schutz von Apps
Das Sichern Ihrer installierten Programme unter Windows 11 sollte eine der besten Optionen sein, um ein hohes Maß an Sicherheit auf Ihrem Computer zu erreichen. Mehrere Optionen haben sich als effektiv erwiesen, um sicherzustellen, dass Sie Zugang zu einem höheren Grad an Effizienz bei der Sicherung Ihrer Daten und deren Wiederherstellung haben.
Die eingebaute Lösung mag Sie zwar beeindrucken, aber sie kann nicht alle Ihre Probleme vollständig lösen.
Die Verwendung von Software von Drittanbietern kann vielleicht eine gute Option sein, um ein hohes Maß an Funktionalität zu gewährleisten. Natürlich ist EaseUS Todo PCTrans ein solches Tool, das in dieser Hinsicht sehr effizient sein kann. Es kann Ihnen dabei helfen, sogar die Einstellungen und Benutzerkonten auf Ihrem Gerät zu sichern, was es umso effektiver macht, Ihre Daten problemlos wiederherzustellen. Die flexiblen Sicherungs- und Wiederherstellungsoptionen, die der Dienst bietet, sollten ihn im Idealfall zu einem der zuverlässigsten Dienste überhaupt machen.
Weitere Artikel & Tipps:
-
So übertragen Sie nur Programme auf einen neuen Computer
![Artikelschreiber]() Maria / 2024-05-31
Maria / 2024-05-31 -
EaseUS Todo PCTrans VS Zinstall: Welche Unterschiede gibt es und was ist besser?
![Artikelschreiber]() Maria / 2024-03-20
Maria / 2024-03-20
-
Wie kann man große PDF-Dateien per E-Mail versenden | Vollständige Anleitung
![Artikelschreiber]() Maria / 2024-09-10
Maria / 2024-09-10 -
Kann ich PC-Spiele auf einer externen Festplatte ausführen? Sicher! Sie können!
![Artikelschreiber]() Maria / 2024-05-27
Maria / 2024-05-27
