![]() Hauptinhalt:
Hauptinhalt:
![]() Kundenbewertungen
Kundenbewertungen
Zusammenfassung:
Was können Sie tun, wenn Sie wichtige Daten auf einem defekten Laptop haben? Wie holt man sie aus dem Gerät? Kein Grund zur Panik. Auf dieser Seite finden Sie eine einfache Anleitung, wie Sie Dateien von einem defekten Laptop auf einen neuen Laptop übertragen können.

Ein kaputter Laptop muss nicht gleichbedeutend mit dem Verlust jahrelanger Fotos und anderer wichtiger Dateien sein. Wenn Ihr altes Gerät einen Riss hat oder der Bildschirm nicht mehr funktioniert, können Sie die folgenden einfachen Methoden anwenden, um Ihre Daten von dem kaputten Laptop zu retten.
Egal, ob Sie Daten direkt übertragen oder von einer Festplatte abrufen möchten, EaseUS führt Sie durch die Anleitung zur Übertragung von Dateien von einem defekten Laptop auf einen neuen Laptop. Lassen Sie uns beginnen!
Zustand des defekten Laptops beurteilen
Bevor wir die Wiederherstellungsoptionen besprechen, werden wir den Zustand Ihres Notebooks betrachten. Auch wenn es tot aussieht, keine Sorge - wir sind daran interessiert, ob das Gerät noch eingeschaltet werden kann.
Als Erstes sollten Sie prüfen, ob sich Ihr Laptop einschalten lässt. Wenn dies der Fall ist, selbst wenn der Bildschirm einen Riss hat oder die Tastatur nicht reagiert, sollten Sie die Dateien direkt mit der Maus kopieren können. Wenn dies nicht der Fall ist, machen Sie sich keine Sorgen - es gibt immer noch Möglichkeiten, auf Ihre Festplatte und Ihre Daten zuzugreifen.
Obwohl der Laptop kaputt ist, müssen wir prüfen, ob die Festplatte noch verfügbar ist. Dieser Vorgang ist von Laptop zu Laptop unterschiedlich, aber im Allgemeinen müssen einige Schrauben gelöst und die Festplatte vorsichtig herausgezogen werden (seien Sie vorsichtig, da sie neu gehäutet sein könnte).
- Hinweis:
- Wenn Ihnen das schwerfällt und Sie sich damit besser zurechtfinden möchten, bitten Sie einen technisch versierten Freund um Hilfe oder holen Sie sich professionelle Unterstützung.
Wie man Dateien von einem kaputten Laptop auf einen neuen Laptop überträgt - 2 Fälle
Sobald Sie Ihre Situation einschätzen, wissen Sie, welche Wiederherstellungsmethode am besten geeignet ist, um verlorene Partitionen wiederherzustellen, welche Art von Verlust vorliegt und von wo die Daten wiederhergestellt wurden.
- Methode 1. Direkte Dateiübertragung (wenn der Laptop eingeschaltet ist)
- Methode 2. Festplattenausbau und -anschluss (wenn der Laptop ausfällt)
Methode 1. Direkte Dateiübertragung (wenn der Laptop eingeschaltet ist)
Wenn Ihr Laptop noch in irgendeiner Form funktionsfähig ist, d. h. wenn er sich einschalten lässt, auch wenn er vielleicht etwas abgenutzt ist usw. Dies ist der einfachste Zustand für die Wiederherstellung von Dateien. Um diesen Prozess zu vereinfachen, kann ein Tool wie EaseUS Todo PCTrans Professional verwendet werden.
Es ist im Grunde ein digitaler Umzugswagen, der alle Ihre Anwendungen, Dateien und sogar Benutzer problemlos auf den neuen PC migrieren kann. Selbst ein neuer Benutzer kann sich leicht zurechtfinden. Sie müssen kein technisches Genie sein! Installieren Sie dieses leistungsstarke Tool auf Ihren beiden Laptops, und schon können Sie mit der Übertragung Ihrer Daten beginnen.
Schritt 1. Den alten PC einrichten
- Installieren und starten Sie zunächst EaseUS Todo PCTrans und wählen Sie Datenübertragung im linken Bereich der Hauptschnittstelle.

- Wählen Sie „Direkt übertragen“ und klicken Sie auf „Nächster Schritt“, um fortzufahren.

Schritt 2. Den neuen PC einrichten
- Laden Sie EaseUS Todo PCTrans herunter und starten Sie es auf dem neuen Computer. Wählen Sie „Das ist der neue PC“ und klicken Sie auf „Weiter“.

- Wählen Sie „Direkt übertragen“ und klicken Sie auf „ Nächster Schritt“, um fortzufahren.
- Wählen Sie „ Netzwerk“ und klicken Sie auf „ Nächster Schritt“, um fortzufahren. Dadurch wird der alte PC automatisch gescannt. (Stellen Sie sicher, dass die beiden PCs mit demselben LAN verbunden sind).

- Wählen Sie den Ziel-PC und klicken Sie auf Verbinden. Dann wird es einige Zeit dauern, bis die Daten auf dem alten PC gescannt und analysiert werden.

Schritt 3. Zu übertragende Dateien auswählen
- Wählen Sie auf dem neuen PC die Dateien aus, die Sie übertragen möchten. Klicken Sie dann zum Starten auf „Übertragen“.

Wenn Sie nicht auf Ihre Daten zugreifen können, weil sich Ihr Laptop nicht mehr einschalten lässt, machen Sie sich keine Sorgen. Wir haben eine andere Möglichkeit.
Methode 2. Festplattenausbau und -anschluss (wenn der Laptop ausfällt)
Wenn Ihr Laptop den Geist aufgegeben hat und sich überhaupt nicht mehr einschalten lässt, gibt es noch Hoffnung! In diesem Fall müssen wir ein wenig mehr Hand anlegen. Das Wichtigste ist, die Festplatte aus dem kaputten Laptop auszubauen und ihn an einen anderen funktionierenden Computer anzuschließen.
Schließen Sie dann das soeben entfernte Laufwerk an den neuen Laptop an, indem Sie es mit Hilfe eines externen Festplattengehäuses oder eines Adapters in den Festplattensteckplatz einsetzen.
EaseUS Todo PCTrans kommt mit seiner "Datenrettungs"-Funktion wieder zur Rettung. Diese wurde speziell für Situationen entwickelt, in denen Ihr alter PC nicht mehr funktionsfähig ist. Damit können Sie Ihre alte Festplatte an Ihren neuen Computer anschließen und Ihre Dateien nahtlos migrieren.
Hier finden Sie eine ausführliche Anleitung für diesen Vorgang:
Schritt 1. Nehmen Sie die Festplatte aus dem alten PC heraus.
- Trennen Sie die Spannungsversorgung. Wenn es sich um einen Laptop handelt, nehmen Sie bitte den Akku heraus.
- Öffnen Sie das Gehäuse, um die Festplatte im alten PC zu sehen.
- Demontieren Sie das Gehäuse mit einem Schraubendreher, um die Festplatte zu finden.
- Trennen Sie die Festplatte und das Kabel und nehmen Sie dann die Festplatte heraus.
Schritt 2. Schließen Sie die Festplatte an den neuen PC an.
Es gbit mehrere Verbindungsmethoden:
- USB-Festplattengehäuse: Verwenden Sie dieses spezielle Gerät, um die alte Festplatte und das Gehäuse zu verbinden, und schließen Sie es dann per USB an den neuen PC an.
- USB-Festplattenlaufwerk-Adapter: Es ist ein Gerät wie ein "Kabel". Ein Ende wird mit der Festplatte verbunden, das andere Ende mit dem USB-Anschluss des neuen PCs.
- Desktop-Computer: Wenn der neue PC ein Desktop-PC ist, kann die alte Festplatte als zweite Festplatte angeschlossen werden.
Schritt 3. Wiederherstellen/Migrieren der Programme, Dateien, Konten von der alten Festplatte.
1. Laden Sie EaseUS Todo PCTrans herunter und starten Sie es. Wählen Sie den Modus "Daten retten", und klicken Sie auf "Start".

2. Durchsuchen Sie die Schritte und klicken Sie auf "Scan".
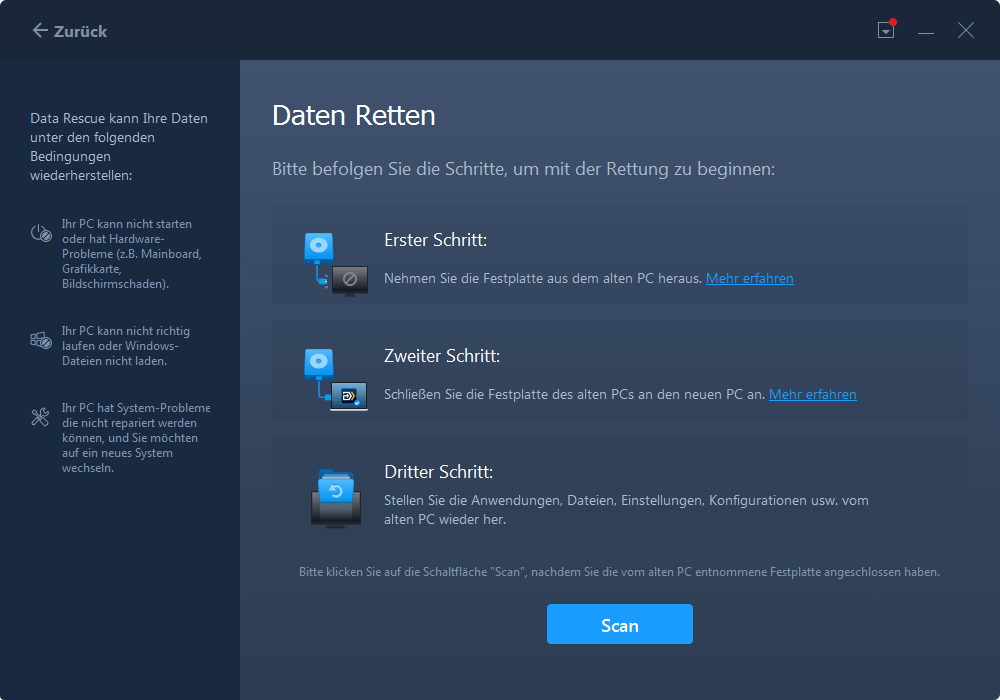
3. Prüfen Sie, ob Ihr Datenträger an den PC angeschlossen ist. Wählen Sie den alten Datenträger zur Wiederherstellung aus und klicken Sie auf "Fortfahren".

4. Wählen Sie die gewünschten Programme, Dateien und Benutzerkonten aus, die Sie wiederherstellen möchten.

5. Warten Sie ein paar Sekunden, bis der Wiederherstellungsprozess abgeschlossen ist.
Wenn Sie dieses Tool nützlich finden, um Ihre persönlichen Dateien von einem defekten Laptop zu retten, vergessen Sie nicht, es mit anderen Benutzern zu teilen, die mit dem gleichen Problem konfrontiert sind.
Zusätzlicher Tipp: Fehlerbehebung bei defekten Laptops
Wenn Sie Probleme mit der Festplatte unter Windows 10 haben, ist es wichtig, das spezifische Problem zu identifizieren, um die richtige Lösung zu finden.
Ein häufig auftretendes Problem ist der Blue Screen of Death (BSOD), der durch verschiedene Faktoren verursacht werden kann, darunter Hardwarefehler und beschädigte Systemdateien. Eine umfassende Anleitung zur Behebung von BSOD im Zusammenhang mit Festplattenfehlern finden Sie in diesem Artikel: Windows 10 BSOD: Blue Screen of Death Error.
Ein weiteres häufiges Problem sind Festplattenfehler, die sich auf verschiedene Weise äußern können, z. B. durch langsame Leistung oder beschädigte Dateien. Festplattenfehler können oft durch integrierte Windows-Dienstprogramme oder spezielle Software behoben werden. Detaillierte Anweisungen finden Sie in diesem Artikel über die Behebung von Festplattenfehlern unter Windows 10.
In einigen Fällen kann das Problem schwerwiegender sein, z. B. wenn sich Ihr PC komplett weigert, hochzufahren. Dies kann verschiedene Ursachen haben, von Problemen mit der Stromversorgung bis hin zu beschädigten Systemdateien. Wenn Sie mit dieser frustrierenden Situation konfrontiert sind, finden Sie in unserem ausführlichen Leitfaden zu den Ursachen und Lösungen für Computer, die sich nicht einschalten lassen, praktische Schritte zur Fehlersuche und Behebung von Computer lässt sich nicht starten.
Diese Ressourcen decken ein breites Spektrum gängiger Festplatten- und Systemprobleme ab und geben Ihnen die Werkzeuge und das Wissen zur effektiven Fehlerbehebung an die Hand. Egal, ob es sich um einen BSOD, Festplattenfehler oder einen nicht mehr startenden PC handelt, diese Artikel bieten wertvolle Einblicke und Lösungen, die Ihnen helfen, Ihr System wieder auf optimale Leistung zu bringen.
Schlussfolgerung
Der Verlust eines Laptops ist zweifellos sehr belastend, und dieser Stress wird nur noch größer, wenn Sie glauben, dass sich wertvolle Dateien auf dem Gerät befinden. Wie wir bereits erwähnt haben, kann die Wiederherstellung Ihrer Daten jedoch ganz einfach sein. EaseUS Todo PCTrans ist ein Migrationstool, das jeder verwenden kann, um seinen alten PC nach einer Panne am Laufen zu halten oder um alles wieder zum Laufen zu bringen, wenn Sie einen neuen Computer kaufen.
FAQs zur Übertragung von Dateien von einem kaputten Laptop auf einen neuen Laptop
Wir hoffen, dass dieser Leitfaden etwas Licht in den Prozess der Dateiwiederherstellung gebracht hat. Wenn Sie aber immer noch nicht weiter wissen oder spezielle Fragen haben, haben wir einige häufig gestellte Fragen zusammengestellt, um Ihnen zu helfen.
1. Können Sie Dateien von einem Laptop übertragen, der sich nicht einschalten lässt?
Aber sicher! Selbst wenn Ihr Laptop irgendwie nicht mehr hochfährt, gibt es immer noch eine Möglichkeit, an die darauf befindlichen Dateien heranzukommen. Und so geht's:
- Ohne die darin befindliche Festplatte bedeutet dies in der Regel, dass die Rückwand entfernt und die Festplatte vorsichtig herausgezogen wird.
- Schließen Sie das Festplattenlaufwerk an einen anderen Computer an. Hierfür ist ein spezielles Gehäuse oder ein Adapter erforderlich, das hier erhältlich ist.
- Greifen Sie auf Ihre Dateien zu. Es wird dann auf dem anderen Computer als externes Laufwerk erkannt, was bedeutet, dass Sie eine Dateikopie erstellen können.
Hinweis: EaseUS Todo PCTrans verfügt über eine weitere hilfreiche Funktion, die Datenrettung, die alle Arten von Daten automatisch und mühelos wiederherstellen kann.
2. Wie können Sie Dateien übertragen, wenn USB deaktiviert ist?
Wenn Sie die USB-Anschlüsse Ihres Laptops nicht verwenden können, gelten die gleichen Möglichkeiten auch für Sie;
- Schließen Sie das Festplattenlaufwerk intern an: Wenn ein anderer Computer über einen zusätzlichen Schacht oder Adapter verfügt, können Sie die Festplatte Ihres Laptops dort anschließen.
- Wenn Ihr Laptop noch funktioniert, verbinden Sie sich mit demselben Netzwerk und übertragen Sie Dateien über Wi-Fi oder eine kabelgebundene Ethernet-Verbindung.
- Cloud-Speicher: Nutzen Sie einen Dateihosting-Dienst wie Google Drive oder Dropbox, um Dateien vom Laptop hochzuladen und auf dem Zweitcomputer darauf zuzugreifen.
3. Kann ich Dateien von einem defekten Laptop abrufen?
Ja, das können Sie! Wie Sie Ihre Dateien wiederherstellen können, hängt von dem jeweiligen Problem mit Ihrem Laptop ab. Lässt sich das Gerät noch einschalten, können Sie eine Dateiübertragungssoftware verwenden. Wenn nicht, ist der Ausbau der Festplatte in der Regel die beste Lösung.
Weitere Artikel & Tipps:
-
Wie man Roblox auf ein anderes Laufwerk verschiebt (einfach und effizient)
![Artikelschreiber]() Maria / 2024-05-29
Maria / 2024-05-29 -
7 Arten um das Laufwerk C in Windows Server 2022/2019/2016 zu bereinigen
![Artikelschreiber]() Maria / 2024-03-20
Maria / 2024-03-20
-
Top 8 Lösungen für beste sichere Dateifreigabe für 2024
![Artikelschreiber]() Maria / 2024-11-27
Maria / 2024-11-27 -
Wie übertrage ich Google Fotos auf ein anderes Konto? [4 Möglichkeiten]
![Artikelschreiber]() Maria / 2024-12-24
Maria / 2024-12-24
