![]() Hauptinhalt:
Hauptinhalt:
![]() Kundenbewertungen
Kundenbewertungen
Zusammenfassung:
Auf dieser Seite finden Sie 4 Methoden mit einer detaillierten Schritt-für-Schritt-Anleitung, mit denen Sie den Speicherort der installierten Programme in Windows 11 erfolgreich ändern können. Wenn Sie nach einer Möglichkeit suchen, Apps in Windows 11 zu verschieben, folgen Sie einer der hier angebotenen Methoden, um die Aufgabe sofort auszuführen.
Warum möchten Sie den Speicherort eines installierten Programms in Windows 11 ändern?
Obwohl Windows 11 viele neue Funktionen wie ein neues, auf den Desktop zentriertes Startmenü und eine neue Taskleiste enthält, behält Microsoft in seinem neuesten Betriebssystem Windows 11 das klassische Windows-Systemdesign bei. Alle neuen Inhalte werden automatisch auf dem lokalen Systemlaufwerk C (Dieser PC) gespeichert und installiert, was auch bei Windows 11 der Fall ist.
Infolgedessen wird das Laufwerk C bald mit den folgenden Inhalten voll sein:
- Heruntergeladene Inhalte.
- Installierte Anwendungen und Software.
- Betriebssystem.
- Persönliche Ordner, wie Dokumente, Bilder.
- Desktop-Inhalte, usw.
Wie können Sie dieses Problem lösen, wenn das Laufwerk C in Windows 11 voll ist? Es gibt viele Möglichkeiten, dieses Problem zu beheben, wie z. B. das Ändern des Standard-Download-Speicherorts, das Verschieben von Benutzerordnern wie Dokumente, Bilder und Desktop auf ein anderes Laufwerk, das Löschen von nutzlosen großen Dateien usw. Das Ändern des Speicherorts der installierten Programme in Windows 11 ist ebenfalls eine sehr effiziente Methode, die dabei hilft, viel Platz auf dem Systemlaufwerk C freizugeben.
In diesem nächsten Teil werden wir besprechen, wie und mit welcher Methode Sie den Speicherort von Anwendungen in Windows 11 ohne Boot-Probleme ändern können. Schauen wir mal.
Wie ändert man den Speicherort von installierten Programmen in Windows 11? [4 Wege]
Nach Angaben erfahrener und professioneller Windows-Administratoren sammeln wir 4 effiziente Möglichkeiten, um Apps in Windows 11 erfolgreich zu verschieben, ohne dass App-Daten verloren gehen oder Boot-Probleme auftreten. Schauen wir mal:
- App-Migrationssoftware von Drittanbietern
- Apps und Funktionen Tool in Windows 11
- CMD-Befehlszeile
- Registry-Editor
Welche der 4 Methoden passt am besten zu Ihnen? Schauen Sie sich die Vergleichstabelle an, und Sie werden erfahren, welche Methode am besten zu Ihnen passt:
| Vergleich | App Migration Software | Apps und Funktionen | CMD | Registry |
|---|---|---|---|---|
| Inhalt übertragen |
|
|
|
|
| Schwierigkeitsgrad | Leicht | Leicht | Mittel | Komplex |
Aus der Vergleichstabelle geht klar hervor, dass die App-Migrationssoftware von Drittanbietern die umfassendste Lösung für Windows 11-Nutzer ist, um den Speicherort der installierten Anwendungen zu ändern. Wenn Sie jedoch nach einer einfachen und effizienten Methode suchen, kommen Sie an Methode 1 nicht vorbei. Sehen wir uns jetzt an, wie Sie Apps migrieren und den Installationsort Ihrer Programme in Windows 11 ändern können.
1. Ändern Sie den Installationsort installierter Programme in Windows 11 mit einer App-Migrationssoftware
Professionelle App-Migrationssoftware kann Ihnen direkt dabei helfen, die auf dem Laufwerk C installierten Programme, Software und sogar Spiele auf ein anderes lokales Laufwerk auf Ihrem Computer zu verschieben, ohne dass es zu Startproblemen kommt. EaseUS Todo PCTrans mit seiner App-Migrationsfunktion ist genau das, was Sie brauchen.
Es ermöglicht Ihnen, mehrere Programme und Anwendungen direkt von Laufwerk C nach Laufwerk D oder sogar auf eine zweite Festplatte zu verschieben, ohne dass persönliche Daten oder Boot-Probleme verloren gehen. Hier sind die detaillierten Schritte:
Schritt 1. Starten Sie EaseUS Todo PCTrans und wählen Sie einen Übertragungs-Modus.
Im linken Bereich wählen Sie "Lokale Übertragung" aus und klicken Sie auf "Start".

Schritt 2. Wählen Sie die Apps und den Ziel-Ort aus.
1. Wählen Sie zuerst den Quell-Ort und dann die gewünschten Programme aus, welche Sie migrieren wollen.
2. Bei "Übertragen nach" wählen Sie den Ziel-Ort aus. Anschließend klicken Sie auf "Übertragen".

Schritt 3. Führen Sie die Übertragung aus.
Warten Sie auf die Übertragung. Wenn der Vorgang abgeschlossen ist, starten Sie den Computer neu und jetzt können Sie die übertragenen Programme benutzen.

Abgesehen davon können Sie EaseUS Todo PCTrans auch anwenden, um:
- Verschieben von Anwendungen von anderen Laufwerken auf Laufwerk C
- Verschieben des Desktop-Ordners auf ein anderes Laufwerk
- Übertragen von Anwendungen oder Programmen auf einen anderen Computer
- Sichern und Retten von Daten und Programmen auf dem Computer
- Mehr...
2. Verwenden Sie das Tool "Apps und Funktionen" in Windows 11, um den Speicherort von installierten Programmen zu ändern
Das Tool "Apps und Funktionen" ist ein in Windows integriertes Tool, mit dem sich der Speicherort einiger installierter Programme auf Windows-Computern ändern lässt. Windows 11-Benutzer können dieses Tool auch verwenden, um einige auf Laufwerk C installierte Programme von C auf andere Laufwerke zu verschieben.
Hier sind die Schritte:
Schritt 1. Drücken Sie die Tasten Windows + I, um die Windows-Einstellungen zu öffnen, klicken Sie auf "System" und wählen Sie "Anwendungen und Funktionen".

Schritt 2. Warten Sie, bis sich die Apps und Funktionen öffnen, wählen Sie die Programme oder Anwendungen, die Sie übertragen möchten, und klicken Sie auf "Verschieben".
Schritt 3. Wählen Sie das Laufwerk, auf das Sie das Programm verschieben möchten, z. B. Laufwerk D:.
Schritt 4. Klicken Sie zur Bestätigung auf "Verschieben".
Wenn Sie mehrere Programme verschieben müssen, müssen Sie den Vorgang mehrmals wiederholen. Für einen effizienteren Weg können Sie EaseUS Todo PCTrans voll und ganz vertrauen.
3. Verwenden Sie die CMD-Befehlszeile zum Verschieben von Anwendungen in Windows 11
Eine weitere effiziente, aber komplexere Lösung zum Verschieben von Anwendungen in Windows 11 ist die Ausführung der CMD-Befehlszeilen. Dabei müssen Sie sehr vorsichtig sein, während Sie die folgenden Schritte auf Ihrem PC ausführen.
Einige erfahrene Windows-Administratoren empfehlen, einen Wiederherstellungspunkt in Windows 11 zu erstellen, wenn Sie beim Verschieben von Anwendungen in Windows 11 auf Probleme stoßen.
Hier sind die Schritte zum Verschieben von Anwendungen in Windows 11 mit CMD:
Schritt 1. Öffnen Sie Ihr Laufwerk C und suchen Sie die Anwendung, die Sie auf ein anderes Laufwerk verschieben möchten.
Schritt 2. Erstellen Sie ein Textdokument, kopieren Sie die beiden Befehlszeilen und fügen Sie sie in die Datei ein:
- Robocopy "Quelle" "Ziel" /sec /mov /e
- Mklink "Quelle" "Ziel" /j
Ersetzen Sie "Quelle" durch den Pfad des Zielprogramms in Ihrem Laufwerk C.
Ersetzen Sie "Ziel" durch den Pfad, in den Sie die Anwendung auf Ihrem PC verschieben möchten.

Schritt 3. Geben Sie cmd in das Suchfeld ein, klicken Sie mit der rechten Maustaste auf Eingabeaufforderung und wählen Sie "Als Administrator ausführen".
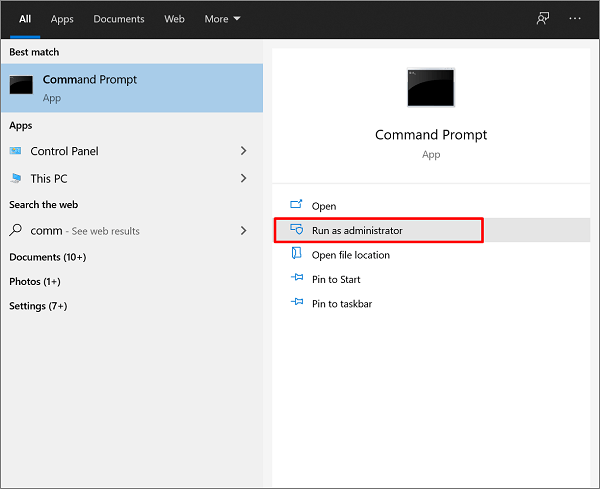
Schritt 4. Sobald sich die Eingabeaufforderung öffnet, geben Sie die erste Zeile in Ihre Textdatei ein und drücken Sie die Eingabetaste:
- Robocopy "Quelle" "Ziel" /sec /mov /e

Schritt 5. Geben Sie die zweite Zeile in die Eingabeaufforderung ein und drücken Sie die Eingabetaste:
- Mklink "Quelle" "Ziel" /j

Warten Sie, bis der Vorgang abgeschlossen ist. Danach können Sie das neue Ziellaufwerk öffnen und sehen, ob die ausgewählten Anwendungsordner erfolgreich dorthin verschoben wurden.
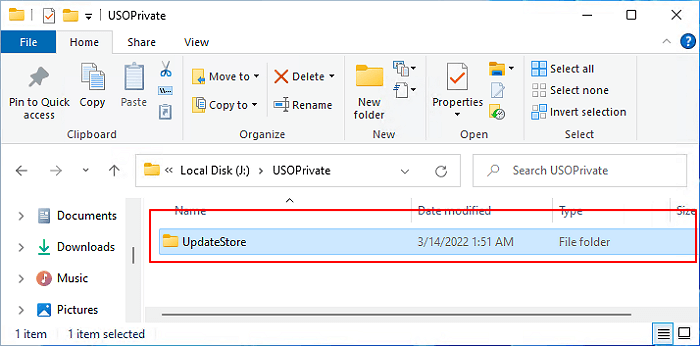
Hinweis: Sie müssen sehr vorsichtig sein, wenn Sie die Befehlszeilen ausführen. Wenn ein Fehler auftritt, könnte es sein, dass Windows Ihnen dies nicht erlaubt. In diesem Fall sollten Sie den Vorgang abbrechen und zu Methode 1 zurückkehren, um Hilfe zu erhalten.
4. Ändern des App-Speicherorts von C auf ein anderes Laufwerk in Windows 11 mithilfe des Registrierungseditors
Der letzte Workaround für das Verschieben von Apps von C auf ein anderes Laufwerk in Windows 11 ist die Verwendung des Registrierungseditors. Bevor Sie beginnen, sollten Sie bestätigen, wohin Sie die Anwendungen verschieben möchten.
Hier sind die Schritte:
Schritt 1. Drücken Sie die Tasten Windows + R, um den Ausführen-Dialog zu öffnen, geben Sie regedit ein und klicken Sie auf "OK".

Schritt 2. Sobald der Registrierungs-Editor geöffnet ist, folgen Sie dem folgenden Pfad, um den Ordner in der Registrierung zu öffnen:
HKEY_LOCAL_MACHINE\SOFTWARE\Microsoft\Windows\CurrentVersion

Schritt 3. Doppelklicken Sie auf den Schlüssel ProgramFilesDir (x86) und ändern Sie den Standardwert "C:\ProgramFiles" in den neuen Laufwerkspfad.

Schritt 4. Klicken Sie auf "OK".
Schritt 5. Doppelklicken Sie auf "ProgramFilesDir" und ändern Sie den Standardwert von "C:\ProgramFiles" in Ihren neuen Laufwerkspfad.

Schritt 6. Klicken Sie auf "OK", schließen Sie die Registry und starten Sie Ihren Computer neu.
Bonus-Tipp: Ändern des Standard-Installationsordners von Windows 11
Abgesehen von den oben genannten 4 Methoden zum Ändern des Speicherorts der installierten Programme in Windows 11 ist es auch wichtig, dass Sie den Standardinstallationsordner von Windows 11 ändern, um Speicherplatz auf dem Laufwerk C zu sparen.
Hier sind die Schritte, die Sie befolgen können:
Schritt 1. Drücken Sie Windows + I, um die Windows-Einstellungen zu öffnen, und klicken Sie auf "System" > "Speicher".
Schritt 2. Klicken Sie im Abschnitt Speicherorte auf die Spalte "Neue Apps speichern unter:" und wählen Sie ein neues Laufwerk aus, um zu ändern, wo Ihre Apps, Dokumente, Musik, Bilder und Videos standardmäßig gespeichert werden.

Fazit
Auf dieser Seite werden 4 zuverlässige Methoden vorgestellt, mit denen installierte Programme in Windows 11 von Laufwerk C auf ein anderes Laufwerk verschoben werden können, ohne dass es zu Startproblemen kommt.
Unter den 4 Methoden können Windows-Neulinge EaseUS Todo PCTrans voll und ganz vertrauen, um Anwendungen von Laufwerk C auf ein anderes Laufwerk zu migrieren.
Erfahrene Windows-Benutzer können auch die anderen 3 Methoden ausprobieren, wenn sie nur einige grundlegende Anwendungen in Windows 11 verschieben möchten.
Das Ändern des Speicherorts von installierten Programmen in Windows 11 ist möglich und einfach. Solange Sie sich den richtigen Methoden zuwenden, können Sie den Vorgang direkt wie ein Experte selbst ausführen.
Weitere Artikel & Tipps:
-
So übertragen Sie Dateien von HP zu Lenovo | 5 Möglichkeiten
![Artikelschreiber]() Maria / 2024-12-24
Maria / 2024-12-24 -
Drei Methoden: Fortnite auf eine andere Festplatte/einen anderen PC übertragen
![Artikelschreiber]() Mako / 2024-12-24
Mako / 2024-12-24
-
![Artikelschreiber]() Maria / 2024-11-27
Maria / 2024-11-27 -
Wie kann man Once Human vollständig deinstallieren
![Artikelschreiber]() Maria / 2024-09-10
Maria / 2024-09-10



