![]() Hauptinhalt:
Hauptinhalt:
![]() Kundenbewertungen
Kundenbewertungen
Zusammenfassung:
In diesem Beitrag erfahren Sie, wie Sie CCleaner auf einen neuen Computer verschieben. Es gibt zwei Möglichkeiten, einschließlich automatisch und manuell, um Ihnen zu helfen, CCleaner auf einen neuen Computer zu verschieben. Klick hier um mehr zu erfahren.
Teil 1. Über CCleaner
CCleaner ist einer der besten Systemreiniger. Es schützt die Privatsphäre des Systems und ermöglicht einen schnellen und effektiven Computerbetrieb. Die Übertragung von Apps und deren Einstellungen auf eine neue Maschine oder Anlage nimmt viel Zeit in Anspruch. Außerdem haben nicht alle Apps die Möglichkeit, Einstellungen zu übertragen. Das Profi-Plus-Paket von CCleaner kann auf bis zu drei Computern ausgeführt werden. Nachfolgend finden Sie eine Liste der Hauptfunktionen von CCleaner:
- Das Treiber-Update ermöglicht es, die PC-Grafik und Internetverbindung zu verbessern und Bugs und Fehler zu beheben.
- Die PC-Zustandsprüfung analysiert das System, passt es an und aktualisiert es, damit es schneller funktioniert.
- Bieten Sie einen vollständigen Systemschutz
- Verbessern Sie die Geschwindigkeit des Systems
- Gewährleisten Sie sicheres Surfen und entfernen Sie Cookies
CCleaner wird hauptsächlich verwendet, wenn Ihr System langsam läuft und Sie seine Geschwindigkeit verbessern möchten, indem Sie den unnötigen Cache-Speicher bereinigen. Außerdem kann CCleaner auf mehreren Computern arbeiten, sodass Sie dieselbe Funktion problemlos verwenden können, um ein anderes System effizient zu machen. Im Folgenden sind einige ähnliche Situationen aufgeführt, in denen Sie CCleaner auf einen neuen PC verschieben müssen:
"Mein Computer ist gestorben. Daher muss ich jetzt alle meine Lizenzen verschieben und alle meine Programme auf einem neuen System installieren. CCleaner Professional Plus ist bereits auf meinem PC installiert. Aber wie kann ich CCleaner mit demselben Lizenzschlüssel auf einen neuen Computer übertragen? "
„Eines meiner Systeme, von den beiden, die ich habe, arbeitet langsam. Wenn ich dieselbe Kopie von CCleaner auf das neue System verschiebe, kann es den Zustand des PCs beurteilen und alle notwendigen Updates anwenden, um den Fehler zu beheben. Ich habe derzeit CCleaner auf einem meiner Systeme, und wie kann ich CCleaner auf ein anderes System verschieben und ausführen, damit mein System effektiv arbeiten kann?
CCleaner wird auf einen neuen Computer übertragen, wenn Ihr altes System Probleme hat oder Sie auf mehr als einem Computer arbeiten, damit Sie die erforderlichen Überprüfungen auf beiden Systemen durchführen können.
In diesem Artikel wird erklärt, wie Sie CCleaner auf einen neuen Computer verschieben. Wir werden uns auch ein Tool ansehen, das Ihnen helfen kann, CCleaner auf einen neuen PC zu verschieben. Schauen wir uns die Details an.
Teil 2. Wie übertrage ich CCleaner auf einen anderen Computer?
Im Folgenden finden Sie drei Methoden, um CCleaner auf einen neuen Computer zu verschieben. Mit diesen Methoden können Sie Ihre CCleaner-Software problemlos auf ein neues System verschieben.
Methode 1. CCleaner automatisch auf neuen Computer verschieben (empfohlen)
Der einfachste Weg, CCleaner auf einen anderen Computer zu verschieben, ist die Verwendung einer Drittanbieter-Software. Hier ist EaseUS Todo PCTrans sehr zu empfehlen, da EaseUS Todo PCTrans die zuverlässigste Methode ist, um jede Software entlang ihrer Einstellungen zu verschieben. Dieses Tool kann Ihnen helfen, alle CCleaner-Dateien bequem von Ihrem alten auf Ihren neuen PC zu übertragen.
Es unterstützt die Übertragung von Anwendungen, Programmen, Fotos usw. ohne Datenverlust. Es kann problemlos große Dateien übertragen und viel Speicherplatz beanspruchen. Es unterstützt auch Microsoft Office. Nachfolgend sind einige Funktionen von EaseUS Todo PCTrans aufgeführt:
- Automatisch und intuitiv zu bedienen
- Migrieren Sie große Dateien und Systemeinstellungen
- Stellen Sie Daten von einem toten Computer wieder her
- Unterstützt Windows 10/11/8/7
Sie können diesen Schritten folgen, um Ihren CCleaner auf Ihren neuen Computer zu übertragen:
Schritt 1. Einrichten des alten PCs
- Installieren und starten Sie zunächst EaseUS Todo PCTrans und wählen Sie Datenübertragung im linken Bereich der Hauptschnittstelle.

- Wählen Sie „Direkt übertragen“ und klicken Sie auf „Nächster Schritt“, um fortzufahren.

Schritt 2. Den neuen PC einrichten
- Laden Sie EaseUS Todo PCTrans herunter und starten Sie es auf dem neuen Computer. Wählen Sie „Das ist der neue PC“ und klicken Sie auf „Weiter“.

- Wählen Sie „Direkt übertragen“ und klicken Sie auf „ Nächster Schritt“, um fortzufahren.
- Wählen Sie „ Netzwerk“ und klicken Sie auf „ Nächster Schritt“, um fortzufahren. Dadurch wird der alte PC automatisch gescannt. (Stellen Sie sicher, dass die beiden PCs mit demselben LAN verbunden sind).

- Wählen Sie den Ziel-PC und klicken Sie auf Verbinden. Dann wird es einige Zeit dauern, bis die Daten auf dem alten PC gescannt und analysiert werden.

Schritt 3. Zu übertragende Anwendungen auswählen
- Wählen Sie auf dem neuen PC die Anwendungen aus, die Sie übertragen möchten. Klicken Sie dann zum Starten auf „Übertragen“.

Methode 2. Deaktivieren und aktivieren Sie den CCleaner
Sie können CCleaner ganz einfach auf einem anderen Computer deaktivieren und aktivieren, indem Sie auf beiden dieselbe Lizenz verwenden. Jede Lizenz kann jeweils nur auf einem Computer aktiviert werden. Um also dieselbe Lizenz auf einem anderen Computer zu verwenden, müssen Sie sie zuerst auf dem vorherigen Computer deaktivieren und auf einem anderen Computer aktivieren.
Im Folgenden finden Sie die Schritte zum Aktivieren der Lizenz auf einem anderen Computer:
Schritt 1. Deinstallieren Sie den CCleaner in Ihrem vorherigen System
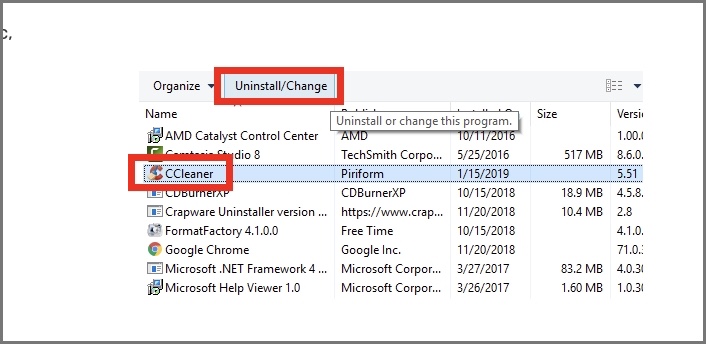
Schritt 2. Installieren Sie CCleaner auf einem anderen System.
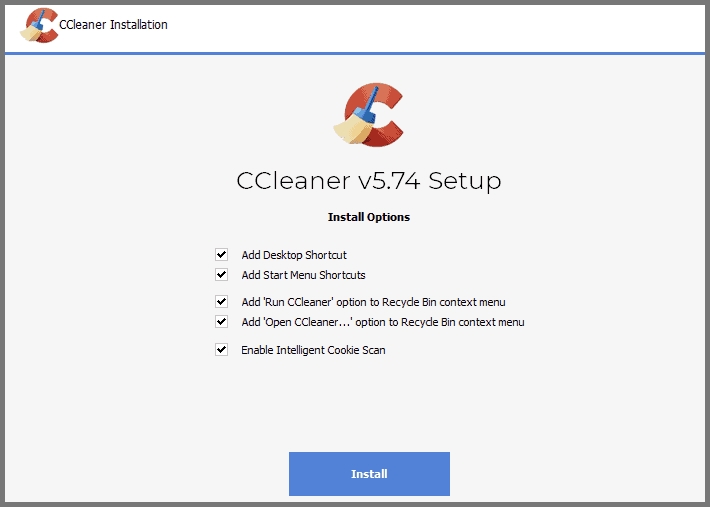
Schritt 3. Aktivieren Sie es, indem Sie denselben Schlüssel eingeben.

Methode 3. Aktualisieren Sie den CCleaner und stellen Sie CCleaner auf mehreren Computern bereit
Die kostenpflichtige Version des CCleaner Professional Plus Bundle kann auf bis zu 3 Computern funktionieren, wenn Sie sie kaufen, erneuern oder sogar aktualisieren. Falls Sie sich entscheiden, es von einem Computer zu deinstallieren und auf einem anderen zu installieren. Folgen Sie den unteren Schritten:
Schritt 1. Laden Sie die neueste Version von CCleaner von der offiziellen Website herunter.
Schritt 2. Gehen Sie in der Konfiguration zu RemoteExec, und es wird eine weitere Dropdown-Liste angezeigt. Wählen Sie die Remote-Jobs und dann Neuer Remote-Job aus. Wählen Sie nun „Dateiausführung“.
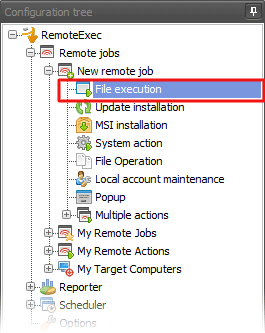
Schritt 3. Durchsuchen Sie im Abschnitt Einstellungen die Datei, um den zuvor heruntergeladenen CCleaner einzurichten.
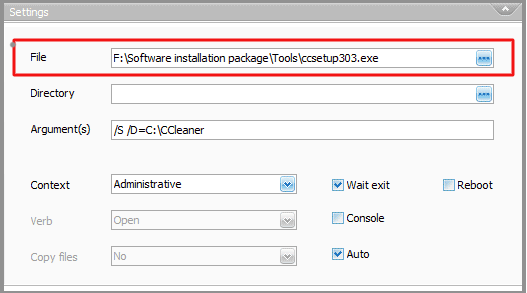
Schritt 4. Die Hilfedatei von CCleaner finden Sie, indem Sie dem unten aufgeführten Befehl folgen
/S. Führen Sie eine unbeaufsichtigte Installation von CCleaner mit der Standardoption durch
/D= Erlaubt es, einen anderen Installationsordner als den Standardordner zu wählen
/L= Wählen Sie die Sprachdateiidentifikation durch die Lokalisierungs-ID
Sie müssen das /S als Argument angeben.
Schritt 5. Stellen Sie nun den Kontext auf Administrativ ein und aktivieren Sie die Option Auto. Die RemoteExec optimiert die Remote-Ausführung.
Schritt 6. Gehen Sie hier zum Abschnitt Zielcomputer. Wählen Sie nun den Computer aus, auf dem der CCleaner bereitgestellt werden soll.
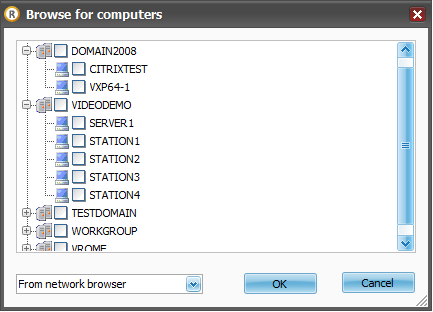
Schritt 7. Um die Bereitstellung zu starten, klicken Sie auf Starten. In der neuen Registerkarte wird ein Fortschrittsfenster angezeigt. Sie werden die Remote-Ausführung verfolgen.
Fazit
Um das Thema zusammenzufassen: CCleaner schützt Ihren Computer vor möglichen Fehlern und Problemen. Es führt eine gründliche Systemprüfung durch, analysiert und identifiziert alle unnötigen Dateien, die Speicherplatz belegen und die Leistung beeinträchtigen. Wir haben Ihnen drei Möglichkeiten erklärt, CCleaner auf einen neuen Computer zu übertragen.
Um jedoch die identischen Systemeinstellungen und den Lizenzschlüssel auf einen anderen Computer zu übertragen, empfehlen wir Ihnen, EaseUS Todo PCTrans auszuprobieren. Es ist ein vertrauenswürdiges Tool, das keinen Datenverlust garantiert und es einfach macht, Ihre gesamte Software auf ein anderes System zu verschieben. Holen Sie sich also noch heute EaseUS Todo PCTrans.
Weitere Artikel & Tipps:
-
2 Möglichkeiten zum Verschieben von AppData auf ein anderes Laufwerk unter Windows 10
![Artikelschreiber]() Maria / 2024-09-10
Maria / 2024-09-10 -
Den Speicherort des Desktop-Ordners auf Windows Server ändern
![Artikelschreiber]() Maria / 2024-03-20
Maria / 2024-03-20
-
Top 8 Lösungen für die Übertragung großer Dateien [Pro und Kontra] 🔥
![Artikelschreiber]() Maria / 2024-11-27
Maria / 2024-11-27 -
Bluetooth-Dateiübertragung nicht abgeschlossen? Hier finden Sie schnelle Lösungen
![Artikelschreiber]() Maria / 2024-12-24
Maria / 2024-12-24
