![]() Hauptinhalt:
Hauptinhalt:
![]() Kundenbewertungen
Kundenbewertungen
Zusammenfassung:
Wie kann man Daten von dem alten Lenovo Laptop auf das neue übertragen? Zwei effektive Software zur Lenovo Laptop Übertragung können Ihnen helfen. In diesem Artikel können wir Ihnen anzeigen, wie Sie mit Lenovo Migration Assistant und einer Drittanbieter Software die Dateien, Programme und Einstellungen auf den neuen PC verschieben können.
Wenn Sie ein neues Lenovo Laptop gekauft haben, wollen Sie möglicherweise Daten von dem alten Laptop auf das neue übertragen. Einige Dateien wie Dokumente können Sie manuell kopieren. Aber wenn Sie Benutzerkonten, Einstellungen, installierte Programme und große Dateien auf das neue Gerät verschieben wollen, gibt es eine andere einfache Möglichkeit für die Übertragung? In diesem Artikel können wir Ihnen vier Methoden anbieten. Sie können den Lenovo Migration Assistant oder eine professionelle Software zur Datenübertragung benutzen.
Teil 1. Dateien und Programme mit Lenovo Migration Assistant übertragen
Lenovo Migration Assistant ist ein kostenloses Tool zur Datenübertragung zwischen Lenovo Laptops. Mithilfe der Software können Sie die alle Ihre Dateien und Einstellungen einfach auf einen neuen PC zu übertragen. Das Tool ist auch einfach zu bedienend. Sie können die gewünschten Daten über Netzwerk oder mit einem USB-Laufwerk sicher und bequem auf den neuen Lenovo Computer verschieben. Lenovo Migration Assistant ist unter Microsoft Windows 7 (32-bit, 64-bit) und Microsoft Windows 10 (32-bit, 64-bit) verfügbar. Aber wie funktioniert das Tool? Darunter haben wir die ausführlichen Anleitungen geschrieben.
Methode 1. Ihre Daten über Netzwerk übertragen
Wenn die zwei Computer mit demselben Netzwerk verbunden werden, können Sie die Daten direkt über Netzwerk übertragen. Folgen Sie den Schritten.
Schritt 1. Laden Sie Lenovo Migration Assistant herunter und starten Sie das Tool auf beiden Computern.
Schritt 2. Wählen Sie "WiFi" aus und klicken Sie auf "Weiter".
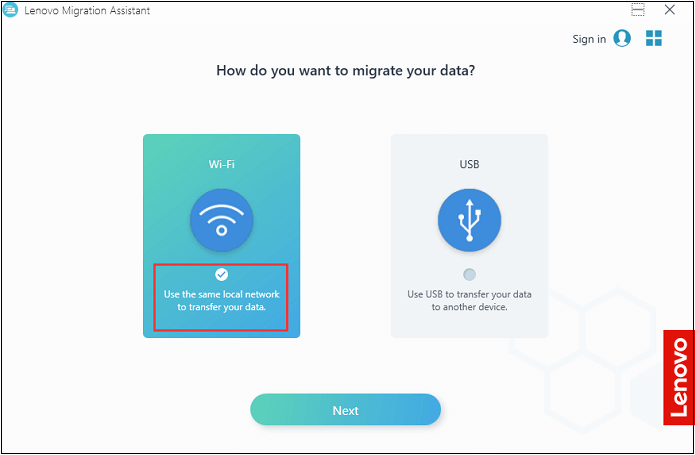
Schritt 3. Wählen Sie zuerst den Quell-Computer aus und dann klicken Sie auf den Weiter-Button.

Schritt 4. Dann können Sie einen PIN-Code sehen. Auf dem Ziel-PC geben Sie den Code ein und warten Sie auf die Verbindung.
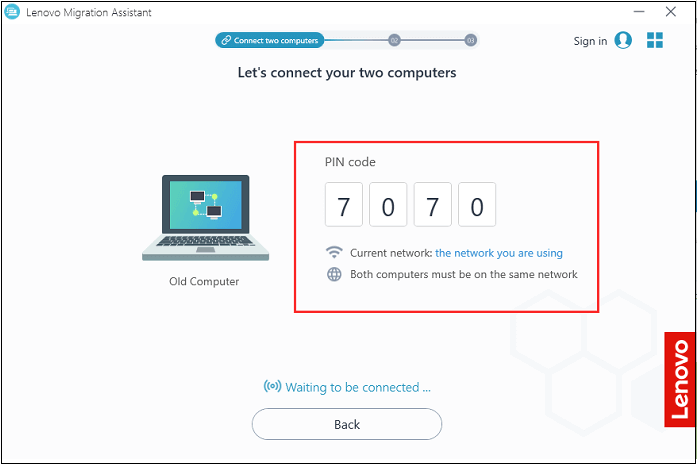
Schritt 5. Nachdem die Computer erfolgreich verbunden sind, wählen Sie die Daten aus, welche Sie übertragen wollen. Sie können auch die Systemeinstellungen auf den neuen PC übertragen. Dann klicken Sie auf den Übertragen-Button und warten Sie auf die Übertragung. Die übertragenen Daten werden auf dem gleichen Pfad gespeichert.
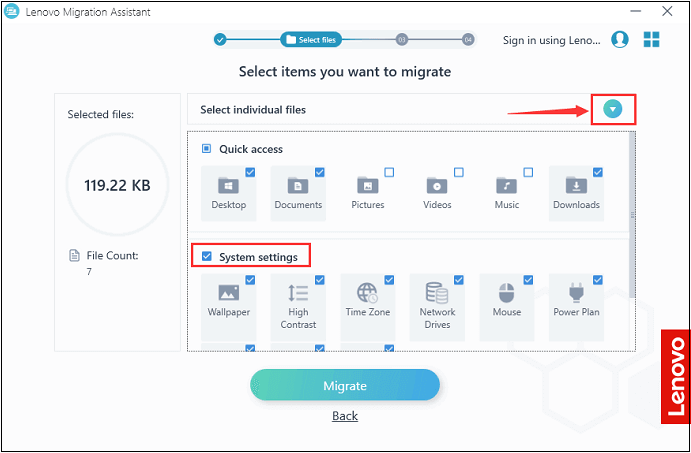
Methode 2. Ihre Daten mit einem USB-Laufwerk übertragen
Wenn Sie die PCs nicht über Netzwerk übertragen können, benutzen Sie das USB-Laufwerk. Das ist auch einfacher als das manuelle Kopieren.
Schritt 1. Schließen Sie das USB-Laufwerk an den Quell-Computer an.
Schritt 2. Installieren Sie Lenovo Migration Assistant auf beiden Computern. Starten Sie die App auf dem Quell-PC und wählen Sie "USB" aus.
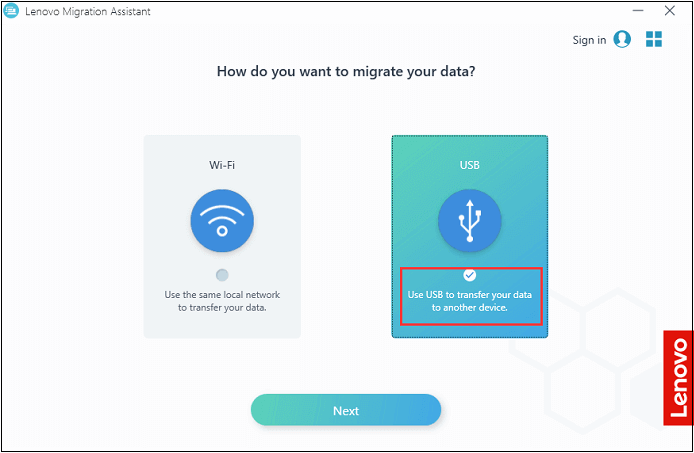
Schritt 3. Hier wählen Sie aus, ein Backup zu erstellen und klicken Sie auf den Weiter-Button.

Schritt 4. Das Programm wird Ihr USB-Laufwerk erkennen. Dann können Sie die Daten zum Backup auswählen. Warten Sie auf die Sicherung.
Schritt 4. Nach der Erstellung schließen Sie das USB-Laufwerk an den Ziel-PC an. Starten Sie auch Lenovo Migration Assistant und wählen Sie "USB" aus.
Schritt 5. Wählen Sie auf dem Ziel-PC aus, das Backup wiederherzustellen. Auf diese Weise können Sie auch Lenovo Daten übertragen.
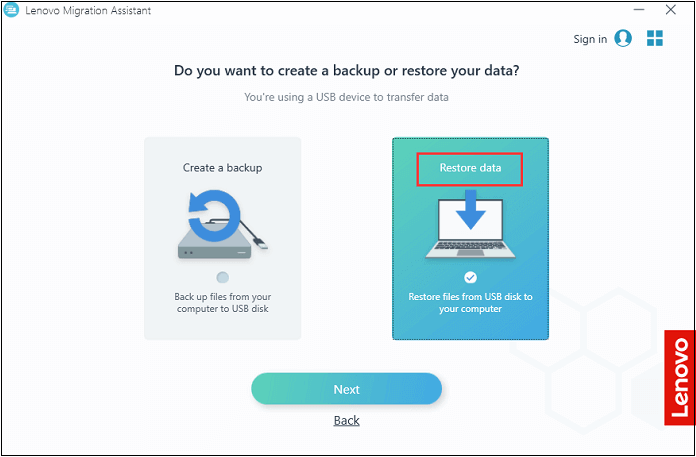
Teil 2. Lenovo Laptop Daten übertragen
Aber viele Benutzer haben davon berichtet, das Lenovo Migrationstool kann manchmal nicht funktionieren oder die Übertragung bleibt hängen und kann nicht fortgesetzt werden. Deswegen bieten wir Ihnen noch eine andere Möglichkeit zur Datenübertragung. EaseUS Todo PCTrans wird empfohlen. Das Programm kann nicht nur Dateien wie Dokumente, Musik, sondern auch die installierten Programme und Windows Benutzerkonten auf einen anderen Lenovo Laptop übertragen. Sie brauchen nicht, einzelne Daten zu kopieren und dann auf den Zielort einzufügen. Mit nur einigen Klicks können Sie den Vorgang anfertigen. Wenn Sie das System aktualisieren wollen, z.B., von Windows 7/8 auf Windows 10 upgraden, kann diese Software auch Daten mit einer Image-Datei zwischen verschiedenen Systemen übertragen.
Jetzt laden Sie die Software auf beiden Laptops herunter und starten Sie die Übertragung wie folgt.
Methode 1. Lenovo Laptop Daten durch "PC zu PC" übertragen
Die beiden Laptops muss mit einem gleichen Netzwerk verbunden werden.
Schritt 1. Installieren und öffnen Sie EaseUS Todo PCTrans auf Ihren beiden Laptops.
Schritt 2. In der Registerkarte Datentransfer stellen Sie die richtige Übertragungsrichtung ein:
- Wählen Sie auf dem alten Laptop „ Das ist der alte PC“.
- Auf dem neuen Laptop wählen Sie „ Das ist der neue PC“.

Schritt 3. Wählen Sie „Direkt übertragen“ und klicken Sie auf „Nächster Schritt“, um fortzufahren.

Schritt 4. Auf Ihrem neuen Laptop wählen Sie „Netzwerk“ und klicken auf „Weiter“, um fortzufahren. Dadurch wird der alte Laptop automatisch gescannt. ( Achten Sie darauf, dass die beiden PCs mit demselben LAN verbunden sind).

Schritt 5. Wählen Sie den Ziel-Laptop und klicken Sie auf „Verbinden“. Dann wird es einige Zeit dauern, um die Daten im alten Laptop zu scannen und zu analysieren.

Schritt 6. Schließlich wählen Sie auf dem neuen PC die Dateien aus, die Sie übertragen möchten. Klicken Sie dann auf „Übertragen“, um zu beginnen.

Methode 2. Lenovo Daten mit der "Image-Datei" übertragen
Wenn Sie Ihre Daten durch eine Image-Datei übertragen wollen, breiten Sie sich zuerst ein USB-Laufwerk vor, um die Image-Datei darauf zu speichern.
Schritt 1. Erstellen einer Sicherungsdatei zum Übertragen
Starten Sie EaseUS Todo PCTrans auf dem Quell- und Ziel-PC. Klicken Sie auf „Datenübertragung“ und wählen Sie „ Das ist der alte PC“. Klicken Sie dann auf „ Nächster Schritt“, um fortzufahren.

Klicken Sie auf „ Per Backup übertragen“ und wählen Sie „ Nächster Schritt“, um fortzufahren.

Geben Sie einen Namen für die Sicherung der Dateien ein, die Sie ohne Netzwerk übertragen möchten. Klicken Sie auf „Durchsuchen“, um den Zielort (USB, externe Festplatte oder SD-Karte) für die Sicherung Ihrer Zieldateien zu wählen. Klicken Sie dann auf „Bestätigen“.

Gehen Sie dann zur Registerkarte „Dateien“, wählen Sie die entsprechenden Dateien aus, die Sie auf einen neuen PC ohne Netzwerk übertragen möchten, und klicken Sie auf „Sichern“.
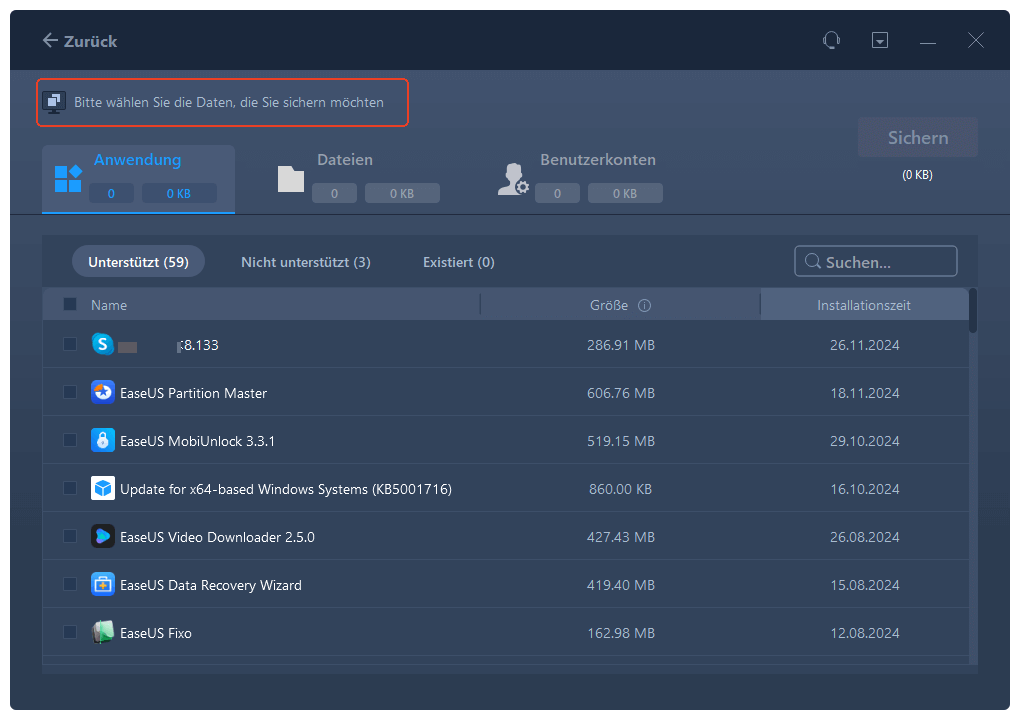
Wenn der Erstellungsprozess abgeschlossen ist, klicken Sie zur Bestätigung auf "OK". Werfen Sie das USB-Laufwerk sicher aus und schließen Sie es an den Ziel-PC an. Jetzt können Sie mit der Übertragung beginnen.
Schritt 2. Wiederherstellen und Übertragen von Sicherungsdateien auf einen PC ohne Netzwerk
Starten Sie EaseUS Todo PCTrans auf dem neuen Computer, klicken Sie auf „ Das ist ein neuer PC“ ‚ und dann auf „ Weiter “.

Wählen Sie „ Per Backup übertragen“ und klicken Sie auf „ Nächster Schritt“.

Klicken Sie auf „Durchsuchen“, um die Sicherungsdatei auf Ihrem Wechseldatenträger auszuwählen.
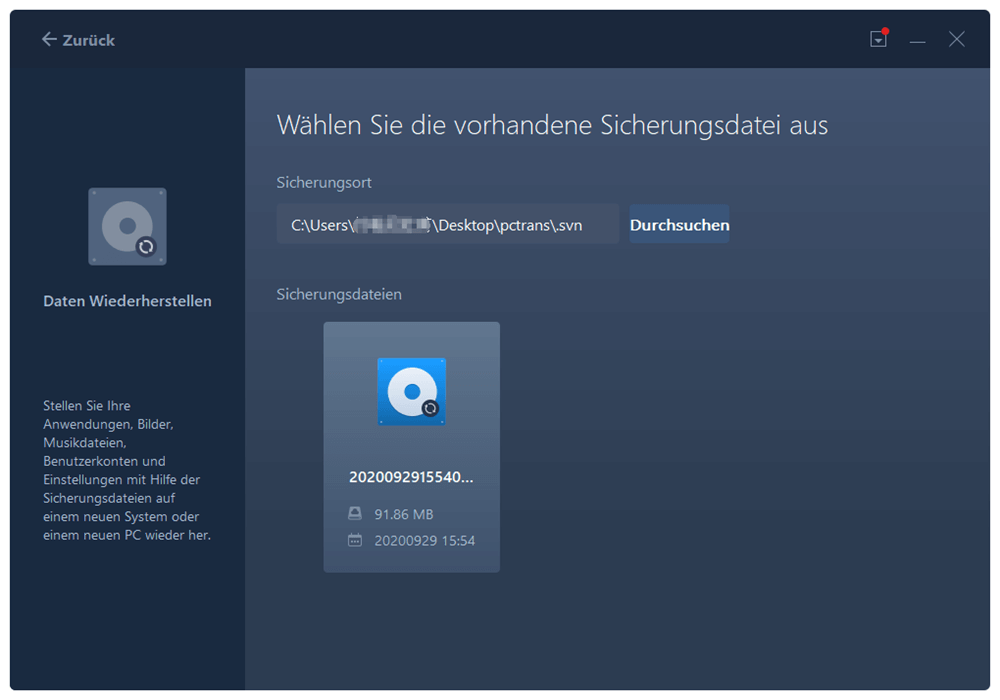
Klicken Sie auf „Dateien“, wählen Sie die gesicherten Dateien aus, die Sie vom alten PC auf Ihren neuen PC übertragen möchten, und klicken Sie auf „Wiederherstellen“.

Weitere Artikel & Tipps:
-
Verschieben von Epic Games auf ein anderes Laufwerk oder einen anderen PC auf 3 Arten
![Artikelschreiber]() Maria / 2024-12-24
Maria / 2024-12-24 -
Ist es möglich, Windows 10 einfach auf Windows 11 zu übertragen?
![Artikelschreiber]() Maria / 2024-12-24
Maria / 2024-12-24
-
Adobe Creative Cloud deinstallieren | 3 Methoden
![Artikelschreiber]() Maria / 2024-05-27
Maria / 2024-05-27 -
So beheben Sie das Problem, dass der Windows-Migrationsassistent nicht funktioniert
![Artikelschreiber]() Maria / 2024-12-24
Maria / 2024-12-24
