![]() Hauptinhalt:
Hauptinhalt:
![]() Kundenbewertungen
Kundenbewertungen
Zusammenfassung:
Sind Sie frustriert von langsamen Dateiübertragungen mit Windows 11? Entdecken Sie die richtigen Lösungen in diesem Artikel und erfahren Sie, wie Sie Ihre Übertragungsraten effektiv steigern können.
- Verwenden Sie EaseUS Todo PCTran - Batch File Transfer [Schneller]
- Wie behebt man die langsame Dateiübertragung in Windows 11?
Dateiübertragungsaufgaben können je nach Größe der Dateien und der Geschwindigkeit Ihres Computers einige Sekunden bis mehrere Stunden dauern. Was aber, wenn Ihre Dateiübertragungsgeschwindigkeit unter Windows 11 langsamer als gewöhnlich ist?
Selbst ein perfekt funktionierender Computer braucht manchmal sehr lange, um Dateien zu übertragen. Woran liegt es also, dass der Prozess so lange dauert? Häufige Ursachen für langsame Dateiübertragungsgeschwindigkeiten sind:
- Die Fragmentierung der Festplatte kann dazu führen, dass Dateien auf der Festplatte verstreut werden.
- Veraltete USB-Treiber können die Datenübertragung verlangsamen.
- Störungen durch Antiviren-Software können Dateien während der Übertragung auf Malware überprüfen.
- Angesammelte temporäre Dateien können Ihr System verstopfen.
- Aktivierte Funktionen wie RDC, Drive Indexing oder Large Send Offload können Systemressourcen verbrauchen.
Wenn Sie mit langsamen Dateiübertragungen in Windows 11 zu kämpfen haben, finden Sie in diesem Beitrag von EaseUS die Lösungen, die Sie brauchen. Für häufige Übertragungen sollten Sie ein kostenloses und sicheres Tool wie EaseUS Todo PCTrans verwenden, um schwere Dateien und ganze Festplatten schnell zu übertragen.
EaseUS Todo PCTran verwenden
Keine langsame Übertragung mehr, die Ihre Zeit verschwendet. EaseUS Todo PCTrans bietet schnelle Übertragungsgeschwindigkeiten. Mit diesem leistungsstarken Tool können Sie Dateien schnell zwischen Laufwerken oder Computern migrieren. Ein weiteres großartiges Merkmal dieses Tools ist seine Fähigkeit, Anwendungen und Benutzerkonten von Ihrem alten PC auf einen neuen zu übertragen, einschließlich der Möglichkeit, Programme und Software auf eine andere Festplatte, SSD oder externe Festplatte zu verschieben, ohne sie neu installieren zu müssen.
Hauptmerkmale:
- Schnelle Übertragungsgeschwindigkeit
- Keine Begrenzung der Dateigröße
- Benutzerfreundliches Interface
- Perfekte Kompatibilität
Folgen Sie den Schritten:
Schritt 1. Erstellen Sie eine Sicherungsdatei von der Quellfestplatte
Starten Sie EaseUS Todo PCTrans auf Ihrem Windows-Computer. Navigieren Sie zum Modus "Sicherung und Wiederherstellung" und klicken Sie auf "Start".

Fahren Sie mit der Maus über "Datensicherung" und klicken Sie auf "Weiter". Bestätigen Sie später die Standardeinstellungen für den Dateinamen und den Dateipfad, oder passen Sie die Einstellungen selbst an.

Wählen Sie nun die Elemente aus, die Sie auf die andere Festplatte übertragen möchten. EaseUS Todo PCTrans ermöglicht die Erstellung von Sicherungsdateien mehrerer Dateitypen, einschließlich Anwendungen, persönlicher Daten und Benutzerkonten. Um Dateien von einem Laufwerk auf ein anderes zu übertragen, heben Sie die Auswahl der "Anwendungen" und "Konten" auf, fahren Sie mit der Maus über "Dateien" und klicken Sie auf "Bearbeiten".

Hier müssen Sie die Dateien auf dem Quelllaufwerk auswählen. Erweitern Sie das Laufwerk, damit Sie die gewünschten Dateien selektiv auswählen können, und klicken Sie dann auf "Fertig stellen". Zum Schluss klicken Sie auf "Backup". Warten Sie, bis der Vorgang abgeschlossen ist.

Schritt 2. Wiederherstellen der Datei auf dem Ziellaufwerk
Starten Sie EaseUS Todo PCTrans und folgen Sie demselben Weg, um zum Schritt der Auswahl einer Übertragungsmethode zu gelangen. Wählen Sie dieses Mal "Datenwiederherstellung" und klicken Sie auf "Weiter".

Wählen Sie die vorhandene Sicherungsdatei aus, die auf der Benutzeroberfläche angezeigt wird, oder navigieren Sie zu dem genauen Dateipfad, in dem sich die Sicherungsdatei befindet, und klicken Sie auf "Wiederherstellen".

Sie sind zurück bei den "Dateien", klicken Sie auf "Bearbeiten", um hineinzukommen. Die Sicherungsdatei wird hier angezeigt. Klicken Sie auf das Stiftsymbol, um den Zielspeicherort festzulegen, d. h. die andere Festplatte, und bestätigen Sie die Änderung. Nach den Grundeinstellungen klicken Sie auf "Fertigstellen" und schließlich auf "Wiederherstellen". Warten Sie geduldig, bis der Übertragungsprozess abgeschlossen ist.

Testen Sie EaseUS Todo PCTrans, um Datenübertragungsaufgaben schnell durchzuführen. Laden Sie es gleich jetzt herunter!
Wie behebt man die langsame Dateiübertragung in Windows 11?
Probieren Sie die folgenden Lösungen für Ihre Situation aus. Unter Windows 11 kann es aus verschiedenen Gründen zu langsamen Übertragungsgeschwindigkeiten kommen. Wenn Sie die spezifische Ursache kennen, können Sie die passende Lösung anwenden.
Lösung 1. RDC deaktivieren
Die Aktivierung der Remote-Differential-Komprimierung (RDC) kann die Übertragungsgeschwindigkeit sowohl lokal als auch im Netzwerk verringern. Wenn Sie diese Funktion aktiviert haben und langsamere Dateiübertragungen feststellen, können Sie sie deaktivieren.
Folgen Sie den Schritten:
Schritt 1. Geben Sie in der Windows-Leiste "Windows-Funktionen" ein und klicken Sie auf "Windows-Funktionen ein- oder ausschalten".
Schritt 2. Suchen Sie die Funktion "Remote Differential Compression API Support" und entfernen Sie das Häkchen neben dieser Funktion. Klicken Sie auf "OK", um die Änderungen zu speichern.

Schritt 3. Starten Sie Ihren Computer neu, um die Änderungen zu übernehmen und zu sehen, ob sich die Geschwindigkeit der Dateiübertragung verbessert hat.
Vergessen Sie nicht, diese Lösungen weiterzugeben, um die Dateiübertragung in Windows 11 zu beschleunigen.
Lösung 2. Überprüfen Sie den USB-Anschluss und aktualisieren Sie die Treiber
Wenn Sie Dateien auf oder von einem USB-Flash-Laufwerk oder einer externen Festplatte übertragen, maximieren Sie die Übertragungsgeschwindigkeit, indem Sie Ihr Gerät an einen kompatiblen Anschluss anschließen, der seinen Geschwindigkeitsanforderungen entspricht (z. B. USB 3.0 oder 3.1). Außerdem können veraltete Treiber die Datei-Übertragung erheblich verlangsamen. Um die Übertragungsgeschwindigkeit zu optimieren, sollten Sie Ihre Universal Serial Bus Controller-Treiber über den Geräte-Manager aktualisieren.
Folgen Sie den Schritten:
Schritt 1. Öffnen Sie den Geräte-Manager.
Schritt 2. Erweitern Sie die Universal Serial Bus-Controller.
Schritt 3. Klicken Sie mit der rechten Maustaste auf Ihren USB-Treiber und wählen Sie Treiber aktualisieren.

Schritt 4. Wählen Sie Automatisch nach Treibern suchen.
Diese Lösung funktioniert auch, wenn Sie eine langsame Dateiübertragung unter Windows 10 feststellen.
Lösung 3. Echtzeitschutz deaktivieren
Während des Übertragungsvorgangs scannen Antivirenprogramme die Dateien auf Malware, was Systemressourcen verbraucht und zu Verzögerungen führen kann. Um die Dateiübertragung zu beschleunigen, deaktivieren Sie den Echtzeitschutz vorübergehend, bis die Übertragung abgeschlossen ist.
Folgen Sie den Schritten:
Schritt 1. Öffnen Sie die Windows-Einstellungen-App durch Drücken von Win + I.
Schritt 2. Navigieren Sie zum Abschnitt "Update & Sicherheit" und klicken Sie auf "Windows-Sicherheit".
Schritt 3. Wählen Sie "Schutz vor Viren und Bedrohungen" und klicken Sie auf "Einstellungen verwalten".
Schritt 4. Schalten Sie den Echtzeitschutz aus, um ihn zu deaktivieren.

Lösung 4. Festplattenbereinigung ausführen
Angesammelte temporäre Dateien können die Leistung verschiedener Systemdienste beeinträchtigen. Durch das Löschen von temporären Dateien wird Speicherplatz frei. Es verbessert auch die Systemleistung und erhöht die Geschwindigkeit der Dateiübertragung.
Folgen Sie den Schritten:
Schritt 1. Öffnen Sie die Windows-Suchleiste und geben Sie "Datenträgerbereinigung" (ohne Anführungszeichen) ein. Drücken Sie die Eingabetaste, um das Programm "Datenträgerbereinigung" zu starten.
Schritt 2. Wählen Sie das Laufwerk, das Sie bereinigen möchten, aus dem Dropdown-Menü aus. Klicken Sie auf "OK", um fortzufahren.
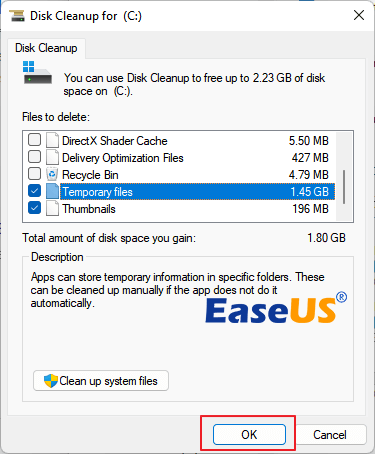
Schritt 3. Markieren Sie die Kästchen, um die zu löschenden temporären Dateien auszuwählen. Klicken Sie auf "OK", um den Bereinigungsprozess zu starten.
Teilen Sie diesen Artikel, um mehr Benutzern zu helfen, die versuchen, die langsame Übertragungsgeschwindigkeit unter Windows 11 zu lösen.
Lösung 5. Automatische Defragmentierungsdienste aktivieren
Der Dienst "Laufwerke optimieren" beschleunigt die Datenübertragung zwischen den Laufwerken. Dazu werden die Daten neu organisiert und neu gruppiert. Dies ist besonders nützlich für diejenigen, die ein Upgrade von Windows 7 auf Windows 10 durchführen. Hier erfahren Sie, wie Sie die automatische Defragmentierung aktivieren:
Schritt 1. Drücken Sie die Tasten Win+R, um das Dialogfeld Ausführen zu öffnen.
Schritt 2. Geben Sie "services.msc" ein und drücken Sie die Eingabetaste, um den Dienste-Manager zu starten.

Schritt 3. Suchen Sie den Dienst "Laufwerke optimieren", klicken Sie ihn mit der rechten Maustaste an und wählen Sie "Eigenschaften".
Schritt 4. Setzen Sie im Fenster "Eigenschaften" den "Starttyp" auf "Automatisch" und klicken Sie unter "Dienststatus" auf "Starten".
Schritt 5. Klicken Sie auf "Übernehmen" und dann auf "OK".
Lösung 6. Deaktivieren Sie den Offload für große Sendungen
LSO wurde entwickelt, um die Netzwerkleistung zu verbessern. Es kann jedoch die Datenübertragung verlangsamen, wenn Anwendungen zu viel Bandbreite nutzen. Die Deaktivierung von LSO kann helfen, dieses Problem zu beheben.
Folgen Sie den Schritten:
Schritt 1. Öffnen Sie den Geräte-Manager. Suchen Sie ihn einfach in der Taskleiste und klicken Sie ihn an.
Schritt 2. Klicken Sie auf das Größer-als-Zeichen >, um den Abschnitt Netzwerkadapter zu erweitern.

Schritt 3. Klicken Sie mit der rechten Maustaste auf Ihren Netzwerkadapter und wählen Sie Eigenschaften.
Schritt 4. Gehen Sie auf die Registerkarte Erweitert, suchen Sie die Einstellungen Large Send Offload V2 (sowohl IPv4 als auch IPv6) und setzen Sie sie auf Deaktiviert. Bestätigen Sie die Änderungen durch Klicken auf OK.
Lösung 7. Laufwerk-Indizierung deaktivieren
Die Laufwerksindizierung ist ein nützliches Werkzeug, um den Dateizugriff auf Ihrem Computer zu beschleunigen. Wenn diese Funktion jedoch während der Datenübertragung verwendet wird, kann sie den Prozess verlangsamen. Um dies zu vermeiden, sollten Sie die Laufwerksindizierung deaktivieren. Tun Sie dies während der Datenübertragung. Dies wird einen reibungsloseren und schnelleren Prozess gewährleisten.
Folgen Sie den Schritten:
Schritt 1. Öffnen Sie den Datei-Explorer und klicken Sie mit der rechten Maustaste auf das Laufwerk, auf das oder von dem Sie Dateien übertragen möchten. Wählen Sie Eigenschaften.
Schritt 2. Deaktivieren Sie im Fenster Eigenschaften das Kontrollkästchen "Indizierung des Inhalts von Dateien auf diesem Laufwerk zusätzlich zu den Dateieigenschaften zulassen". Klicken Sie auf Übernehmen und dann auf OK.
Schritt 3. Starten Sie Ihren Computer neu, um die Änderungen zu übernehmen.
Lösung 8. Ändern Sie die Begrenzung der reservierbaren Bandbreite
Die Standardeinstellung von Microsoft kann die Netzwerkbandbreite um bis zu 80 % begrenzen, um Systemaktivitäten zu priorisieren. Diese Einschränkung kann die Netzwerkleistung bei der Übertragung großer Dateien beeinträchtigen und zu langsamen Übertragungsgeschwindigkeiten in Windows führen. Sie können diese Einstellung anpassen oder deaktivieren, indem Sie die folgenden Schritte ausführen:
Schritt 1. Starten Sie das Dialogfeld Ausführen durch Drücken von Windows + R. Geben Sie "gpedit.msc" ein und drücken Sie die Eingabetaste, um zum Gruppenrichtlinien-Editor zu navigieren.
Schritt 2. Navigieren Sie zu folgendem Pfad: Computerkonfiguration > Administrative Vorlagen > Netzwerk > QoS Packet Scheduler.
Schritt 3. Suchen Sie im Abschnitt QoS Packet Scheduler in der rechten Liste nach "Limit Reservable Bandwidth" und doppelklicken Sie darauf.
Schritt 4. Wählen Sie im Pop-up-Fenster "Aktiviert" und passen Sie den Standardwert für die Bandbreitenbegrenzung auf einen niedrigeren Prozentsatz oder sogar auf Null an.
Schlussfolgerung
Es gibt viele Möglichkeiten, langsame Übertragungsgeschwindigkeiten unter Windows 11 zu beheben. Deaktivieren Sie RDC und Large Send Offload, um die Geschwindigkeit der Dateiübertragung zu erhöhen. Sie können auch die Geschwindigkeit erhöhen, indem Sie Treiber aktualisieren und temporäre Dateien bereinigen.
Wenn Sie eine effizientere und problemlosere Lösung für langsame Dateiübertragungen suchen, sollten Sie EaseUS Todo PCTrans verwenden. Dieses Tool beschleunigt die Dateiübertragung. Außerdem können Sie damit Anwendungen und Benutzerkonten zwischen Laufwerken oder Computern verschieben. Sie können dies ohne Neuinstallation tun. Testen Sie EaseUS Todo PCTrans und erleben Sie schnellere, sicherere und zuverlässigere Datenübertragungen.
Windows 11 Langsame Dateiübertragung FAQs
Haben Sie weitere Fragen zur langsamen Dateiübertragungsgeschwindigkeit von Windows 11? Sehen Sie sich die FAQs unten an!
1. Warum ist das Kopieren von Dateien in Windows 11 so langsam?
Festplattenfragmentierung, veraltete USB-Treiber, Störungen durch Antivirensoftware und die Ansammlung temporärer Dateien können die Kopier- oder Übertragungsgeschwindigkeit in Windows 11 verlangsamen.
2. Warum dauert es so lange, Dateien zwischen Festplatten zu übertragen?
Wenn Sie große Dateien oder eine große Anzahl von Dateien übertragen, kann dies den Prozess verlangsamen. Auch die Fragmentierung der Festplatte, langsame Festplattengeschwindigkeiten und veraltete Treiber können Probleme mit der Übertragungsgeschwindigkeit unter Windows 11 verursachen.
3. Wie können Sie in Windows 11 Dateien schneller übertragen?
Die Aktualisierung von Treibern und die Deaktivierung von Funktionen wie RDC und Large Send Offload können den Prozess beschleunigen. Auch das Aufräumen von temporären Dateien ist wichtig. Diese Schritte können die Dateiübertragung in Windows 11 beschleunigen. Alternativ kann ein spezialisiertes Übertragungsprogramm wie EaseUS Todo PCTrans den Vorgang beschleunigen.
Weitere Artikel & Tipps:
-
Gibt es bei Palworld Cloud-Speicher? Ihre Antwort ist hier
![Artikelschreiber]() Maria / 2024-05-29
Maria / 2024-05-29 -
So deinstallieren Sie Battle.net von Ihrem PC (Kurzanleitung)
![Artikelschreiber]() Maria / 2024-05-29
Maria / 2024-05-29
