Hauptinhalt:
![]() Über den Autor
Über den Autor
![]() Reviews und Preise
Reviews und Preise
Die Time Machine erkennt die Backup-Festplatte und das NAS, das über den Finder eingebunden und zugänglich ist. MacBook-Benutzer berichteten, dass ihre Time Machine perfekt funktionierte, um ihre Macs automatisch über WLAN zu sichern. Doch kürzlich brauchten sie Hilfe, um manuell loszulegen – das „Vorbereiten des Backups“ nahm viel Zeit in Anspruch, aber schließlich klappte es.
Time Machine ist das wichtigste Dienstprogramm unter macOS. Einmal eingerichtet, sichert es Ihre Dateien regelmäßig und automatisch. Aber es läuft nicht immer reibungslos. Beispielsweise kann jederzeit der „ Time Machine-Fehler 19 “ auftreten ! Dieser lästige Fehler weist auf ein Problem mit den Berechtigungen für eine bestimmte Datei hin, was Time Machine noch mehr daran hindert, diese erfolgreich zu lesen und zu sichern. Das Problem kann auf Netzwerk- und lokalen externen Laufwerken auftreten, häufig nach einem macOS-Update.
NAS-Dateiwiederherstellung bei Time Machine-Fehler
Wenn das Backup-Laufwerk beschädigt oder irreparabel beschädigt ist, empfiehlt es sich, eine zuverlässige Datenwiederherstellungssoftware für Mac zu verwenden, um Ihre verlorenen Daten wiederherzustellen. EaseUS Data Recovery für Mac ist ein führendes Tool zum Wiederherstellen verlorener Dateien, darunter Videos, Fotos, Dateien, Audiodateien und E-Mails. Dieser Time Machine-Fehler 19 führt häufig zu kritischem Datenverlust.
Die EaseUS Data Recovery-Software ist mit jedem Mac mit T2-, M1-, M2- und M3-Chips kompatibel und funktioniert mit macOS Sierra 10.12 und bis zum neuesten macOS, Sonoma 14. Die wichtigsten Funktionen von EaseUS sind die folgenden:
- Stellt Daten von Speichergeräten mit hoher Speicherkapazität >18 TB wieder her.
- Bietet führende Funktionen wie Klonen, Fahrgesundheitsbeurteilung und Geräteoptimierung.
- Stellt Daten von Fusion-Laufwerken, SSDs, Thunderbolt 3-Laufwerken, Time Machine-Backups und anderen USB-Speichermedien wieder her.
- Ruft Daten vom formatierten HFS+/APFS/ExFAT/NTFS-Volume ab.
Schritt 1. Wählen Sie den zu scannenden Ort aus
Starten Sie EaseUS Data Recovery Wizard für Mac und wählen Sie die Festplatte, SSD, SD-Karte, den USB-Stick oder die TF-Karte aus, auf der Sie Daten verloren haben. Klicken Sie auf „Nach verlorenen Dateien suchen“, um mit dem Scannen zu beginnen.

Schritt 2. Filtern Sie verlorene Mac-Daten
Die Software sucht automatisch nach verlorenen Daten auf MacBook/iMac. Wenn der Scan abgeschlossen ist, filtern Sie die gewünschten Daten über die Schaltflächen „Typ“ und „Pfad“.

Schritt 3. Verlorene Daten oder Dateien wiederherstellen
Doppelklicken Sie auf eine Datei, um eine Vorschau anzuzeigen. Klicken Sie dann auf die Schaltfläche „Wiederherstellen“, um die verlorenen Daten an einem anderen Ort wiederherzustellen.

Wenn Sie diese Informationen hilfreich finden, teilen Sie sie bitte in den sozialen Medien mit anderen, um ihnen bei der Bewältigung dieser allgemeinen Herausforderung zu helfen. Installieren Sie EaseUS Data Recovery Wizard jetzt für Mac!
Möglichkeiten zur Behebung des Time Machine-Backup-Fehlers 19 mit NAS
Dieser Artikel zeigt zahlreiche praktikable Strategien zur effizienten Behebung des Time Machine-Fehlers 19. Nachfolgend finden Sie die 4 Methoden zum Beheben des Time Machine-Sicherungsfehlers 19 mit NAS:
- Methode 1. Aktualisieren Sie das Betriebssystem und die Firmware
- Methode 2. Ändern Sie die Netzwerkordner- oder Laufwerkseinstellungen
- Methode 3. Entfernen Sie die Sicherungsdiskette aus Time Machine
- Methode 4. Deinstallieren Sie die Antivirensoftware auf dem Mac
Methode 1. Aktualisieren Sie das Betriebssystem und die Firmware
Netzwerkgebundene Speichergeräte sind mit spezieller Firmware und Betriebssystemen ausgestattet, um die Anforderungen von Speicher-, Freigabe- und anderen netzwerkorientierten Aufgaben zu erfüllen. Wenn Sie Probleme damit haben, dass Time Machine für Backups auf das Sparse Bundle auf Ihrem NAS-Laufwerk zugreift, ist es möglicherweise an der Zeit, das Betriebssystem und die Firmware des NAS-Geräts zu aktualisieren.
Dies ist wichtig, wenn Sie Ihr macOS kürzlich aktualisiert haben, da die neueste Version Kompatibilitätsprobleme verursachen kann. Führen Sie die folgenden Schritte aus, um die Firmware und das Betriebssystem zu aktualisieren, wenn Sie ein Synology NAS verwenden:
Schritt 1. Navigieren Sie zu „DSM“ > „Systemsteuerung“ > „Aktualisieren und Wiederherstellen“.
Schritt 2. Klicken Sie auf „Herunterladen“, wenn ein Update verfügbar ist.
So aktualisieren Sie die Firmware:
Schritt 1. Gehen Sie zu „DSM“ > „Speicher-Manager“.
Schritt 2. Wählen Sie „HDD/SSD“ > „Aktion“ > „Firmware-Update“, um sicherzustellen, dass Ihr NAS-Laufwerk aktualisiert wird.

Methode 2. Ändern Sie die Netzwerkordner- oder Laufwerkseinstellungen
Befolgen Sie die nachstehenden Schritte, um solche Anpassungen an Ihren Laufwerkseinstellungen oder Ihrem Netzwerkordner vorzunehmen:
Schritt 1. Schalten Sie AFP aus und aktivieren Sie den „Time Machine Broadcast“ über SMB.
Schritt 2. Starten Sie Ihr NAS-Gerät und Ihren Mac neu, bevor Sie Time Machine starten, nachdem Sie sichergestellt haben, dass SMB2 oder SMB3 aktiviert ist.
Schritt 3. Synology-Benutzer gehen zu „Systemsteuerung“ > „Dateidienste“ > „Erweitert“ > „Bonjour“. und aktivieren Sie „Bonjour-Erkennung durch SMB aktivieren“.
Schritt 4. Navigieren Sie zu AFP, um AFP zu deaktivieren. Wählen Sie beim erneuten Einrichten der Time Machine die SMB-Routendiskette aus.
Schritt 5. Deaktivieren Sie die Funktion „Papierkorb“.
Methode 3. Entfernen Sie die Sicherungsdiskette aus Time Machine
Eine der effektivsten Möglichkeiten, den Time Machine-Fehler 19 zu beheben, besteht darin, die Sicherungsdiskette aus Time Machine zu entfernen und neu zu konfigurieren. Nachfolgend sind die folgenden Schritte aufgeführt:
Schritt 1. Starten Sie das „Apple“-Menü > „Systemeinstellungen“.
Schritt 2. Wählen Sie „Allgemein“ > „Time Machine“.
Schritt 3. Wählen Sie „Time Machine-Sicherungsdiskette/-Ordner“, die kein Sicherungsdisketten-Image enthält.
Schritt 4. Klicken Sie auf die Schaltfläche "-", um es zu entfernen.
Schritt 5. Klicken Sie auf „Ziel vergessen“.

Methode 4. Deinstallieren Sie die Antivirensoftware auf dem Mac
Mehrere Benutzer haben den Time Machine-Fehler 19 behoben, indem sie die Antivirensoftware von Drittanbietern auf ihren MacBooks deinstallierten. Diese Programme stören häufig den Betrieb von Time Machine, indem sie harmlose Elemente als Gefahren erkennen oder sogar Ihre Sicherungsdateien beschädigen, um erkannte Malware loszuwerden. Angenommen, Ihr Mac führt ein Anti-Malware-Programm, eine Sicherheitsanwendung oder ein VPN aus. In diesem Fall wird empfohlen, sie zu deinstallieren, bevor Sie versuchen, ein Time Machine-Backup durchzuführen, und sich auf die integrierten Sicherheitsfunktionen von macOS zu verlassen.
2024 Behoben: Time Machine schließt das erste Backup nicht ab
Schließt Ihre Time Machine das erste Backup nicht ab? Wenn ja, sind Sie nicht allein. Aufgrund dieses Problems können viele Mac-Benutzer ihr Time Machine-Backup nicht abschließen.
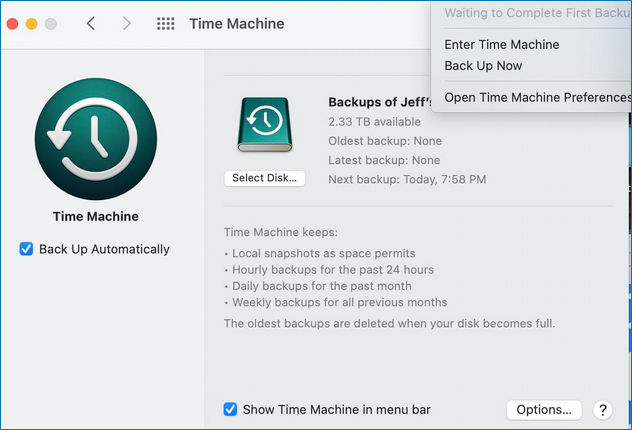
Warum auf das Backup-Disk-Image nicht zugegriffen werden konnte
Im weiteren Sinne bedeutet Fehler 19, dass Time Machine Ihre Backups nicht lesen kann. Dafür kann es mehrere Gründe geben, die im Folgenden aufgeführt sind:
- 🔑NAS-Zugriffsproblem - Wenn Sie einen NAS- oder NAS-Dienst verwenden, verlieren Sie möglicherweise vorübergehend den Zugriff auf das Gerät. Das NAS führt möglicherweise eine Zeitplanaktualisierung durch oder erfordert eine erneute Anmeldung.
- 📃Beschädigte Sicherungsdatei – Möglicherweise gab es während des Sicherungsvorgangs einen Stromausfall oder die Sicherungsdiskette wurde aus irgendeinem Grund getrennt. In einem solchen Fall ist die Sicherungsdatei möglicherweise beschädigt und Time Machine konnte den Vorgang nicht abschließen oder die Datei nicht lesen.
- 💾Festplattenfehler – Das ist das Schlimmste! Keine HDD/SSD/Festplatte ist gegen physische Fehler resistent und die Wahrscheinlichkeit, dass ein Laufwerk kaputtgeht, steigt mit der Zeit.
- 🔒Die Festplatte ist kennwortgeschützt – Wenn Sie die Sicherung auf einer Netzwerkfestplatte mit einem Kennwort durchführen, müssen Sie es möglicherweise erneut eingeben.
Schlussworte
Time Machine-Backups bewahren unsere wertvollsten Daten auf und der Verlust des Zugriffs darauf aufgrund eines Fehlers ist immer ein Problem. Hier haben wir die 4 wichtigsten Methoden dargestellt, mit denen Sie diesen Time Machine-Fehler 19 auf Ihrem MacBook beheben können. Wenn Sie beim Ausprobieren der Korrekturen Daten verloren haben, wird die Installation von EaseUS Data Recovery Wizard für Mac empfohlen.
Time Machine-Backup-Fehler 19 FAQs
Beachten Sie die unten aufgeführten FAQs, um das Thema besser zu verstehen:
1. Wie behebt man den Time Machine-Fehler 19?
Um den Time Machine-Fehler 19 zu beheben, können Sie die Sicherungsdiskette aus Time Machine löschen oder den Netzwerkordner bzw. die Laufwerkseinstellungen ändern.
2. Warum schlägt mein Time Machine-Backup ständig fehl?
Die Sicherung mit Time Machine schlägt aufgrund von Festplattenproblemen immer wieder fehl. Wenn die Sicherung aufgrund einer schreibgeschützten Festplatte fehlschlägt, liegt möglicherweise ein Problem mit der Festplatte oder ihrem Dateisystem vor. Überprüfen Sie daher die Sicherungsfestplatte mit „Erste Hilfe“ vom Festplatten-Dienstprogramm.
3. Warum führt Time Machine keine Sicherungskopien durch?
Die Time Machine funktioniert nicht (möglicherweise aufgrund von Verbindungsproblemen). Die Sicherungsdiskette ist möglicherweise nicht angeschlossen oder nicht sicher mit dem Mac verbunden. Wenn das MacBook und die Diskette über ein Netzwerk verbunden sind, sind sie möglicherweise nicht mit demselben Netzwerk verbunden.
4. Warum kann ich nicht von Time Machine wiederherstellen?
Ein Grund, warum Sie keine Wiederherstellung von Time Machine durchführen können, ist das Problem mit der Sicherungsdiskette. Andere Gründe sind Verbindungsprobleme, Sicherheitssoftware von Drittanbietern und Firmware der Sicherungsdiskette.
Ist der Artikel hilfreich?
Updated by Markus
Nach seinem Medientechnik-Studium entschloss sich Markus dazu, als ein Software-Redakteur zu arbeiten. Seit März 2015 bei EaseUS Tech Team. Er hat sich auf Datenrettung, Partitionierung und Datensicherung spezialisiert.
Bewertungen
-
EaseUS Data Recovery Wizard ist eine leistungsstarke Systemwiederherstellungs-Software, mit der Sie versehentlich gelöschte, durch Malware oder aufgrund von Partitionsverlust verlorene Dateien wiederherstellen können.
Mehr erfahren -
EaseUS Data Recovery Wizard ist das beste Programm, das wir bisher getestet haben. Er ist nicht perfekt, weil die heutige fortschrittliche Festplattentechnologie die Datenwiederherstellung schwieriger macht .
Mehr erfahren -
EaseUS Data Recovery Wizard Pro ist eines der besten Programme zur Datenwiederherstellung auf dem Markt. Es bietet Ihnen umfassenden fortschrittlichen Funktionen, z.B., Wiederherstellung formatierter Laufwerke und Reparatur beschädigter Dateien.
Mehr erfahren
Verwandete Artikel
-
InDesign Dateien auf Mac wiederherstellen
![author icon]() Mako/Jan 15, 2025
Mako/Jan 15, 2025 -
Wie geht Mac Dual Boot | Schritt-für-Schritt-Anleitung
![author icon]() Mako/Jan 15, 2025
Mako/Jan 15, 2025 -
Wie kann man Notizen aus einem Backup auf dem Mac wiederherstellen [4 Methoden]
![author icon]() Mako/Jan 15, 2025
Mako/Jan 15, 2025 -
iCloud Drive Dateien lassen sich nicht öffnen. Warum und wie kann man das Problem lösen?
![author icon]() Mako/Jan 15, 2025
Mako/Jan 15, 2025