Hauptinhalt:
![]() Über den Autor
Über den Autor
![]() Reviews und Preise
Reviews und Preise
Für Mac-Benutzer ist Mac Time Machine eine solide Backup-Lösung, die unkomplizierte Datenwiederherstellung und automatisierte Backups bietet. Allerdings funktioniert Time Machine nicht immer wie versprochen, was Benutzer irritieren und zu Datenverlust führen kann.
Die Daten, die Sie auf der externen Festplatte gespeichert haben, sind verschwunden. Und dann müssen Sie feststellen, dass Time Machine kein Backup auf der externen Festplatte erstellen konnte! Daher können Sie nicht einmal die vorherigen Sicherungsdaten finden. Was sollten Sie tun? Keine Sorge, dieser Artikel gibt Ihnen hilfreiche Ratschläge.
❓Die Gründe für Time Machine konnte kein Backup auf einer externen Festplatte durchführen …
Die richtige Lösung für „Time Machine konnte keine Sicherung durchführen“ finden Sie aus folgenden Gründen.
- Time Machine konnte die Festplatte nicht sichern, da sie fast voll war
- Time Machine konnte die Sicherung nicht abschließen, da einige Dateien nicht verfügbar waren
- Die Time Machine-Sicherungsdiskette konnte nicht gefunden werden.
- Time Machine konnte Ihre Backups nicht verifizieren
Erste Hilfe: Daten von der externen Festplatte wiederherstellen [ohne Backup]
Die erste Option, die Ihnen bleibt, besteht darin, ein kompetente Mac-Festplattendatenwiederherstellung Software zu erwerben und die Datenwiederherstellung so schnell wie möglich durchzuführen, wenn Sie es versäumt haben, die externe Festplatte mit Time Machine zu sichern oder wenn überhaupt nie Sicherungen erstellt wurden.
EaseUS Data Recovery Wizard für Mac ist in der Datenwiederherstellung bekannt. Es verfügt über eine Tiefenscan-Funktion, mehr als ein Jahrzehnt Erfahrung und ist mit jeder Version von MacOS und Mac OS X kompatibel, einschließlich dem neuesten macOS Sequoia. Es ist die beste Option, wenn Sie Probleme bei der Wiederherstellung verlorener Mac-Daten haben und nach einer unkomplizierten, aber effizienten Methode suchen.
Wie kann EaseUS Data Recovery Wizard für Mac Daten von einer externen Festplatte ohne Time Machine auf einem Mac wiederherstellen? Weitere Informationen finden Sie im folgenden Tutorial:
Schritt 1. Nach verlorenen Dateien suchen
Schließen Sie Ihre externe Festplatte ordnungsgemäß an Ihren Mac an. Starten Sie EaseUS Data Recovery Wizard für Mac und wählen Sie die externe Festplatte aus. Klicken Sie dann auf „Nach verlorenen Dateien suchen“, um verlorene/gelöschte Dateien auf Ihren externen Geräten zu finden.

Schritt 2. Filtern und finden Sie verlorene Dateien
Nach dem Scan werden alle Dateitypen im linken Bereich angezeigt. Wählen Sie den Dateityp aus, um die gewünschten Dateien auf Ihren externen Geräten zu finden.

Schritt 3. Vorschau und Wiederherstellung
Klicken Sie auf die Datei und sehen Sie sie sich in der Vorschau an. Wählen Sie dann die Dateien aus, die Sie wiederherstellen möchten, und klicken Sie auf die Schaltfläche „Wiederherstellen“. Sie können Ihre Daten auf lokalen und Cloud-Laufwerken speichern.

Viele Mac-Benutzer haben die Wirksamkeit des Tools unter Beweis gestellt. Wenn Sie daran interessiert sind, das Problem der Mac-Dateiwiederherstellung zu lösen, teilen Sie es auf Facebook, Twitter, Instagram und anderen Social-Media-Plattformen!
Freien Speicherplatz auf der externen Festplatte überprüfen
Wenn das Problem weiterhin besteht, stellen Sie sicher, dass auf Ihrer externen Festplatte genügend Speicherplatz vorhanden ist. Das Backup von der Time Machine sollte in den angegebenen Speicherplatz passen.
Ist das nicht der Fall, löschen Sie nicht benötigte Daten vom Systemspeicher , um Platz für ein Time Machine-Backup zu schaffen. Eine Alternative wäre eine brandneue oder ausreichend große externe Festplatte.

Das Dateisystem der externen Festplatte überprüfen
Wenn Ihr externes Laufwerk falsch formatiert wurde, kann es zu Problemen mit der Time Machine-Sicherung kommen. Aus diesem Grund muss die externe Festplatte, die Sie verwenden, im nativen macOS-Format vorliegen. NTFS- und FAT-Dateisysteme sind mit Time Machine nicht kompatibel. Wenn das Volume außerdem in APFS macOS formatiert ist , funktioniert es nicht mit Time Machine-Sicherungen.
Um das Format des Laufwerks zu überprüfen, halten Sie sich an die unten angegebenen Richtlinien.
Schritt 1. Starten Sie den Finder, nachdem Sie die externe Festplatte an Ihren Mac angeschlossen haben.
Schritt 2. Suchen Sie das Laufwerk, klicken Sie mit der rechten Maustaste darauf und wählen Sie „Informationen“.
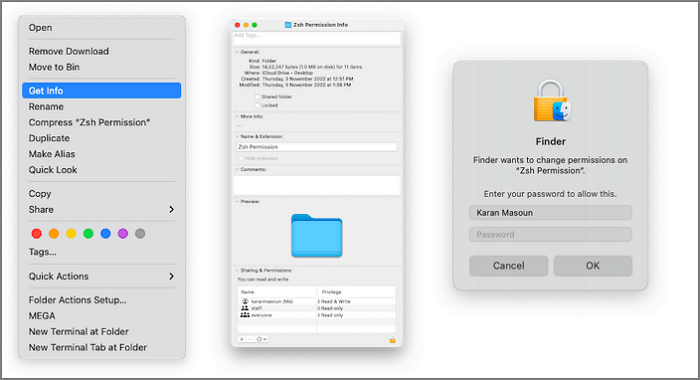
Schritt 3. Unter Allgemeine Informationen wird das Laufwerksformat angezeigt.
Wenn das Laufwerk nicht als HFS+ oder APFS angezeigt wird, müssen Sie es formatieren. Im Folgenden finden Sie die einzelnen Schritte.
Schritt 1. Schließen Sie die externe Festplatte an Ihren Mac an und öffnen Sie das Festplatten-Dienstprogramm, indem Sie zu Programme > Dienstprogramme gehen.
Schritt 2. Klicken Sie auf „Löschen“, nachdem Sie das externe Laufwerk aus der Liste ausgewählt haben.
Schritt 3. Wählen Sie ein Format. Wenn Sie möchten, dass das externe Laufwerk auf Dateien auf Windows-PCs zugreift, können Sie das ExFat-Format auswählen. Wählen Sie anschließend „Löschen“ aus.

Das Fazit
Wie Sie sehen, kann es mehrere Gründe dafür geben, dass Time Machine kein Backup auf einer externen Festplatte erstellen konnte. Glücklicherweise ist dieses Problem selten allzu schwierig zu beheben, auch wenn es frustrierend sein kann. Glücklicherweise gibt es mehrere praktikable Lösungen. Sie können Erste Hilfe leisten, den Computer sicher neu starten, die Verbindungen überprüfen und vieles mehr.
Wenn Sie jedoch Daten verlieren, müssen Sie auf die Hilfe von EaseUS Data Recovery Wizard für Mac zurückgreifen, einem professionellen Datenwiederherstellungsprogramm. Unabhängig vom Grund des Datenverlusts ermöglicht die Technologie eine schnelle Datenwiederherstellung. Diese Software kann E-Mails, Fotos, Videos, Audiodateien und mehr wiederherstellen.
Time Machine erstellt kein Backup FAQs
Wenn Sie noch Fragen zur Datenwiederherstellung auf Ihrem MacBook haben, finden Sie in den folgenden Schnellantworten weitere Hilfe:
1. Warum kann ich meine Time Machine-Backups auf einer externen Mac-Festplatte nicht sehen?
Es kann verschiedene Gründe haben, warum Sie die Time Machine-Backups nicht sehen können. Dazu gehören falsch beschriftete Datenträger, falsche Backup-Laufwerke, unzuverlässige Verbindungen, falsche Netzwerke, unzureichende Treiber, unbeabsichtigte Formatierung usw.
2. Wo sind die Time Machine-Sicherungsdateien geblieben?
Nachdem Sie in der Menüleiste „Time Machine“ ausgewählt haben, navigieren Sie mithilfe der Zeitleiste und der Pfeile zu dem Backup, das Sie anzeigen möchten.
3. Warum funktioniert Time Machine auf meinem Mac nicht?
Programmprobleme oder Systemfehler können zu Fehlfunktionen von Time Machine führen. Lesen Sie die vorherigen Kapitel, um Hilfe bei der Lösung Ihres Problems zu erhalten.
4. Wie setze ich die Time Machine auf dem Mac zurück?
Wenn Sie die Festplatte auswählen, die Sie für Backups verwenden möchten,
- Klicken Sie auf „Datenträger auswählen“ und „Datenträger entfernen“, um die Time Machine zurückzusetzen.
- Gehen Sie dazu zu „Systemeinstellungen“ > „Time Machine“.
- Durch erneutes Auswählen der Festplatte kann eine neue Sitzung gestartet werden.
Ist der Artikel hilfreich?
Updated by Markus
Nach seinem Medientechnik-Studium entschloss sich Markus dazu, als ein Software-Redakteur zu arbeiten. Seit März 2015 bei EaseUS Tech Team. Er hat sich auf Datenrettung, Partitionierung und Datensicherung spezialisiert.
Bewertungen
-
EaseUS Data Recovery Wizard ist eine leistungsstarke Systemwiederherstellungs-Software, mit der Sie versehentlich gelöschte, durch Malware oder aufgrund von Partitionsverlust verlorene Dateien wiederherstellen können.
Mehr erfahren -
EaseUS Data Recovery Wizard ist das beste Programm, das wir bisher getestet haben. Er ist nicht perfekt, weil die heutige fortschrittliche Festplattentechnologie die Datenwiederherstellung schwieriger macht .
Mehr erfahren -
EaseUS Data Recovery Wizard Pro ist eines der besten Programme zur Datenwiederherstellung auf dem Markt. Es bietet Ihnen umfassenden fortschrittlichen Funktionen, z.B., Wiederherstellung formatierter Laufwerke und Reparatur beschädigter Dateien.
Mehr erfahren
Verwandete Artikel
-
Wo befinden sich die Firefox-Lesezeichen auf dem Mac?
![author icon]() Mako/Jan 15, 2025
Mako/Jan 15, 2025 -
Beste Methode: macOS auf PC installieren [2025 Anleitung]
![author icon]() Markus/Jan 15, 2025
Markus/Jan 15, 2025 -
ARW-Dateien auf dem Mac wiederherstellen | Sony RAW-Bildwiederherstellung
![author icon]() Markus/Jan 15, 2025
Markus/Jan 15, 2025 -
Strg Alt Entf auf dem Mac auf dem Mac - EaseUS
![author icon]() Markus/Jan 15, 2025
Markus/Jan 15, 2025