Hauptinhalt:
![]() Über den Autor
Über den Autor
![]() Reviews und Preise
Reviews und Preise
iCloud ist ein wertvolles Tool für die Organisation von und den Zugriff auf Dateien über mehrere iOS- und MacOS-Geräte. Dennoch benötigen manche Benutzer Hilfe beim Öffnen ihrer Dateien auf iCloud Drive, insbesondere wenn sie auf wichtige Dateien oder Bilder zugreifen müssen.
Um Ihnen zu helfen, Ihre Dateien erfolgreich zu öffnen, haben wir in diesem Artikel die Hauptgründe für "iCloud Drive Dateien lassen sich nicht öffnen" erklärt und praktische Lösungen angeboten. Sie können das Problem einfach lösen und auf Ihre gewünschten Dateien zugreifen.
Erste Hilfe: Verlorene Dateien aus iCloud wiederherstellen
Suchen Sie nach Möglichkeiten, um verlorene Dateien aus iCloud wiederherzustellen? Wir können Ihnen helfen! Dafür empfehlen wir Ihnen EaseUS Data Recovery Wizard for Mac. Das Programm bietet Ihnen die umfassenden und vertrauenswürdigen Möglichkeiten, um Ihnen bei der schnellen Wiederherstellung Ihrer verlorenen Dateien zu helfen.
Sind Ihre iCloud-Dateien verschwunden? Sie können verschwundene iCloud-Dateien von externen Laufwerken, Macs und anderen Speichergeräten wiederherstellen. Mithilfe von den fortschrittlichen Scan-Algorithmen kann die Software die verlorenen Dateien so viel wie möglich finden. Vielfältige Dateitypen und Speichergeräten werden von dem Programm unterstützt. Sehen Sie sich die wiederherstellbaren Dateien vor der Wiederherstellung an, um sicherzustellen, dass Sie genau das wiederherstellen, was Sie brauchen.
Hauptfunktionen:
- Kürzlich gelöschte iCloud Drive Dateien wiederherstellen
- Darüber hinaus hat das Programm eine 99,7%ige Datenrettungsrate und ist mit den neuesten macOS-Versionen kompatibel
- Mit dieser Datenrettungssoftware können Sie sogar dauerhaft gelöschte Dateien aus iCloud wiederherstellen.
Jetzt laden Sie die Software kostenlos herunter und befolgen Sie die Schritte , um die iCloud-Wiederherstellung durchzuführen:
Schritt 1. Wählen Sie iCloud-Wiederherstellung aus.
Wählen Sie die Registerkarte iCloud aus der linken Liste, wählen Sie die Option "Daten von iCloud-Konto wiederherstellen", um Ihre iCloud Drive-Daten wiederherzustellen, und klicken Sie auf "Weiter", um sich bei Ihrem iCloud-Konto anzumelden.
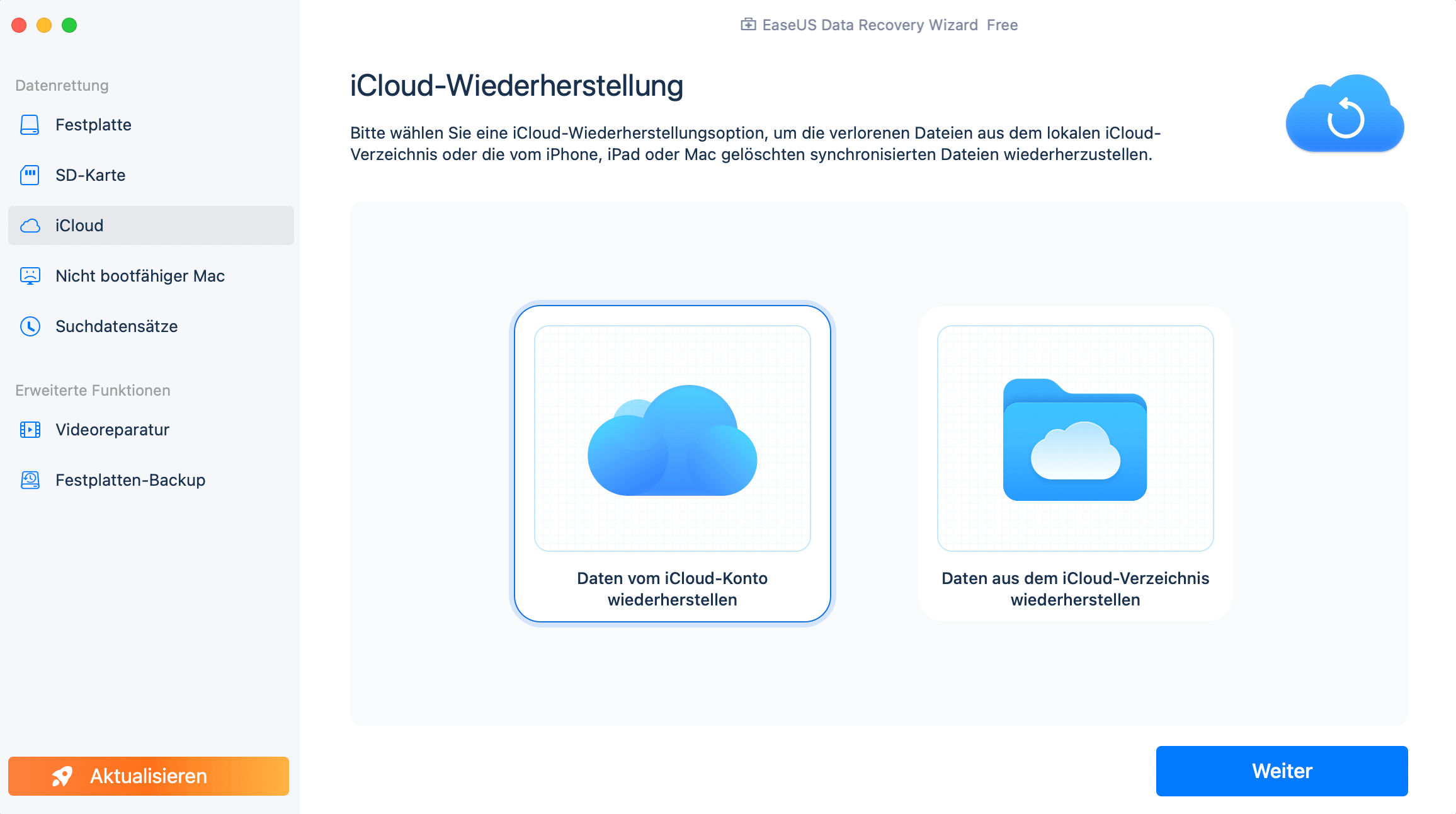
Schritt 2. Wählen Sie die Kategorie "iCloud Drive".
Die EaseUS Software wird schnell alle wiederherstellbaren Daten von Ihrem iCloud-Konto scannen. Wählen Sie die Kategorie "iCloud Drive" und klicken Sie auf die Schaltfläche "Weiter".
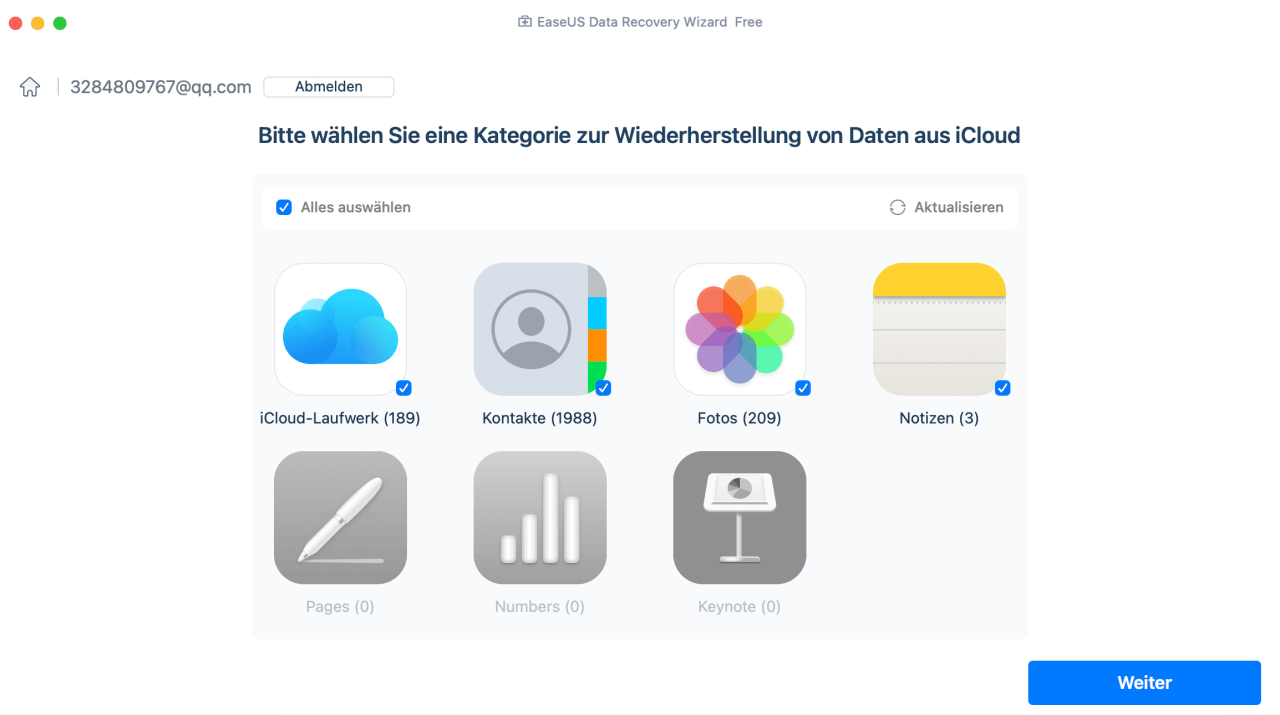
Schritt 3. Wiederherstellen von iCloud Drive Daten aus iCloud
Wählen Sie die iCloud Drive-Daten aus, die Sie wiederherstellen möchten, klicken Sie auf das Augensymbol, um eine Vorschau der Details anzuzeigen, und klicken Sie dann auf die Schaltfläche "Wiederherstellen", um sie wiederherzustellen.
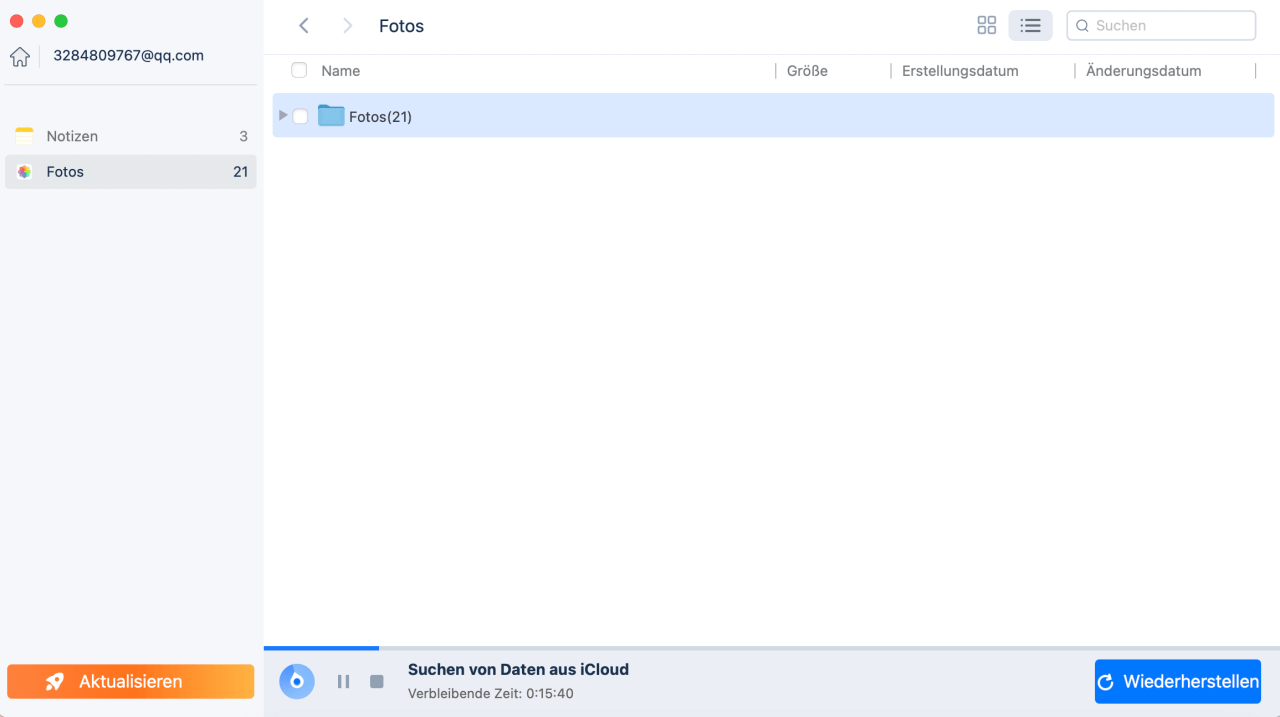
Schritt 4. Wiederhergestellte iCloud Drive Daten speichern
Wählen Sie einen sicheren Speicherort auf Ihrer Mac-Festplatte, um die wiederhergestellten iCloud Drive-Daten zu speichern. Sie können die wiederhergestellten Daten auch auf Ihren Cloud-Laufwerken speichern, z.B. DropBox, OneDrive, GoogleDrive, usw.
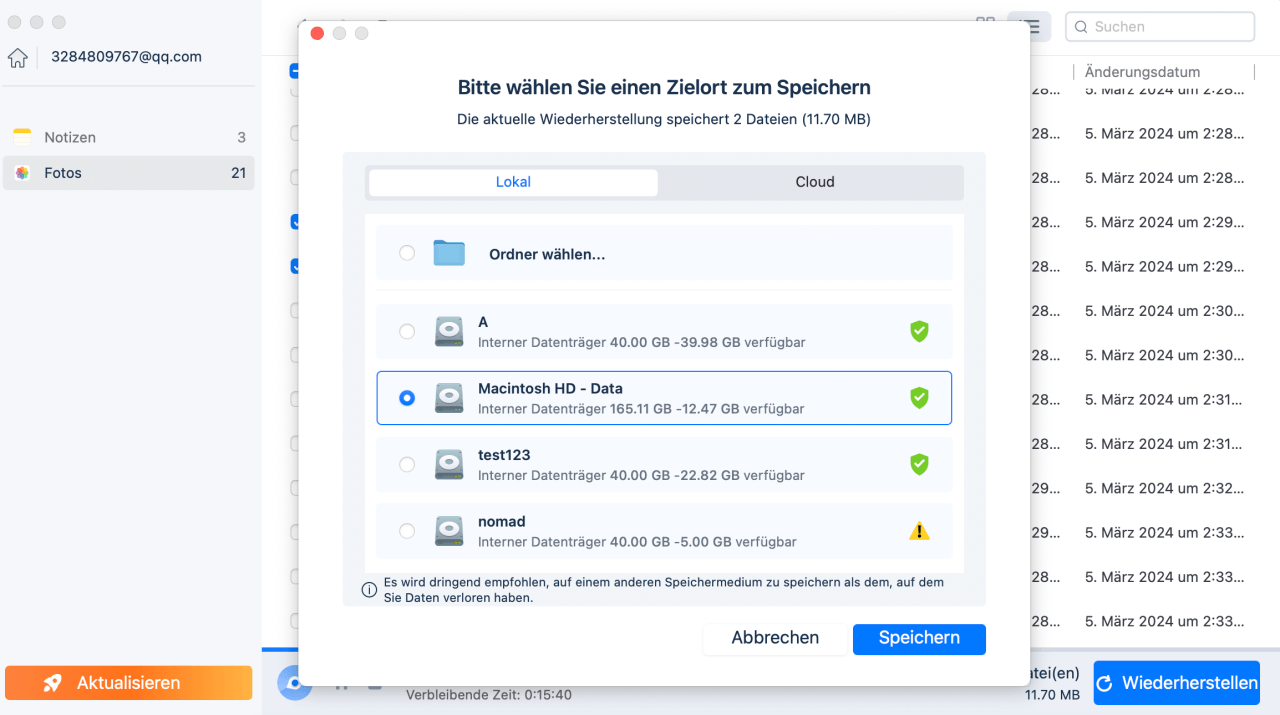
Sie können diesen Beitrag mit Ihren Freunden teilen, die nicht in der Lage sind, iCloud-Dateien zu öffnen und ihnen helfen, Dateien zurückzubekommen:
Wie man iCloud-Dateien nicht öffnen kann
Lassen Sie uns nun einige gängige Lösungen für das Öffnen Ihrer iCloud-Dateien erkunden:
- Lösung 1. Die Internetverbindung prüfen
- Lösung 2. Abmelden und erneut in Ihrem Apple-Konto anmelden
- Lösung 3. Die Einstellungen anpassen
- Lösung 4. Prüfen, ob der iCloud-Speicherplatz ausreicht
- Lösung 5. macOS aktualisieren
Lösung 1. Die Internetverbindung prüfen
Die Überprüfung und Änderung Ihrer Wi-Fi-Verbindung kann manchmal das Problem des Zugriffs auf iCloud-Dateien beheben. Führen Sie die folgenden Schritte aus, um Ihre Wi-Fi-Verbindung zu überprüfen:
Schritt 1. Gehen Sie zu "Systemeinstellungen".
Schritt 2. Klicken Sie im Menü der Seitenleiste auf "Wi-Fi". Ändern Sie Ihr Netzwerk unter "Bekannte Netzwerke".

Schritt 4. Um eine Verbindung zu einem neuen Netzwerk herzustellen, klicken Sie auf den Netzwerknamen unter "Andere Netzwerke" und geben Sie bei Bedarf das Passwort ein.
Lösung 2. Abmelden und erneut in Ihrem Apple-Konto anmelden
Das Abmelden und erneute Anmelden bei Ihrem Apple-Konto kann Probleme mit Ihren iCloud-Dateien schnell lösen. Hier erfahren Sie, wie Sie vorgehen:
Schritt 1. Gehen Sie im Apple-Menü zu "Systemeinstellungen".
Schritt 2. Klicken Sie auf Ihre "Apple ID".
Schritt 3. Klicken Sie auf "Abmelden" und bestätigen Sie alle Sicherungen, falls Sie dazu aufgefordert werden.

Schritt 4. Wählen Sie erneut "Apple ID" und klicken Sie auf "Anmelden".
Schritt 5. Geben Sie Ihre Kontodaten ein (Apple ID und Passwort). Überprüfen Sie Ihre iCloud-Einstellungen und passen Sie sie bei Bedarf an.
Wenn Sie diesen Beitrag hilfreich finden, können Sie diesen Beitrag mit Ihren Freunden in Not teilen:
Lösung 3. Die Einstellungen anpassen
Um Probleme mit Ihren iCloud-Dateien zu beheben, hilft es oft, die Einstellungen anzupassen. Hier erfahren Sie, wie das geht:
Schritt 1. Gehen Sie im Apple-Menü auf "Systemeinstellungen". Klicken Sie auf "Apple ID" und navigieren Sie zu "iCloud".
Schritt 2. Schalten Sie "Diesen Mac synchronisieren" unter dem iCloud-Laufwerk aus und wählen Sie, ob Sie "Vom Mac entfernen" oder "Kopie behalten" möchten.

Schritt 3. Passen Sie andere iCloud-Einstellungen nach Bedarf an.
Schritt 4. Gehen Sie nun zurück zur iCloud Drive-Option und schalten Sie erneut "Diesen Mac synchronisieren" ein. Prüfen Sie, ob Sie die Dokumente öffnen können; fahren Sie mit dem nächsten Schritt zur Fehlerbehebung fort.
Lösung 4. Prüfen, ob der iCloud-Speicherplatz ausreicht
Vergewissern Sie sich, dass Sie über genügend iCloud-Speicher verfügen, um sicherzustellen, dass Ihre iCloud-Dateien ohne Probleme geöffnet werden. Sehen Sie sich die Schritte unten an:
Schritt 1. Öffnen Sie "Systemeinstellungen".
Schritt 2. Klicken Sie auf "Apple ID" und gehen Sie zu "iCloud".
Schritt 3. Wählen Sie "Verwalten" neben "Kontospeicher".
Schritt 4. Überprüfen Sie die Nutzung Ihres iCloud-Speichers. Entfernen Sie nicht benötigte Daten, indem Sie sie auswählen und "Ausschalten und aus iCloud löschen" wählen.

Lösung 5. macOS aktualisieren
Die Aktualisierung von macOS kann oft Probleme mit dem Zugriff auf iCloud-Dateien beheben. Hier erfahren Sie, wie Sie Ihr macOS aktualisieren:
Schritt 1. Öffnen Sie das Apple-Menü und wählen Sie "Systemeinstellungen". Wählen Sie dann "Allgemein".
Schritt 2. Gehen Sie zu "Software-Update".

Schritt 3. Wenn Updates verfügbar sind, klicken Sie auf "Jetzt aktualisieren", um sie zu installieren.
Warum kann man iCloud Drive Dateien nicht öffnen?
Sie können Probleme schneller diagnostizieren und lösen, wenn Sie die häufigsten Gründe kennen. Im Folgenden finden Sie einige typische Ursachen für die Unzugänglichkeit von Dateien in iCloud:
- Schlechte Internetverbindung
- iCloud-Speicherlimit
- Veraltete Software
- Apple-ID-Probleme
- Beschädigte Dateien
- Probleme mit der Synchronisierung
Sie können geeignete Schritte unternehmen, um den Zugriff auf Ihre iCloud-Dateien wiederherzustellen, indem Sie diese Probleme identifizieren.
Das Fazit
Warum kann ich meine iCloud-Dateien nicht öffnen? Wenn Sie Probleme haben, auf iCloud-Dateien zuzugreifen, kann dies mit den Einstellungen oder Synchronisierungsproblemen zusammenhängen. Überprüfen Sie Ihre iCloud-Einstellungen und die Internetverbindung als ersten Schritt der Fehlerbehebung. Verwenden Sie EaseUS Data Recovery Wizard for Mac, um zuverlässige Abhilfe zu schaffen, wenn Sie zusätzliche Hilfe benötigen.
FAQs
Lassen Sie uns nun einige allgemeine Bedenken in Bezug auf dieses Thema untersuchen:
1. Warum kann ich meine iCloud nicht öffnen?
Begrenzter Speicherplatz, Kompatibilitätsprobleme oder Netzwerkprobleme können Sie daran hindern, iCloud-Dateien zu öffnen. Die Überprüfung dieser Variablen kann helfen, das Problem zu beheben.
2. Warum lässt sich die iCloud-App auf meinem Computer nicht öffnen?
Stellen Sie sicher, dass Ihr Internetzugang zuverlässig ist, aktualisieren Sie macOS und überprüfen Sie die iCloud-Einstellungen auf Synchronisierungsprobleme, wenn die iCloud-App auf Ihrem Computer nicht geöffnet werden kann.
3. Wie kann ich auf meine iCloud-Dateien zugreifen?
Melden Sie sich bei iCloud.com an, wählen Sie iCloud Drive und suchen Sie die Dateien. Klicken Sie auf , um zu wählen, ob Sie sie laden oder sehen möchten.
Ist der Artikel hilfreich?
Updated by Mako
Technik-Freund und App-Fan. Mako schreibe seit März 2016 für die Leser von EaseUS. Er begeistert über Datenrettung, Festplattenverwaltung, Datensicherung, Datenspeicher-Optimierung. Er interssiert sich auch für Windows und andere Geräte.
Bewertungen
-
EaseUS Data Recovery Wizard ist eine leistungsstarke Systemwiederherstellungs-Software, mit der Sie versehentlich gelöschte, durch Malware oder aufgrund von Partitionsverlust verlorene Dateien wiederherstellen können.
Mehr erfahren -
EaseUS Data Recovery Wizard ist das beste Programm, das wir bisher getestet haben. Er ist nicht perfekt, weil die heutige fortschrittliche Festplattentechnologie die Datenwiederherstellung schwieriger macht .
Mehr erfahren -
EaseUS Data Recovery Wizard Pro ist eines der besten Programme zur Datenwiederherstellung auf dem Markt. Es bietet Ihnen umfassenden fortschrittlichen Funktionen, z.B., Wiederherstellung formatierter Laufwerke und Reparatur beschädigter Dateien.
Mehr erfahren
Verwandete Artikel
-
Wie kann man temporäre Word-Dokumente auf dem Mac wiederherstellen? [mit 2 praktischen Methoden]
![author icon]() Mako/Jan 15, 2025
Mako/Jan 15, 2025 -
Mac Finder zeigt keine Dateien und Ordner, was tun? [2025]
![author icon]() Mako/Jan 15, 2025
Mako/Jan 15, 2025 -
Wie kann man Minecraft Ordner auf Mac finden? Hier sind 4 Methoden.
![author icon]() Mako/Jan 15, 2025
Mako/Jan 15, 2025 -
Word funktioniert nicht mehr Mac (Lösungen mit Bilder)
![author icon]() Mako/Feb 24, 2025
Mako/Feb 24, 2025