Hauptinhalt:
![]() Über den Autor
Über den Autor
![]() Reviews und Preise
Reviews und Preise
SEITENINHALT:
- So öffnen Sie eine Datei mit Wiederherstellen Textkonverter Mac
- So reparieren Sie beschädigte Word-Dokumente mit dem Mac Datei-Reparaturtool
- So reparieren Sie eine beschädigte Word-Datei auf einem Mac auf zwei weitere Arten
- Häufig gestellte Fragen zum Mac Word Text Recovery Converter
Anwendungsfall: Wiederherstellen Textkonverter auf Mac
Hallo. Meine Wiederherstellungsdatei ist beschädigt und ich finde viele Lösungen für Windows, diese scheinen jedoch nicht für MAC zu gelten. Irgendwelche Ratschläge zum Wiederherstellen von Text in Word aus einer beschädigten Word-Datei? Die Version von Office ist 2019
Beim Versuch, die Datei zu öffnen, ist in Word ein Fehler aufgetreten .
Probieren Sie diese Vorschläge aus.
* Überprüfen Sie die Dateiberechtigungen für das Dokument oder Laufwerk.
* Stellen Sie sicher, dass ausreichend freier Arbeits- und Festplattenspeicher vorhanden ist.
* Öffnen Sie die Datei mit dem Wiederherstellen Textkonverter.
(AutoRecovery%20save%20of%20Brief.docx)
Der Wiederherstellen Textkonverter von Microsoft Word auf einem Mac hilft Benutzern hauptsächlich beim Öffnen einer beschädigten Word-Datei. Wenn Ihre Word-Dokumente beschädigt oder beschädigt sind, wird es automatisch ausgeführt, erkennt Probleme und versucht, die Datei ordnungsgemäß zu öffnen. Wiederherstellen Textkonverter kann unleserliche oder nicht öffenbare Word-Dokumente reparieren, um Ihren Text wiederherzustellen.

Eine beschädigte Word-Datei mit Wiederherstellen Textkonverter Mac öffnen
Wenn die Word-Dateien auf dem Mac beschädigt wurden und nicht mehr zugänglich sind, können Sie die unten aufgeführten Möglichkeiten nutzen, um die Probleme zu beheben.
Wenn Ihr Word auf Mac beschädigt oder beschädigt ist, erhalten Sie eine Fehlermeldung, die besagt: "Diese Datei ist möglicherweise beschädigt. Öffnen Sie die Datei mit dem Wiederherstellen Textkonverter". In diesem Fall können Sie die Funktion "Text aus jeder Datei wiederherstellen" verwenden, um eine Word-Datei zu öffnen und wiederherzustellen.
Schritt 1. Starten Sie Word auf dem Mac. Klicken Sie im Hauptmenü auf "Datei" > "Öffnen".
Schritt 2. Suchen Sie das Dropdown-Menü mit dem Titel Enable( Show). Wählen Sie die Option "Text aus jeder Datei wiederherstellen".
Schritt 3. Navigieren Sie zu Ihrer beschädigten Word-Datei. Folgen Sie den Anweisungen auf dem Bildschirm, um den Wiederherstellungsprozess abzuschließen.

Beschädigte Word Dateien auf Mac mit EaseUS Datei-Reparatur-Tool reparieren
Wenn Ihre Word-Dokumente schwer beschädigt sind und der Textwiederherstellungskonverter die Dateien nicht wiederherstellen und öffnen kann, machen Sie sich keine Sorgen. Verwenden Sie die einfache Dateireparatursoftware EaseUS Fixo, um beschädigte Word-, Excel- oder PPT-Dateien effizient zu reparieren.
EaseUS Dokumente-Reparatursoftware verfügt über erweiterte Reparaturalgorithmen, mit denen Benutzer verschiedene Dateitypen reparieren können, einschließlich der Reparatur beschädigter Excel-Dateien, Word-Dokumente, Fotos, Videos und mehr. Sehen Sie sich die folgende Schritt-für-Schritt-Anleitung zur Verwendung an:
Schritt 1. "Dokument reparieren" auswählen
Führen Sie EaseUS Fixo Document Repair aus. Wählen Sie im linken Bereich „Dateireparatur“. Mit dieser Software können Sie beschädigte Office-Dokumente reparieren, darunter Word, Excel, PDF und andere.
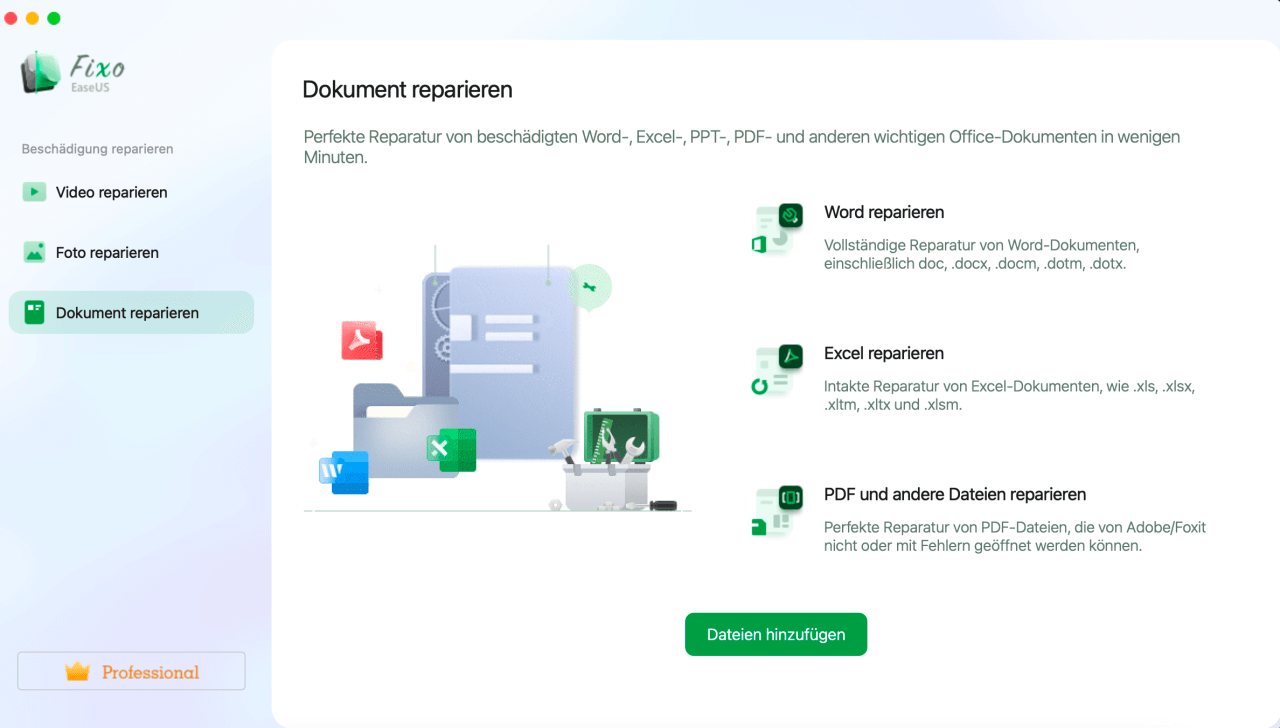
Schritt 2. Das beschädigte Dokument auswählen und reparieren
Klicken Sie auf „Alle reparieren“, um alle hinzugefügten Dokumente zu reparieren. Wenn Sie ein einzelnes Dokument reparieren möchten, bewegen Sie den Mauszeiger auf das Zieldokument und klicken Sie auf „Reparieren“. Um eine Vorschau des reparierten Dokuments anzuzeigen, klicken Sie auf das Augensymbol.
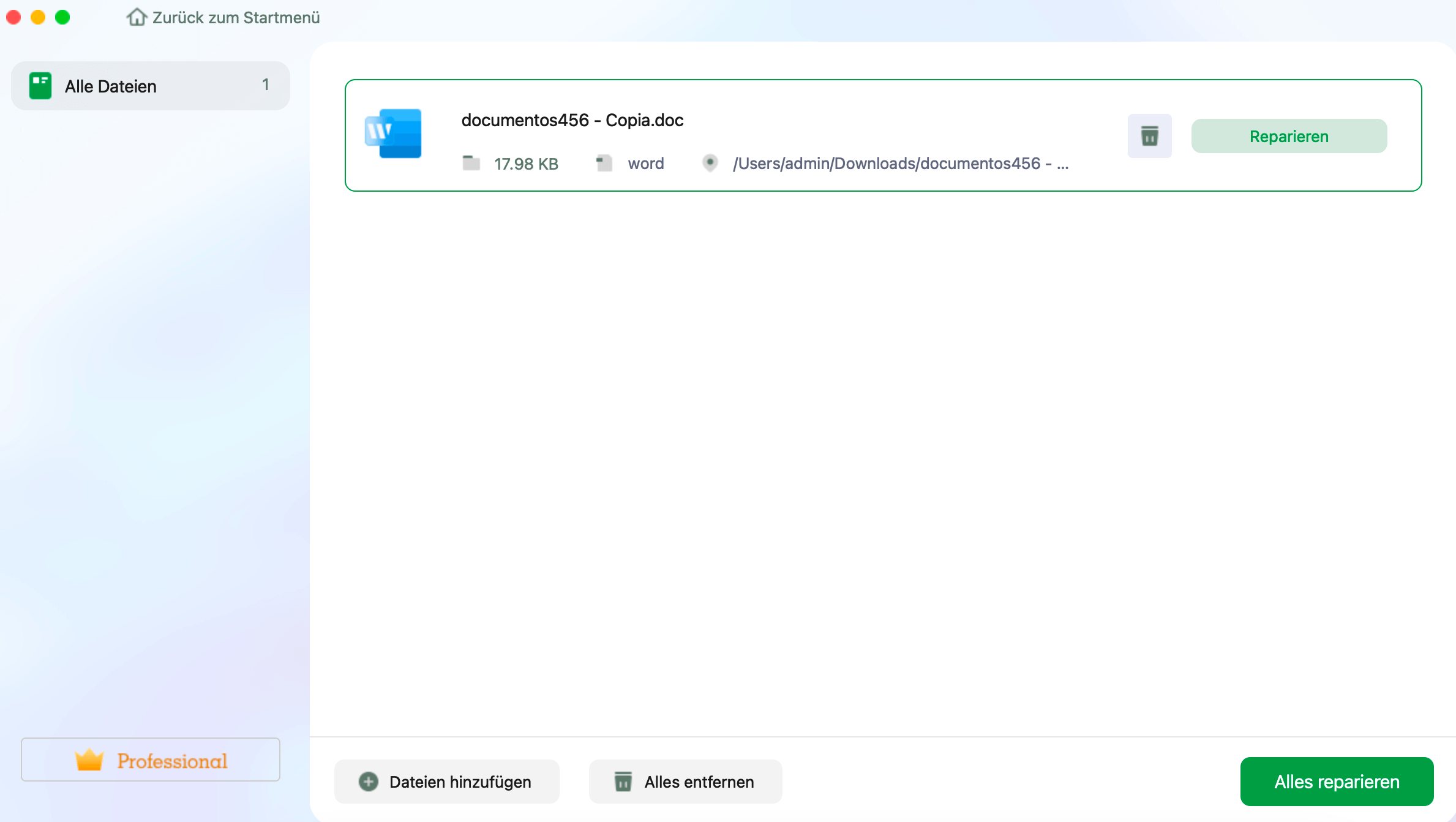
Schritt 3. Die Vorschau des reparierten Dokuments anzeigen und das Dokument speichern
Wenn der Reparaturvorgang abgeschlossen ist, klicken Sie auf „Speichern“, um ein ausgewähltes Dokument zu speichern. Sie können auch auf „Alle speichern“ klicken, um alle reparierten Dokumente zu speichern. Um den reparierten Ordner zu finden, klicken Sie auf „Repariert anzeigen“.
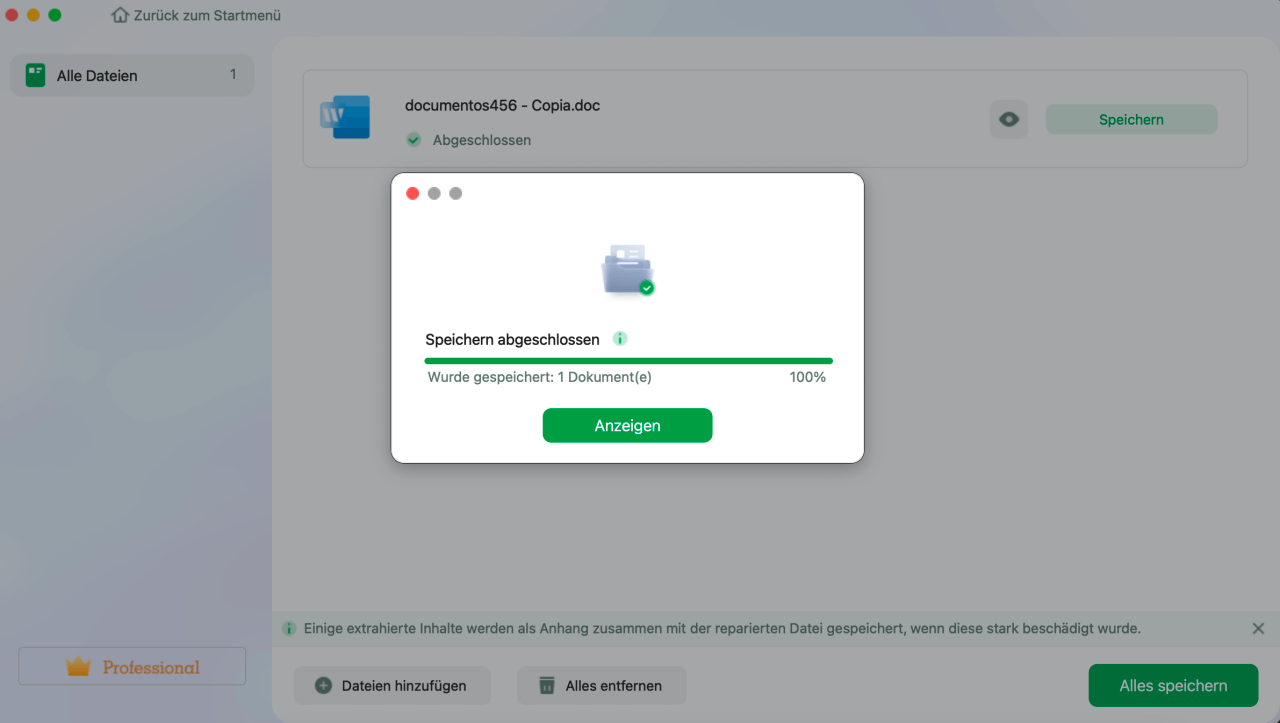
Eine zugängliche beschädigte Word-Datei reparieren - Zwei Methoden
Wenn die beschädigte Word-Datei auf dem Mac geöffnet werden kann, können Sie das Problem beheben, indem Sie sie als RTF speichern oder den Inhalt in einer neuen Datei speichern.
Methode 1. Öffnen und speichern Sie das beschädigte Word-Dokument als RTF
Schritt 1. Öffnen Sie das beschädigte Word-Dokument, gehen Sie auf "Datei" und klicken Sie auf "Speichern unter".
Schritt 2. Klicken Sie auf die Liste "Format" und wählen Sie dann "Rich Text Format".

Schritt 3. Ändern Sie den Namen des Dokuments und klicken Sie auf "Speichern". Wenn der Schaden immer noch besteht, versuchen Sie, die Datei in einem anderen Word-Verarbeitungsformat oder als .txt zu speichern.
Möglichkeit 2. Word-Dokument kopieren und als neue Datei speichern
Schritt 1. Öffnen Sie das beschädigte Dokument, und klicken Sie im Menü "Bearbeiten" auf "Alles auswählen".
Schritt 2. Halten Sie die UMSCHALTTASTE gedrückt und drücken Sie einmal die LINKE PFEILTASTE, dann lassen Sie die UMSCHALTTASTE los.
Schritt 3. Wählen Sie unter "Bearbeiten" die Option "Kopieren" und dann unter "Bearbeiten" die Option "Neues schwarzes Dokument".
Schritt 4. Klicken Sie auf "Einfügen" im Menü "Bearbeiten" im neuen Dokument. Schließlich speichern Sie die Datei.
Mehr erfahren: Hauptgründe für die verlorene oder beschädigte Word-Dateien auf dem Mac
Manchmal kann es vorkommen, dass Sie auf ein Word-Dokument nicht mehr zugreifen und es öffnen können, weil es beschädigt ist. Oder, was noch schlimmer ist, Sie können ein bestimmtes Word-Dokument nicht mehr finden, weil es gelöscht wurde oder unbemerkt verloren gegangen ist. Es gibt mehrere Faktoren, die zu der Fehlermeldung "Dieses Dokument ist entweder gelöscht oder derzeit nicht zugänglich" in Word auf dem Mac führen können, was Ihnen große Schwierigkeiten bereiten wird. Hier ist eine Liste der häufigsten Ursachen, die Ihnen helfen zu verstehen, warum das Problem auftritt, bevor Sie es lösen.
- Word/Mac wird geschlossen, ohne das Dokument zu speichern (Lesen Sie auch: Wie kann man ein nicht gespeichertes Word-Dokument wiederherstellen Mac)
- Der Dateiname wurde geändert
- Der Speicherort der Datei wurde geändert
- Die Word-Datei wurde versehentlich gelöscht
- das Dokument könnte beschädigt sein
- Die Word-Datei wurde von einem Virus infiziert
- Word-Datei ist beschädigt
Insgesamt tritt der Fehler auf, wenn die Word-Datei gelöscht wurde und nicht mehr gefunden werden kann oder wenn die Word-Datei beschädigt wurde und nicht mehr zugänglich ist. Hier bieten wir verschiedene Lösungen für verschiedene Fälle an. Wählen Sie diejenige, die für Sie am besten geeignet ist.
Das Fazit
Es kann sehr unangenehm sein, ein wichtiges Word-Dokument zu verlieren und die Meldung zu erhalten "Dieses Dokument ist entweder gelöscht oder derzeit nicht zugänglich". Aber keine Sorge, es gibt immer noch Möglichkeiten, gelöschte Word-Dateien mit der EaseUS Datenrettungssoftware for Mac wiederherzustellen. Um ein beschädigtes Word-Dokument zu öffnen und zu reparieren, können Sie entweder den Text Recovery Converter Mac verwenden oder das beschädigte Word-Dokument als RTF oder als neue Datei speichern.
1
Denken Sie daran, Ihre wichtigen Dateien regelmäßig zu sichern. Für Word, Excel oder PPT können Sie die AutoSpeichern-Funktion aktivieren, um Ihr Dokument bei der Bearbeitung automatisch zu speichern. Wenn ein Unfall passiert, gehen die ungesicherten Dateien nicht verloren und können mit AutoWiederherstellen wiederhergestellt werden. Zum Sichern von Dateien auf dem Mac können Sie entweder das Time Machine-Backup oder ein automatisches Backup-Tool verwenden, um Ihre Daten zu schützen.
Häufig gestellte Fragen zum Wiederherstellen Textkonverter auf Mac
1. Was ist der Wiederherstellen Textkonverter?
Mit dem Wiederherstellen Textkonverter können Sie beschädigte Microsoft Word-Dokumente und andere Dokumente öffnen und reparieren und so viele Informationen wie möglich wiederherstellen. Er ist sehr nützlich, wenn ein System- oder Programmabsturz ein beschädigtes oder fehlerhaftes Word-Dokument verursacht.
2. Wie öffne ich den Wiederherstellen Textkonverter auf dem Mac?
Um die Datei mit dem Wiederherstellen Textkonverter auf dem Mac zu öffnen, folgen Sie den nachstehenden Schritten.
Schritt 1. Wählen Sie in der Hauptmenüleiste "Datei" > "Öffnen".
Schritt 2. In der Mitte befindet sich ein Dropdown-Menü mit der Bezeichnung "Aktivieren:".
Schritt 3. Klicken Sie darauf und wählen Sie ganz unten "Text aus jeder Datei wiederherstellen".
3. Wie verwendet man den Wiederherstellen Textkonverter auf einem Mac?
Wenn Sie auf das Problem "Dieses Dokument ist entweder gelöscht oder derzeit nicht zugänglich" stoßen und ein Word-Dokument auf dem Mac öffnen und reparieren möchten, können Sie die Word-Anwendung starten und auf "Datei" > "Öffnen" klicken. Suchen Sie dann das Dropdown-Menü mit dem Titel "Aktivieren" und wählen Sie die Option "Text aus jeder Datei wiederherstellen".
4. Wie kann ich ein beschädigtes Word-Dokument auf dem Mac wiederherstellen?
Um ein nicht verlorenes, aber beschädigtes Word-Dokument auf dem Mac wiederherzustellen, können Sie den Text-Wiederherstellungskonverter oder andere mögliche Methoden nutzen. Wenn Sie eine verlorene, beschädigte Word-Datei wiederherstellen möchten, benötigen Sie ein professionelles Datenwiederherstellungstool, und EaseUS Data Recovery für Mac ist das, was Sie brauchen.
Ist der Artikel hilfreich?
Updated by Mako
Technik-Freund und App-Fan. Mako schreibe seit März 2016 für die Leser von EaseUS. Er begeistert über Datenrettung, Festplattenverwaltung, Datensicherung, Datenspeicher-Optimierung. Er interssiert sich auch für Windows und andere Geräte.
Written by Markus
Nach seinem Medientechnik-Studium entschloss sich Markus dazu, als ein Software-Redakteur zu arbeiten. Seit März 2015 bei EaseUS Tech Team. Er hat sich auf Datenrettung, Partitionierung und Datensicherung spezialisiert.
Bewertungen
-
EaseUS Data Recovery Wizard ist eine leistungsstarke Systemwiederherstellungs-Software, mit der Sie versehentlich gelöschte, durch Malware oder aufgrund von Partitionsverlust verlorene Dateien wiederherstellen können.
Mehr erfahren -
EaseUS Data Recovery Wizard ist das beste Programm, das wir bisher getestet haben. Er ist nicht perfekt, weil die heutige fortschrittliche Festplattentechnologie die Datenwiederherstellung schwieriger macht .
Mehr erfahren -
EaseUS Data Recovery Wizard Pro ist eines der besten Programme zur Datenwiederherstellung auf dem Markt. Es bietet Ihnen umfassenden fortschrittlichen Funktionen, z.B., Wiederherstellung formatierter Laufwerke und Reparatur beschädigter Dateien.
Mehr erfahren
Verwandete Artikel
-
Schnelle Antwort: Warum werden gelöschte Dateien immer noch auf dem Mac angezeigt?
![author icon]() Maria/Jan 15, 2025
Maria/Jan 15, 2025 -
Wie kann man versehentlich gelöschte E-Mails auf Mac wiederherstellen?
![author icon]() Markus/Jan 15, 2025
Markus/Jan 15, 2025 -
Formatierte Festplatte wiederherstellen Mac | nur 3 Schritte [2025 Anleitung]
![author icon]() Katrin/Jan 15, 2025
Katrin/Jan 15, 2025 -
Cache auf Mac wiederherstellen: Wie man gelöschte Cache-Dateien auf Mac wiederherstellt?
![author icon]() Maria/Jan 15, 2025
Maria/Jan 15, 2025